Quando estamos navegando e encontramos um link que pode inicialmente satisfazer nossa busca, podemos nos encontrar em duas situações: a informação que procuramos é exibida ou um link que não tem nada a ver com isso é exibido. Porque este problema é mais comum do que parece, os navegadores mais usados nos oferecem diferentes métodos para evitar este problema.
Mas, também podemos fazer uso de outras ferramentas que nos ajudarão a fazer o nosso experiência de navegação o mais simples e seguro possível. Além disso, também podemos contar com a ajuda do antivírus que instalamos, pois a maioria deles inclui um filtro de navegação que monitora todos os links que queremos abrir para nos informar do possível risco que corremos se acessarmos um determinado site.
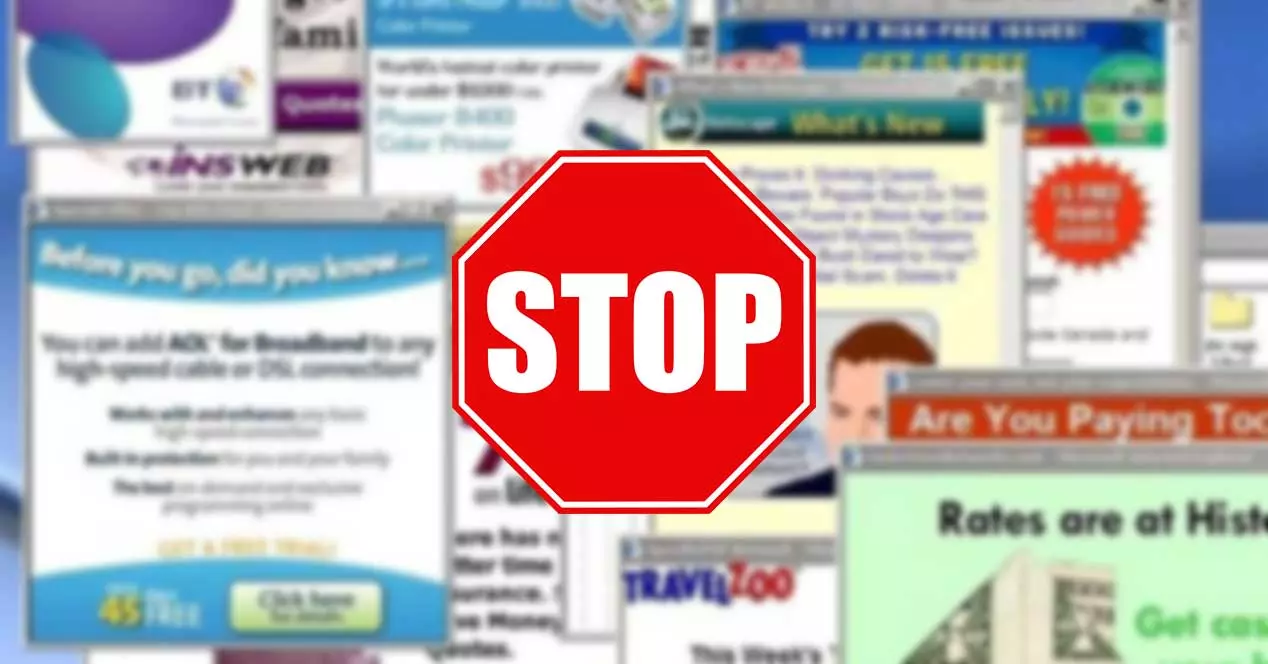
Esse problema geralmente ocorre principalmente em páginas de download, onde somos convidados a pressionar o botão Download, um botão que só faz abra diferentes janelas de publicidade e até alguns enganosos que nos informam que temos um vírus ou que instalamos um aplicativo para baixar o conteúdo dessa página da web.
No entanto, também podemos encontrar esse tipo de link em outras páginas da web que não focam sua atividade em downloads, portanto, nunca é demais tomar todas as precauções possíveis ao navegar e impedir que nosso navegador se envolva em links abertos, redirecionamentos ou pop-ups para nenhuma razão.
Evite redirecionamentos automáticos no Chrome
navegador do Google, Chrome, inclui diferentes opções na seção de configuração que nos ajudarão a evitar o risco de algumas páginas da web, páginas da web que nos convidam a baixar software, que afirmam ter detectado um vírus em nosso computador, que se alguém nos enviou uma mensagem e assim por diante.
Além disso, também podemos usar diferentes extensões que nos ajudarão a aumentar a segurança ao usar este navegador.
Das opções de configuração
Ofertas do Chrome 3 métodos de navegação diferentes, métodos que se baseiam na proteção da atividade do usuário na Internet em maior ou menor grau: Sem proteção, Proteção padrão e Proteção aprimorada. A medida de segurança padrão do Chrome quando o navegador é instalado na Proteção Padrão, no entanto, se quisermos estar protegidos o tempo todo durante nossos períodos de navegação, devemos usar a Proteção Avançada.
A Proteção Avançada é responsável por prever e nos alertar sobre eventos perigosos antes que eles ocorram enquanto navegamos. Dessa forma, se o site em que estamos deseja abrir um link sem nosso consentimento ou exibir uma janela pop-up, o Chrome o bloqueará automaticamente e nos solicitará permissão para confirmar se queremos abri-lo ou se queremos permanecem bloqueados.
Para ativar a Proteção Avançada no Chrome, devemos acessar as opções de configuração do navegador clicando nos 3 pontos horizontais localizados no canto superior direito. Dentro das opções de configuração, clique em Privacidade e segurança. Na seção à direita, dentro da seção Navegação segura, verificamos o Proteção aprimorada caixa.
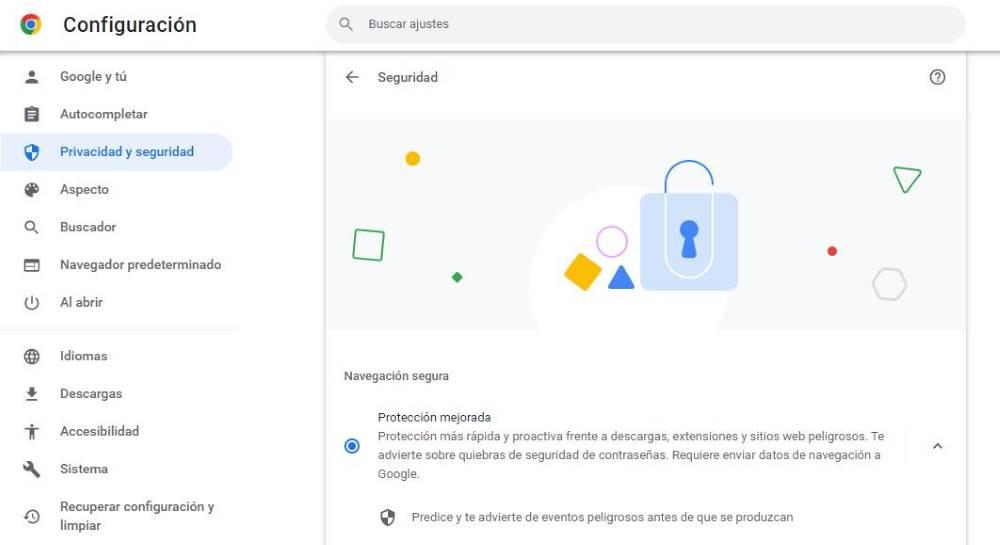
O Chrome, como o resto do navegador, já inclui uma série de proteções ativadas de forma nativa e que não podemos desativar de forma alguma. Para que nossa experiência de navegação com o Chrome seja a melhor possível, ativar esta opção é mais que suficiente.
com esta extensão
Se, mesmo assim, continuarmos a encontrar janelas que se abrem, páginas da web que se redirecionam e assim por diante, também podemos contar com o uso do Pular extensão de redirecionamento . Esta extensão, disponível na Chrome Web Store, analisa o URL de destino para extrair a página final que queremos acessar e exibi-la para evitar que as páginas de publicidade sejam exibidas ao longo do caminho, desde que consigamos chegar ao seu destino . destino, algo bastante improvável.
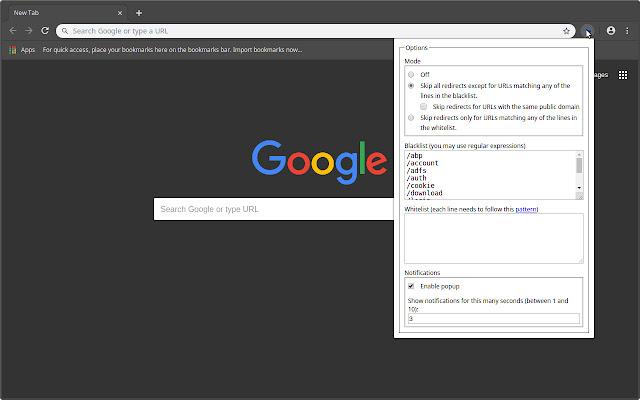
Podemos baixar e instalar esta extensão no Chrome clicando no link a seguir.
Limitar redirecionamentos da Web no Edge
Com o lançamento do borda Crómio, Microsoft confiou o desenvolvimento de seu navegador ao projeto Chromium, um projeto liderado pelo Google que também é usado por outros navegadores como Opera, Vivaldi e outros, mas não Firefox.
via configuração
No entanto, borda separa independentemente prevenção de rastreamento por páginas da web de navegação segura. Dessa forma, garante-se que, independentemente de o usuário estar interessado em ser rastreado ou não, ele estará sempre protegido durante a navegação.
Dentro das opções de segurança do Edge, que podemos acessar nas opções de configuração do Edge através da seção Privacidade, pesquisa e serviços, temos que marcar as caixas para:
- SmartScreen do Microsoft Defender . Esta função analisa em tempo real as páginas web que descarregam conteúdos automaticamente no nosso computador.
- Bloquear aplicativos potencialmente indesejados . Bloqueia o download de qualquer tipo de conteúdo que não tenha boa reputação e que possa causar um comportamento inesperado no computador.
- Verificador de digitação . Informa o usuário quando digitamos incorretamente o endereço de um domínio para evitar ser redirecionado para um site semelhante com más intenções.
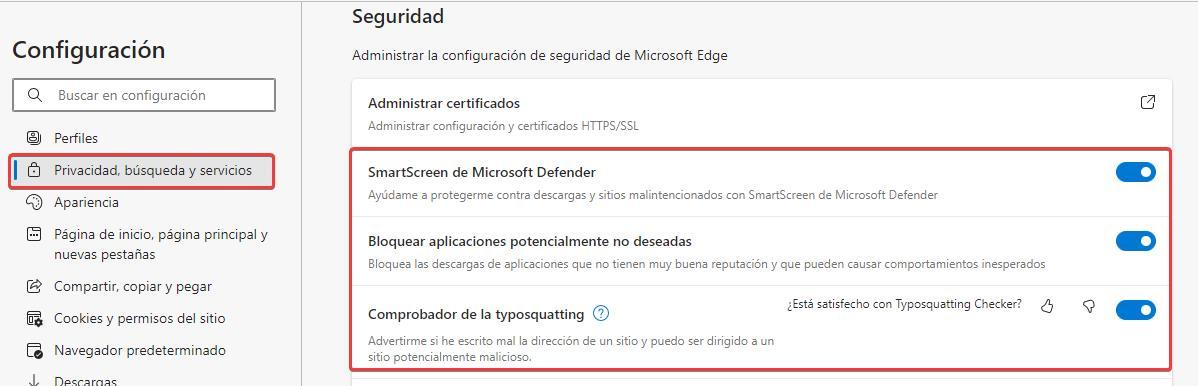
Usando extensões
Com o lançamento do Edge baseado em Chromium, podemos finalmente instalar qualquer aplicativo da Web Chrome Store no Edge. Graças a isso, podemos usar a extensão Skip Redirect, uma extensão que analisa a URL do link que clicamos para nos levar diretamente a esse endereço, eliminando todas as páginas da web que aberto ao longo do caminho e que, em 99% dos casos, não têm boas intenções.
Desative os redirecionamentos da Web enquanto navega no Firefox
O Firefox, assim como o Edge, separa a experiência de navegação da segurança do usuário, por um lado, para que a escolha de um tipo de rastreamento ou outro não interfira na segurança da navegação.
Modificando a configuração
Para acessar as opções de segurança do Firefox, clique nas três linhas horizontais localizadas no canto superior direito do navegador e acesse a seção Privacidade e segurança. A seguir, vamos ao Segurança seção e marque a caixa Proteção contra conteúdo enganoso e software perigoso. Automaticamente, as caixas de seleção Bloquear downloads perigosos e Avisar sobre software indesejado ou incomum também serão marcadas.
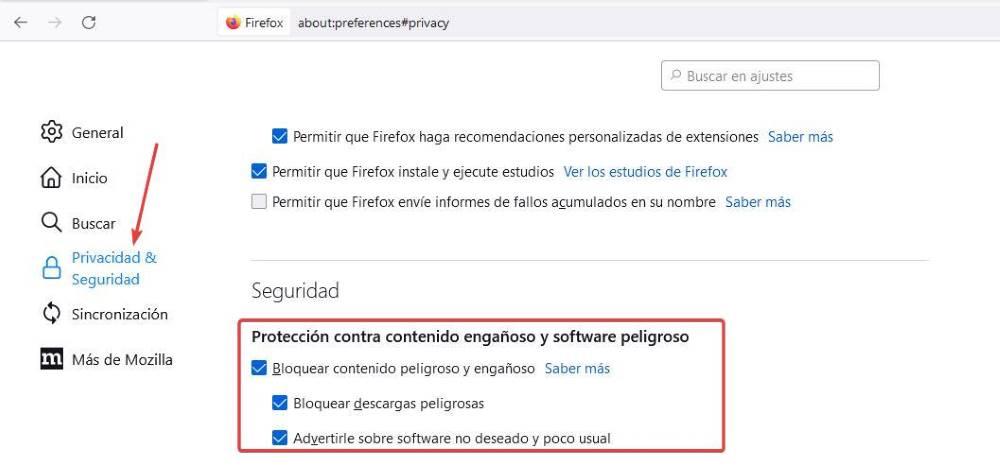
com extensões
A extensão Skip Redirect, disponível para Chrome e Edge que é responsável por analisar a URL que clicamos para pular todos os intermediários, também está disponível para Firefox através do link a seguir.
https://addons.mozilla.org/en/firefox/addon/skip-redirect/
O Vipre URL é outra extensão interessante disponível apenas para Firefox que analisa os links em que clicamos para nos informar se é um site denunciado anteriormente por conter conteúdo relacionado a malware, vírus, publicidade e outros.
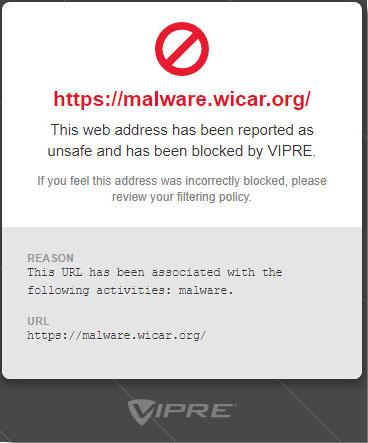
Se todas as opções acima não funcionarem
Sem nenhuma das ações que mostramos acima resolver o problema com redirecionamentos de páginas da web, com mensagens pop-up e outros, o melhor que podemos fazer é redefinir a configuração para zero para eliminar qualquer vestígio desses tipos de páginas em nosso navegador.
Restaurar os valores padrão do nosso navegador é praticamente o mesmo que removê-lo do nosso computador e reinstalá-lo, mas sem a necessidade de inserir novamente os dados da nossa conta para sincronizar novamente.
Restaurar Chrome
A opção de redefinir o Google Chrome do zero se encontra nas opções de configuração, clicando nos 3 pontinhos verticais localizados no canto superior direito, dentro do Configurações > Recuperar configuração e limpar seção. Dentro deste menu, clique em Restaurar os valores padrão originais da configuração. Esta ação desativará todas as extensões, excluirá cookies armazenados no navegador e redefinirá configurações e atalhos. Para confirmar que queremos realizar o processo, clique em Redefinir configuração.
Redefinir o Edge do zero
Para redefinir o Edge Chromium do zero e eliminar todos os problemas que estão afetando seu funcionamento, devemos acessar o menu de configuração clicando nos 3 pontos horizontais localizados no canto superior direito do aplicativo e acessar Configurações. Em seguida, na coluna da esquerda, clique em Redefinir as configurações e, em seguida, clique em Restaurar configurações para seus valores padrão. O Edge exibirá um navegador informando sobre o que a redefinição do Edge envolve: redefinir a página inicial, página de nova guia, mecanismo de pesquisa, guias fixadas, todas as extensões serão desativadas e dados temporários, incluindo cookies, serão excluídos. No entanto, favoritos, histórico e senhas permanecerão no navegador. Para prosseguir, devemos clicar em Redefinir.
Restaurar Firefox
Se quisermos redefinir o Firefox, o método mais rápido é visitar o seguinte endereço do Firefox
about:support
E pressione o Reiniciar Firefox botão localizado na parte superior da janela de configurações do Firefox.