Quando você escolhe um processador para o seu PC, com certeza um dos fatores que você observa é o TDP, que, embora seja verdade que não seja equivalente ao seu consumo de energia, é um valor que nos ajuda a ter uma ideia. No entanto, se você quiser saber em todos os momentos e em tempo real quanto seu processador consome enquanto você o usa, neste artigo, mostraremos o que você deve fazer para fazê-lo.
Obviamente, o consumo do processador não é representativo de toda a energia que seu PC está consumindo como um todo, mas pode ajudá-lo a ter uma ideia disso, bem como de outras coisas, como quais aplicativos ou jogos estão causando a queda de energia. consumo. De qualquer forma, fazê-lo é realmente muito simples e, além disso, gratuito; portanto, se você estiver interessado, não perca o que vamos contar a seguir.

Use o Core Temp para saber quanto seu processador consome
O Core Temp é uma das ferramentas de monitoramento mais antigas para PCs, já que sua primeira versão data de 24 de abril de 2006, quando na verdade era apenas um Beta. De qualquer forma, é uma ferramenta que está conosco há quase 17 anos, e ainda hoje continua sendo uma das mais utilizadas tanto pela leveza quanto pela utilidade que nos proporciona. Além disso, continua recebendo atualizações regulares (a última é de 4 de dezembro de 2022).
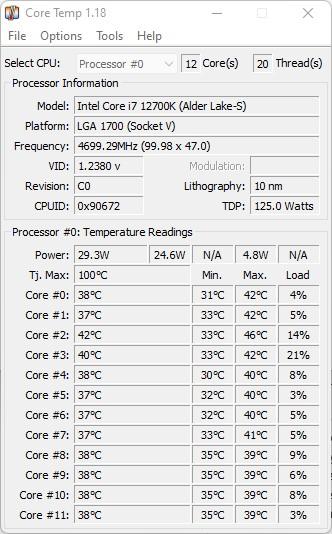
Para saber quanto seu processador consome a cada momento, a primeira coisa que você deve fazer é baixar e instalar o Core Temp em seu site do Network Development Group (é gratuito, e na verdade se você quiser, pode baixar a versão Stand Alone que não precisa ser instalada, embora tenha cuidado se executar esta versão versão em Windows 11 porque o sistema vai te dizer que é perigoso… apenas ignore o aviso, porque seu PC não corre nenhum perigo com ele). Ao executá-lo, você verá uma janela semelhante à que colocamos acima, mas mostrando logicamente as informações sobre o seu processador.
Agora, vá ao menu Opções -> Configurações, e uma nova janela se abrirá. Lá você pode configurar muitas coisas, mas estamos interessados especificamente em duas: a primeira está na guia Geral e se chama “Iniciar Core Temp com Windows”: você deve verificar se deseja o que faremos para sempre funcionar para você, embora possa não funcionar. e que funciona apenas quando você executa o aplicativo manualmente. Basicamente, faremos o Core Temp rodar ao iniciar o PC, sem mais.
Feito isso, vá para a guia “Área de notificação” e você verá algumas configurações como esta:
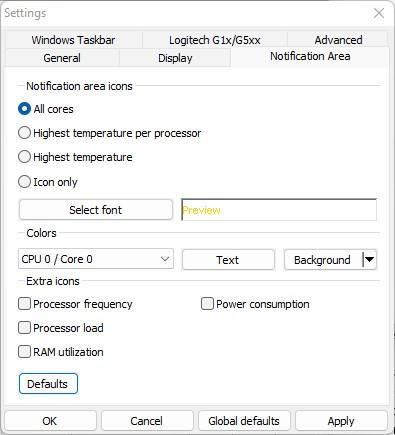
O que você deve fazer é marcar a opção “Consumo de energia” abaixo, mas ao fazer isso verá que um grande número de números aparecerá automaticamente na área de notificação do Windows, ao lado do relógio, especificamente um para cada núcleo do seu processador ; Como também não queremos que a área de notificação de travessuras fique cheia, o que você deve fazer agora é marcar a opção “Somente ícone” no topo desta janela em que estávamos. Dessa forma, apenas um número será exibido, que , como você já deve ter adivinhado, corresponde ao número em watts de quanto seu processador consome em um determinado momento. Feito isso, clique em Aplicar e pronto.
![]()
Normalmente, este ícone do Core Temp permanecerá oculto no Windows, mas não se preocupe porque é muito fácil torná-lo sempre visível. Para fazer isso, clique com o botão direito do mouse na barra de tarefas e clique em “Configurações da barra de tarefas”. Na janela que se abre, procure por “Excesso de canto da barra de tarefas” e lá você encontrará “CPU utilitário de informações de temperatura e sistema”, que é o que você deve ativar para que apareça o ícone que mostra o consumo em tempo real da sua CPU.
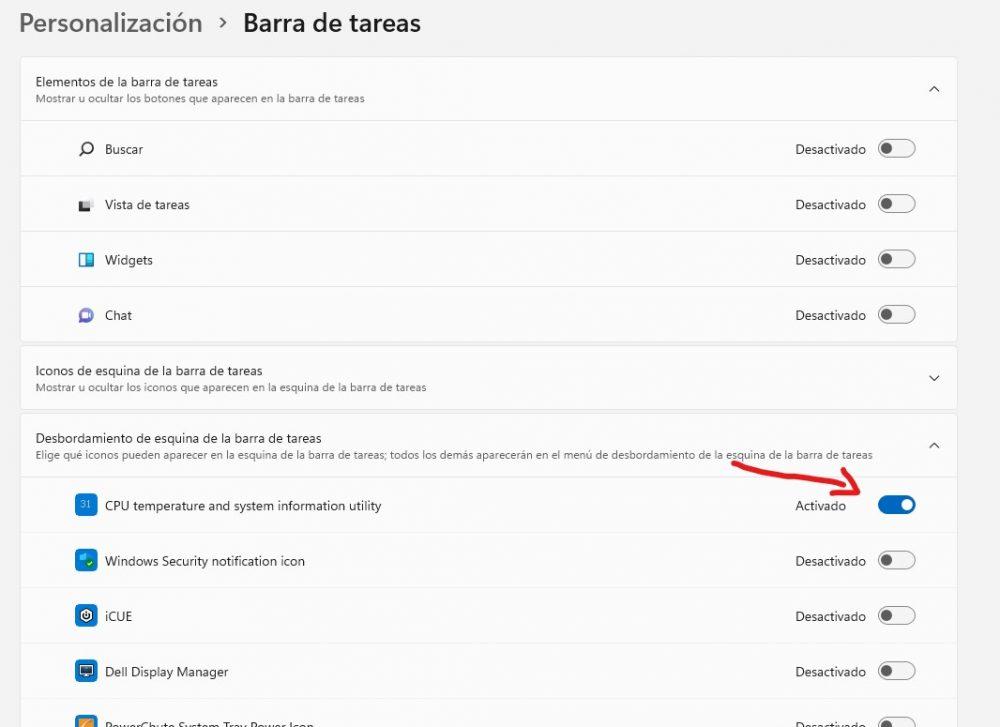
O que explicamos a você é para o Windows 11. No Windows 10 é exatamente o mesmo até você entrar em “Configurações da barra de tarefas”, mas a diferença é que o que você deve procurar é “Selecionar os ícones que aparecerão na barra de tarefas”. Aqui você também pode desativar a exibição do ícone Core Temp, para que apenas o sensor de consumo fique visível.
![]()
Feito isso, está tudo pronto: você sempre poderá ver o consumo do seu processador em tempo real através daquele ícone na barra de tarefas, o que você acha?
