Windows 10 é um sistema muito completo e cheio de funcionalidades que às vezes nem sabemos que existem. Aqui entram em jogo os elementos da importância dos atalhos de teclado que às vezes são tão úteis. Também podemos fazer uso das teclas de função tão comuns durante anos em nossos teclados.
Com tudo isso, o objetivo é facilitar o uso do próprio sistema operacional para a maioria dos usuários. No entanto, essas chaves às quais nos referimos podem se tornar um verdadeiro incômodo. E é isso que devemos ter em mente que hoje nossos equipamentos são usados tanto em tarefas de trabalho quanto relacionadas ao lazer.
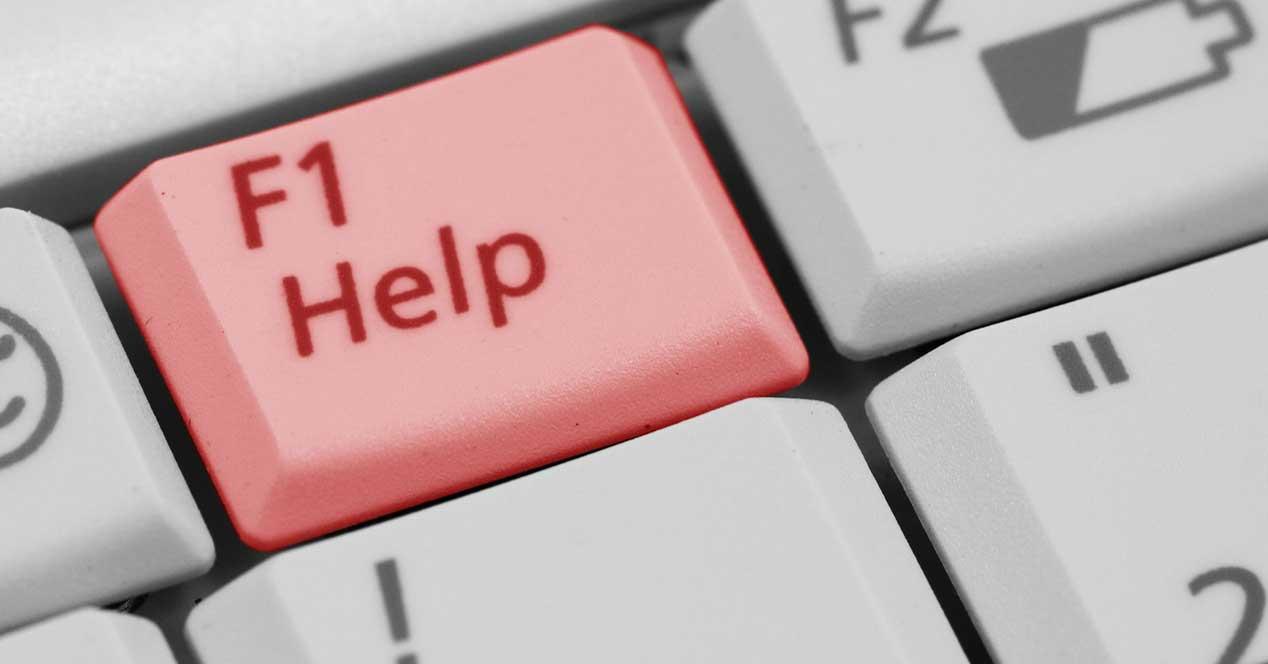
É por isso que se, por exemplo, estivermos jogando em tela cheia e acidentalmente usarmos uma tecla de função ou uma combinação, podemos estragar tudo. Aqui podemos falar de uma das teclas de função mais utilizadas, justamente a F1. E você tem que saber que essas teclas de função, que vão desde F1 a F12 no teclado do Windows, tem funções . Se falamos sobre o F1 acima mencionado, geralmente abre a página de ajuda de qualquer aplicativo que estivermos no momento. Como você pode imaginar, isso é muito útil em muitas situações, mas às vezes é um incômodo.
Portanto, pode ser o caso de querermos desativá-lo por algum motivo, por exemplo, para não pressioná-lo acidentalmente ao fazer outras coisas. É por isso que nestas mesmas linhas vamos mostrar algumas maneiras de fazer isso que estamos comentando. Diga que inicialmente o Sistema operacional Windows não fornece um método para desativar a tecla F1 diretamente. É por isso que veremos outras maneiras alternativas de fazer isso a seguir.
Vale ressaltar que isso é algo que podemos fazer tanto a partir do próprio sistema, quanto através de aplicativos externos.
Desativar F1 do editor de registro
Por exemplo, isso é algo que podemos fazer por meio do Registro do Windows em si, como vamos mostrar a vocês. Em primeiro lugar, para acessar esta seção, podemos escrever o comando Regedit no Windows caixa de pesquisa para abrir esta função.
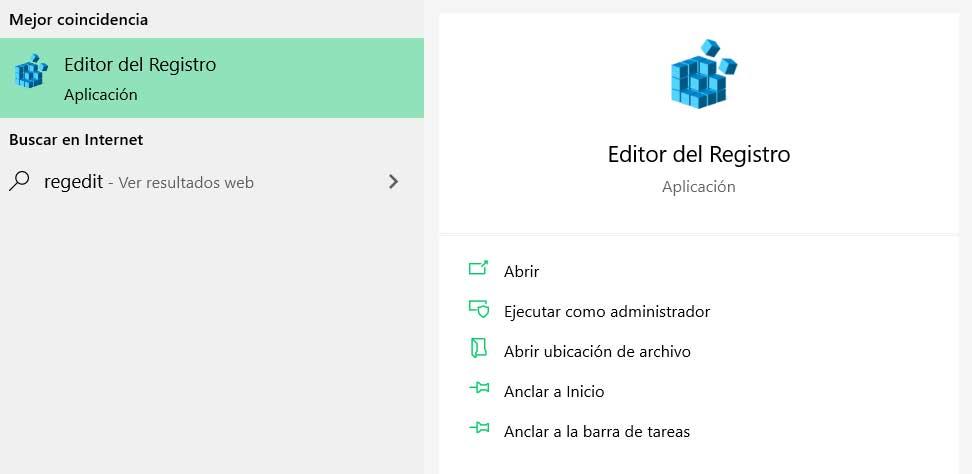
Quando a nova janela que corresponde a o registro do sistema aparece , é recomendável fazer uma cópia de backup dele primeiro. Isso é algo que conseguimos a partir da opção de menu Arquivo / Exportar. A seguir, vamos fazer as alterações necessárias para desativar a tecla de função mencionada. Para fazer isso, temos que ir para o seguinte caminho: EquipoHKEY_LOCAL_MACHINESOFTWAREMicrosoftWindowsCurrentVersionApp PathsHELPCTR.EXE.
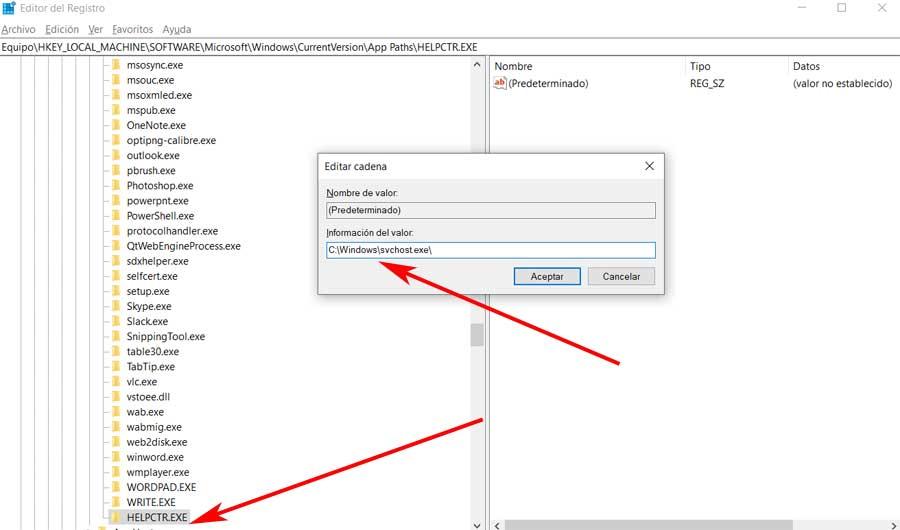
No caso de não conseguirmos encontrar a entrada HELPCTR.EXE, nós a criamos como um novo valor. A seguir, no painel direito, clicamos em Padrão e alteramos seu valor para C: Windowssvchost.exe. Agora não precisamos mais reiniciar o computador e já teremos desativado o Tecla F1 . Claro, para que as alterações tenham efeito, teremos que reiniciar o computador.
Mude a função da tecla F1 com o programa SharpKeys
Outra opção que podemos usar é, em vez de desativar a chave por completo, remapeando-a. Isso é algo que podemos fazer por meio do programa SharpKeys que você pode baixar neste link (https://github.com/randyrants/sharpkeys/releases). Desta forma, apenas instalando este programa no computador, teremos a oportunidade de remapear as chaves do Windows. Vale ressaltar que seu uso é extremamente simples, pois as próprias teclas já estão no interface .
Portanto, para realizar o que estamos comentando, quando encontrarmos a janela do programa, clique no botão Adicionar botão . Na lista que aparece devemos localizar a chave que nos interessa neste caso, que não é outra senão F1. Assim que o encontrarmos, marcamos para alterar o seu funcionamento. Por exemplo, para que não faça nada quando o pressionamos, no painel da direita podemos escolher a opção Turn key Off.
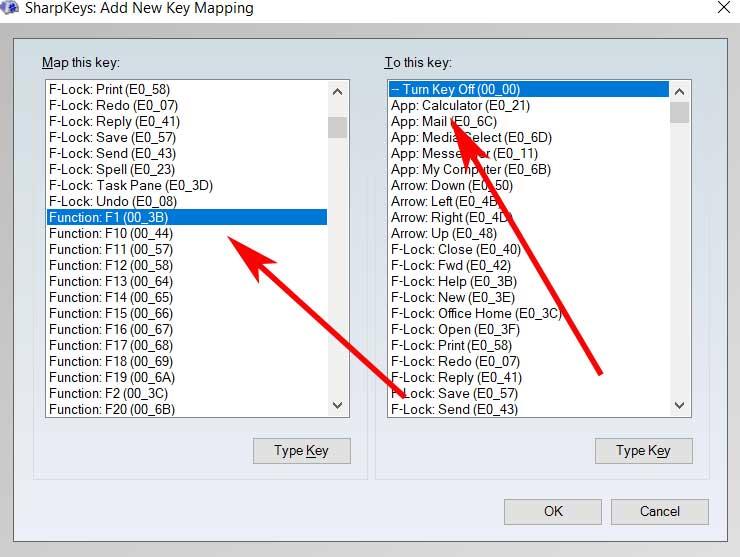
Portanto, já alcançamos o objetivo que buscávamos aqui e a tecla de função F1 torna-se inativa a partir de agora.
Desative a tecla F1 com AutoHotkey
Outra das etapas que podemos realizar neste sentido é através do aplicativo denominado AutoHotkey. Este é um programa gratuito para Windows que nos permite criar scripts para realizar todo o tipo de tarefas no sistema. Desta forma, teremos a possibilidade, de uma forma um pouco mais complexa do que os métodos anteriores, de criar scripts para remapear chaves . Portanto, isso também nos ajudará a desativar a tecla F1 no PC , que é o que nos interessa neste caso.
Digamos que para baixar e instalar o AutoHotkey, só precisamos fazer isso a partir de este link . Assim podemos obter o executável do programa e colocá-lo em funcionamento no PC. Então, só precisamos minimizar a interface do aplicativo como tal e clicar com o botão direito do mouse na área de trabalho do Windows. Vamos para Novo> Script AutoHotkey do menu de contexto que aparece na tela.
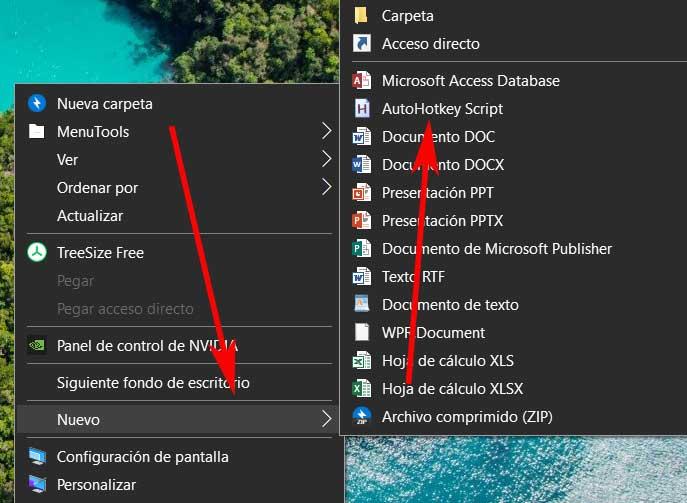
Dessa forma, podemos atribuir o nome do novo roteiro como queremos, mas sempre mantendo a extensão como .ahk. Uma vez criado, clicamos com o botão direito do mouse no novo arquivo e selecionamos Editar Script. Então o arquivo como tal será aberto e abaixo do texto que aparece nele escrevemos o comando F1 :: return

Portanto, uma vez que entramos no comando no novo script que criamos, no menu Arquivo nós o salvamos. Para finalizar basta executá-lo clicando duas vezes com o mouse sobre o arquivo criado. Dessa forma, a partir de agora, ao pressionarmos a tecla F1 não haverá efeito.
