Se você tem um PC de jogos e você é um daqueles usuários entusiastas que costumam medir o desempenho em jogos, provavelmente já percebeu que muitas vezes seu GPU não está funcionando 100% de suas capacidades e, portanto, não está dando a você a performance máxima que poderia nos jogos. Por que isso acontece?
Existem muitas ocasiões, e depende do jogo, onde apesar de ter todas as configurações otimizadas por algum motivo, a GPU não está dando todo o seu potencial, e onde o desempenho no jogo não é ruim, mas poderia ser melhor.

A primeira coisa que recomendamos é remover qualquer tipo de sincronização entre o monitor e a placa gráfica, seja V-SYNC, FreeSync ou G-SYNC , todos em qualquer um de seus modos. Fazemos isso para determinar o problema específico e não ter um limite de taxa de FPS bloqueado por essas tecnologias e assim poder apreciar os aumentos na taxa de quadros, mas acima de tudo, nos permitirá observar o comportamento do CPU e GPU sem limite e assim entender os problemas.
Por que a GPU não é usada ao máximo em todos os jogos?
Existem muitos fatores além da sua placa gráfica que afetam o desempenho do jogo: processador, RAM, armazenamento, temperatura, a API gráfica usada pelo jogo e, claro, sua otimização. Por isso, se você quiser descobrir por que a GPU não está funcionando 100% em alguns jogos, você deve começar a investigar primeiro o restante dos componentes, além de ter certeza de que tem a versão mais recente do drivers gráficos e, obviamente, a versão mais recente do sistema operacional, bem como as APIs gráficas.
Se você possui uma ferramenta de monitoramento como a que mostramos acima (é o Riva Tuner via MSI Afterburner), você poderá ver, além do FPS e da carga da GPU, as temperaturas e a carga do processador. Isso nos ajudará a entender o problema, pois se a carga da GPU não estiver em 100%, mas a CPU estiver, você já tem a resposta: seu processador está com gargalo. Neste exemplo, as causas teriam que ser determinadas, pois pode ser que outro processo esteja em segundo plano consumindo recursos, ou então, é o jogo que leva o processador ao limite.
Em outras palavras, uma ferramenta de monitoramento pode mostrar a carga total de todos os núcleos da CPU (no nosso exemplo é apenas 27%), mas você deve verificar se esse é o caso de cada núcleo individual.

Por exemplo, em uma CPU com 8 núcleos você pode ter dois deles a 100% e o resto quase ocioso; o total seria 25% de uso, então aparentemente o processador não seria um problema, mas isso seria resultado do jogo suportar apenas processamento de CPU em dois núcleos e eles estão no máximo, mas isso não significa apenas isso. E o fato de dois ou mais núcleos serem carregados sem renderizar todos eles também pode significar que o motor gráfico do jogo não paraleliza ou não é bem desenhado do ponto de vista do software.
Isso deve ficar claro, pois um jogo não representa todos ou grande parte deles. Quando uma CPU está com gargalo, sua carga é muito alta em um ou vários núcleos, independentemente de qual jogo estamos jogando (sempre falando em jogos “bem” otimizados) e nos explicamos.
Existem títulos que em termos de requisitos são muito acessíveis para qualquer computador e, por outro lado, a CPU está sempre sob alta carga em um ou mais núcleos. Isso não é um gargalo, é uma otimização ruim, como o CS:GO ou o WarZone mais recente, que teve um problema de alto uso do processador devido a um bug em um patch.
Os problemas da má otimização de software
Neste caso, seria culpa de um otimização multithread ruim do jogo e você não podia fazer muito, exceto atualizar seu processador para um que tivesse um desempenho maior por núcleo, mas pouco mais. Espero que você possa diminuir a carga gráfica, o que, ao aumentar o FPS que a GPU é capaz, diminuirá os requisitos de chamada do processador da RAM e gráficos, bem como o SSD.
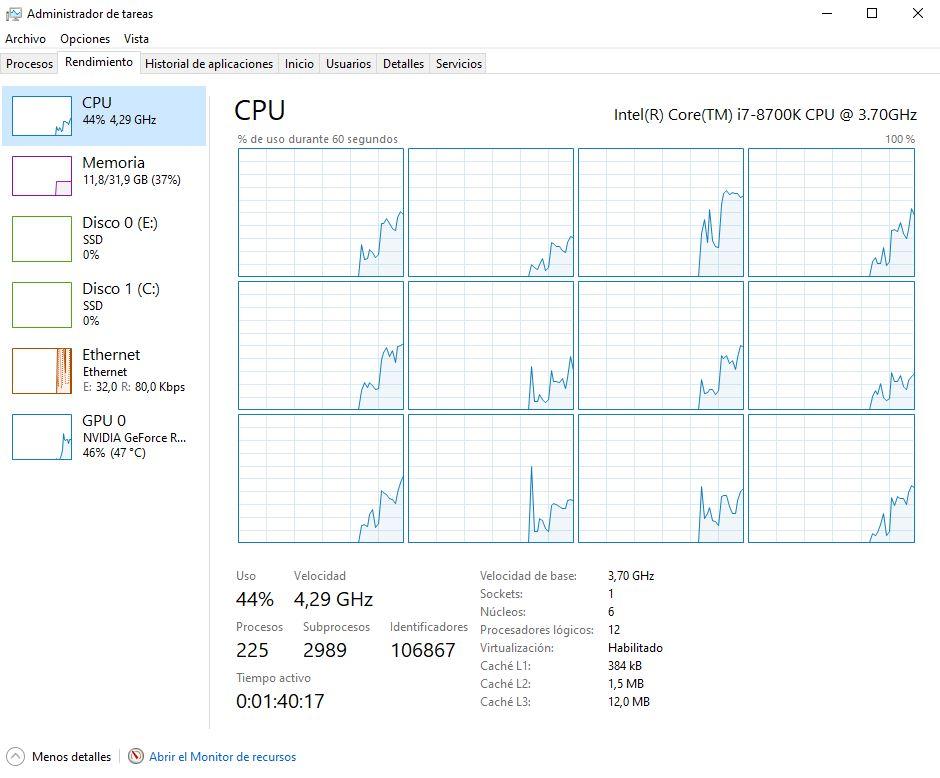
O desempenho da RAM também pode estar fazendo com que a GPU não funcione a 100% em alguns jogos, especialmente se eles tiverem requisitos altos. Você pode verificar isso diminuindo algumas configurações gráficas no jogo, principalmente aquelas relacionadas à distância focal e qualidade de textura, e ver se relaxá-las além de obter mais FPS aumenta a carga na GPU.
Em caso afirmativo, verifique se a RAM está funcionando na velocidade correta e não na base e certifique-se de usá-la no modo de canal duplo ou quádruplo (dependendo do seu sistema). Para verificar, você pode usar os dois Aida64 e CPU-Z , por exemplo.
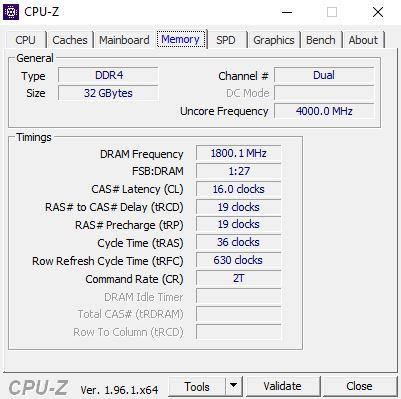
Outro possível problema com a RAM (os jogos estão se tornando mais dependentes dela devido à importação e exportação de texturas para ela do SSD) é sua estabilidade. Que a configuração esteja correta não implica que a memória esteja fisicamente correta. Recomendamos passar por testes de estresse específicos, como Runmemtest Pro ou Karhu RAMTest, e verificar após 400% dos passes que nem eles nem o IMC falham logicamente.
Problemas de SSD limitando a GPU a 100%
Há um problema que é pouco falado e afeta cada vez mais usuários: o desempenho dos SSDs PCIe. Passamos de apenas 500 MB/s com tecnologia bem acima dessas velocidades para atingir o limite técnico dessas velocidades com as novas unidades de estado sólido PCIe 4.0 e em breve 5.0.
O que aconteceu com eles? Bem, existem dois fatores principais, onde um deles é mais controlado que o outro: a temperatura e o colapso do cache ou controlador. O primeiro é aquele que deve estar em faixas ótimas, seja por causa da motherboardpróprio dissipador ou porque compramos um dissipador específico para ele.
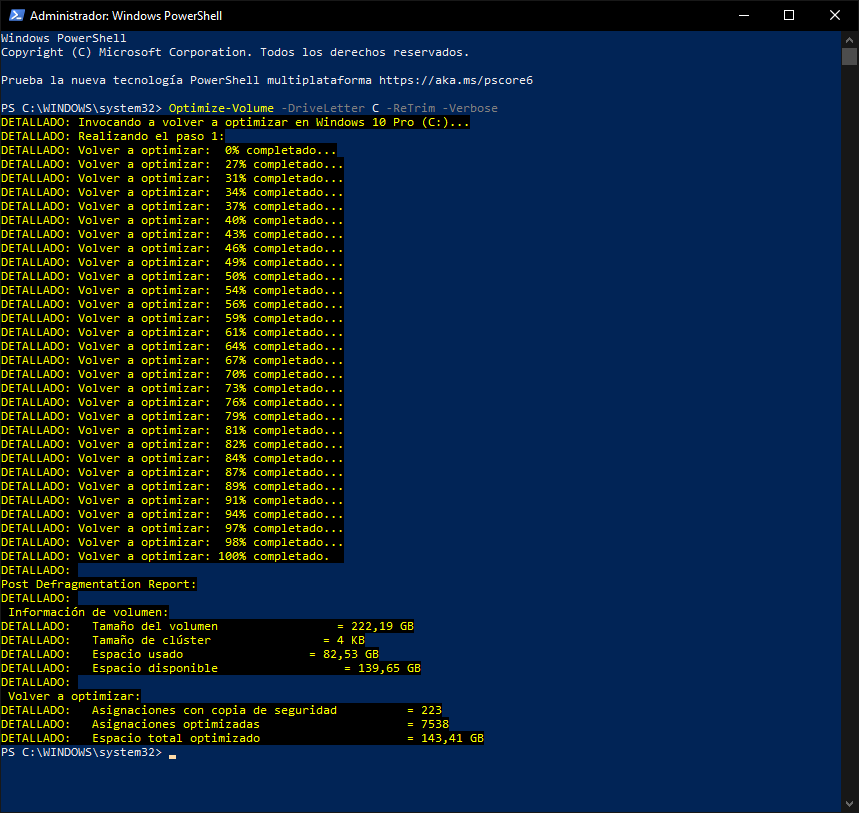
Mas como regra geral, um SSD sempre tem que estar com 50% de sua capacidade e abaixo de 70º C se quisermos seu desempenho máximo. Já explicamos isso em outros artigos, então ao invés de fazer novamente, diremos simplesmente que é inexorável e está ligado à própria tecnologia NAND Flash, não há paliativo e deve ser cumprido.
A segunda desvantagem é o cache ou o controlador SSD. Tenha em mente que quase todos os fabricantes deixam para Windows e o seu AHCI conduz o controlo e gestão das entradas e saídas que este componente tem com o resto do PC, assim como a gestão e controlo do PCIe.
Isso significa que há situações em que os dados não são acessados e lidos nos ciclos corretos devido a uma série de erros cíclicos de redundância que o próprio algoritmo do controlador e o Windows TRIM deveriam resolver, mas não resolvem. Isso cria um atraso de tempo que em alguns casos resulta em uso excessivo do próprio SSD, mas na maioria dos casos o que ele produz são tempos aleatórios altos que reduzem o desempenho de leitura, escrita e IOPS, principalmente os dois últimos.
Gerenciamento de TRIM e desempenho de jogos
Sempre foi dito que desfragmentar um SSD não é necessário e que prejudica sua vida útil, e isso não é verdade. o Gerenciamento de TRIM algoritmo em certos controladores e com drivers genéricos do Windows não funciona como deveria e o que a desfragmentação realmente faz é forçar o TRIM a funcionar, resolvendo problemas de desempenho do SSD e afetando o gerenciamento correto do processador para ele e a RAM do sistema, diminuindo seu uso de 100% para ótimo níveis, que podem ser 98% no caso de gargalo ou 2x% no caso de sobrar nesta seção, tudo será objeto da equipe que temos em mãos.
Existe um comando que ajuda a otimizar o TRIM e que pode ser a solução para o desempenho do SSD e, portanto, da CPU ou GPU e que vale a pena tentar. Pode não resolver os problemas, ou pode. Em qualquer caso, ele deve ser executado no Windows PowerShell como administradores:
Otimizar-Volume -DriveLetter C -ReTrim -Verbose
Assim que terminar de otimizar o TRIM podemos fechar o PowerShell e verificar se temos um desempenho melhor e uma CPU ou GPU abaixo de 100%. Esperamos que com essas dicas e truques