Quando trabalhamos com dados numéricos, uma das alternativas de software mais interessantes que podemos usar por anos é Excel de Microsoft . Este é um programa que está conosco há vários anos e não para de crescer e melhorar. Não poderíamos dizer que junto com o Word é um dos aplicativos mais usados no mundo.
Como muitos de vocês já sabem, este é um aplicativo poderoso que nos permite criar nosso próprio planilhas . Estes podem ser úteis tanto em ambientes domésticos, como em ambientes mais profissionais ou corporativos. Assim, permite-nos realizar facilmente a contabilidade doméstica ou todo o tipo de cálculos, mesmo mantendo as contas de uma grande empresa. Tudo vai depender do conhecimento que temos do programa ou o quanto queremos expressar.

Para isso, além dos dados numéricos comentados, podemos usar uma infinidade de elementos adicionais. Nós os encontraremos na seção do menu Inserir. Desta forma teremos a possibilidade de adicionar imagens, gráficos, tabelas, etc.
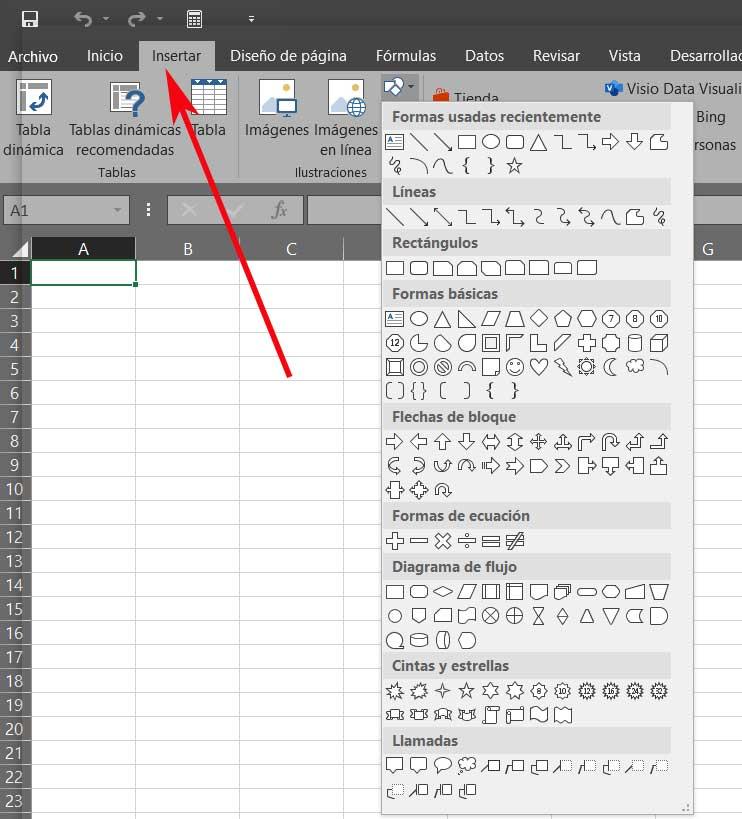
O que faz é agregar valor às nossas planilhas e projetos no programa Office. A tudo isso podemos também agregar os elementos dos quais vamos falar nestas mesmas linhas, os formulários em Excel.
O que são formulários no Excel
A primeira coisa a ter em mente é que as planilhas que geramos no Excel geralmente armazenam uma grande quantidade de dados e fórmulas . Tudo isso nos ajudará a realizar cálculos de todo tipo com base nos valores inseridos nas diferentes células ou planilhas. Mas, ao mesmo tempo, podemos fazer uso dos elementos adicionais que discutimos anteriormente. Desta forma, é possível agregar dados às nossas planilhas por meio dos referidos formulários Excel para dar um bônus ao projeto.
É por isso que nestas mesmas linhas vamos falar sobre esses elementos específicos, bem como como criá-los em nossas planilhas. Você tem que saber que os formulários do Excel são um método muito útil para adicionar dados extras às nossas planilhas no programa. Desta forma, graças a estes elementos teremos a possibilidade de adicionar dados, escrito manualmente ou adicionando elementos que nos permitem escolher certos dados para evitar erros .
Para se ter uma ideia, esses formulários do Excel são semelhantes a qualquer outro formulário. São esses que estamos mais do que habituados a preencher no formato tradicional em papel, ou hoje, através da Internet, mas agora em Excel .
Tipos de formulários Excel para criar e personalizar
Ao mesmo tempo, como com muitos outros Funções do Excel , a complexidade desses elementos dependerá de nosso conhecimento prévio. Dizemos isso porque o Excel nos permite criar até três tipos diferentes de formulários. Eles são conhecidos como formulários de dados, planilhas com controles ActiveX e formulários de usuário em VBA ou Visual Basic for Applications.
O primeiro se refere a um formulário que oferece uma forma de digitar ou exibir uma linha de informações em um intervalo ou tabela sem a necessidade de rolar horizontalmente. Isso nos permitirá visualizar melhor os dados em uma planilha ao usar um formulário de dados . Desta forma, evitamos ter que passar de coluna em coluna. Claro, isso nos ajuda no caso de a planilha que criamos ter mais colunas de dados do que podemos ver na tela.
Formulários Active X e VBA no Excel
Por outro lado, se encontrarmos uma planilha com ActiveX e forma controles . Bem, aqui estamos falando especificamente sobre um tipo de formulário que nos permite inserir e visualizar dados na própria grade e validá-los. Os controles de formulário permitem que você interaja com os dados na célula sem usar o código VBA.
Para iniciar este processo, acessamos o VBA console na opção de menu Desenvolvedor / Visual Basic. A seguir aparece a janela correspondente para que possamos acessar o menu Inserir / Formulário do Usuário. A partir daí podemos começar a inserir o código para criar o formulário.
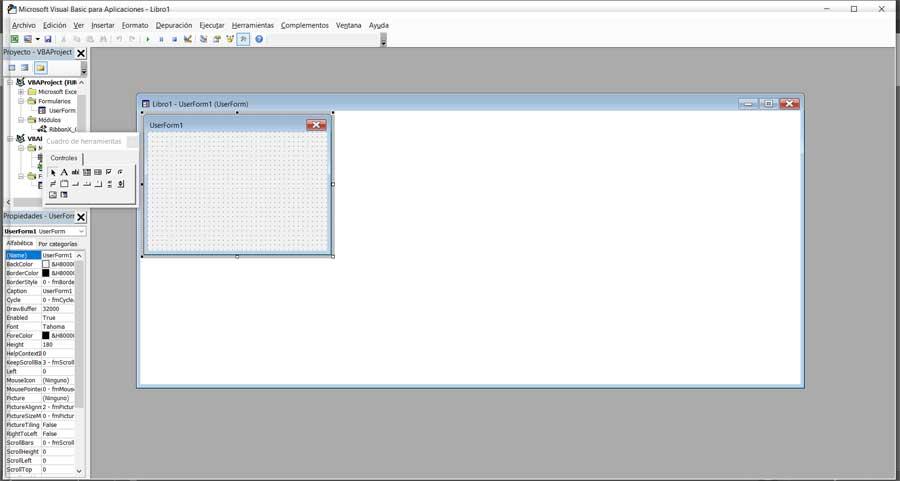
Os controles Active X, por sua vez, podem ser úteis em formulários de planilha com ou sem o uso de código VBA. Vale ressaltar que uma das principais características dos controles Active X é que possuem diversas propriedades que nos permitem customizá-los. Isso é algo que se estende tanto à sua aparência quanto ao seu comportamento no projeto do Excel. É evidente que para criar esses formulários precisaremos conhecimento avançado do programa, incluindo a programação.
Habilitar guia Desenvolvedor no Excel
Claro que, para poder fazer uso destes elementos de que estamos a falar para a criação de formulários, sendo uma função destinada a utilizadores avançados, pode aparecer oculta. É por isso que, em primeiro lugar, o que devemos fazer é ativar o aba que nos permite acessar essas funções, uma vez que está oculto por padrão. Assim, para vê-lo, a primeira coisa que fazemos é clicar no menu Arquivo do Excel, onde selecionamos Opções.
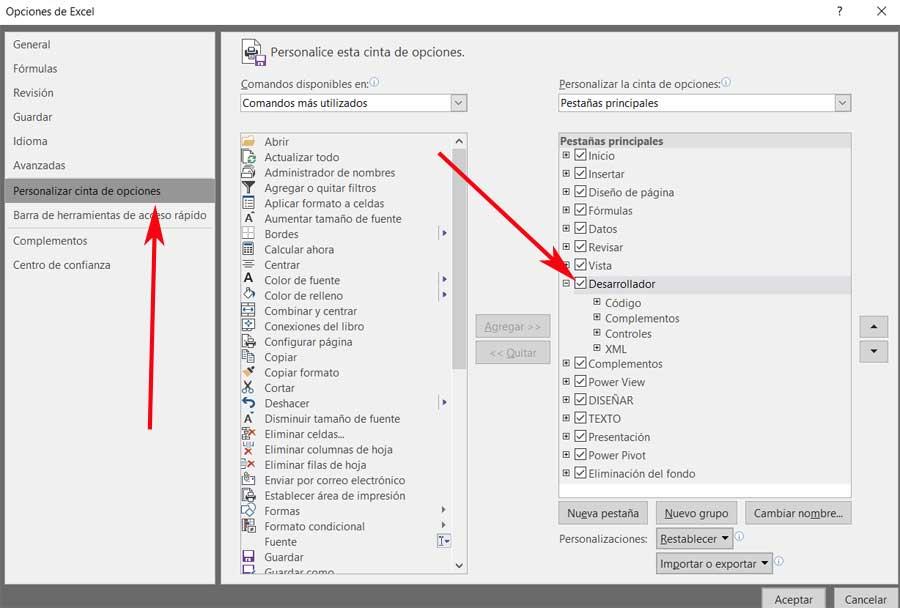
Depois disso, na janela que aparece, no painel esquerdo selecionamos a opção Personalizar faixa de opções. A partir desse momento, teremos a possibilidade de ativar, no painel direito, o Developer caixa.
Como criar um formulário no Excel mais facilmente
Por outro lado, e para quem não possui conhecimentos avançados, para poder criar um formulário de dados em Excel, temos um sistema mais simples. A primeira coisa que fazemos é abrir o Office aplicação e vamos para a opção de menu Dados onde podemos escolher a entrada do formulário. Isso também pode ser encontrado digitando a mesma palavra na seção O que você deseja fazer.
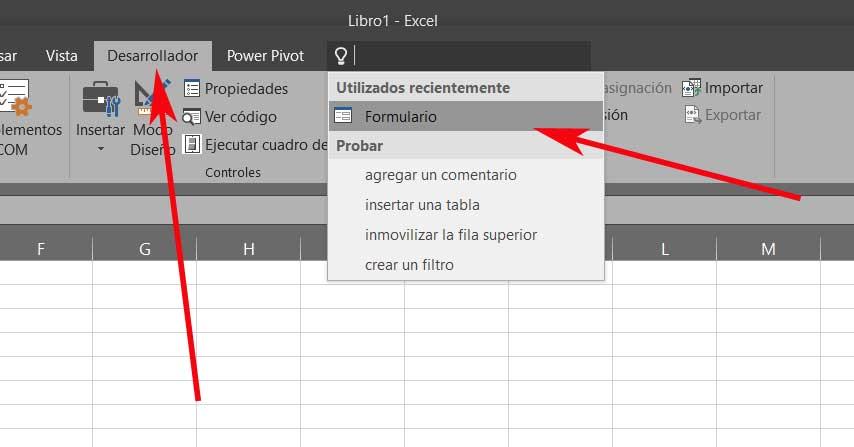
A partir deste momento poderemos criar um nova forma e escreva as informações correspondentes a ele. Devemos saber que os rótulos das colunas são convertidos em nomes de campos, enquanto os dados que escrevemos em cada um são colocados na próxima linha em branco.
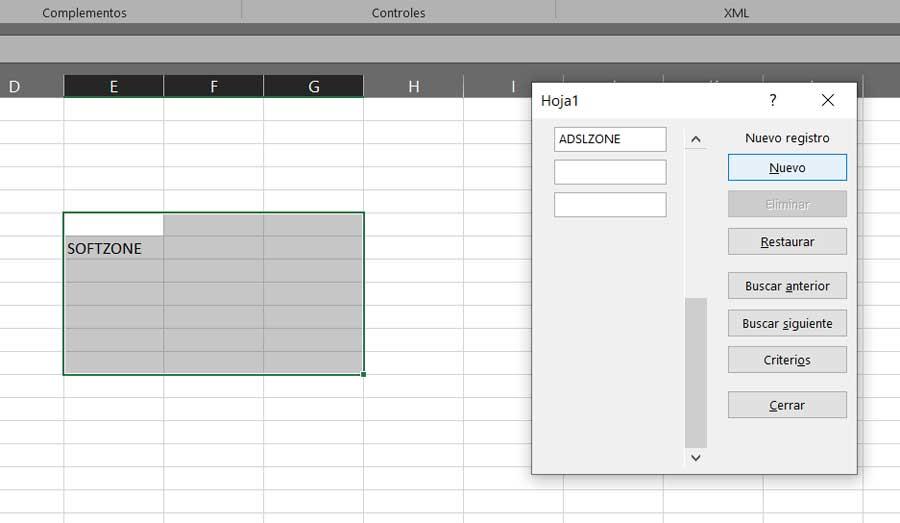
Adicionar controles de conteúdo ao formulário Excel
No caso de desejarmos criar um formulário com controles de conteúdo, primeiro certifique-se de que a guia Desenvolvedor esteja visível. Antes já te dizemos a melhor forma de ativá-lo. Portanto, agora de Desenvolvedor vamos para Controles / Inserir, onde podemos escolher o formulário ou Active X controles que queremos adicionar ao formulário.
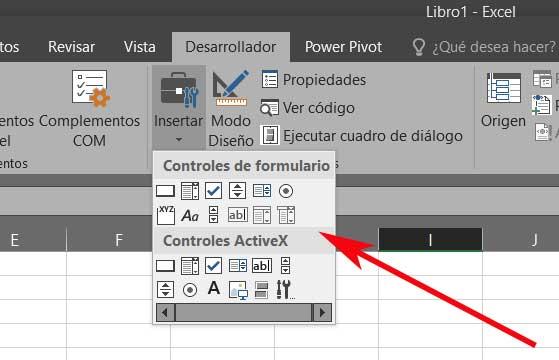
Aqui encontramos uma grande variedade deles, agora só depende da nossa habilidade em colocar todos os elementos no folha .
