Quando nos sentamos para trabalhar na frente de um Windows 10- PC baseado em PC, o que esperamos é poder fazer isso sem problemas ou falhas. Pelo menos esse é o mínimo que se exige de um sistema da potência deste, mas nem sempre é o caso, infelizmente.
As falhas e problemas que podemos encontrar são muitos e derivam das mais diversas causas, como já sabereis muito. Com tudo e com isso, o próprio software Redmond internamente nos oferece uma série de maneiras de tentar resolver tudo isso.
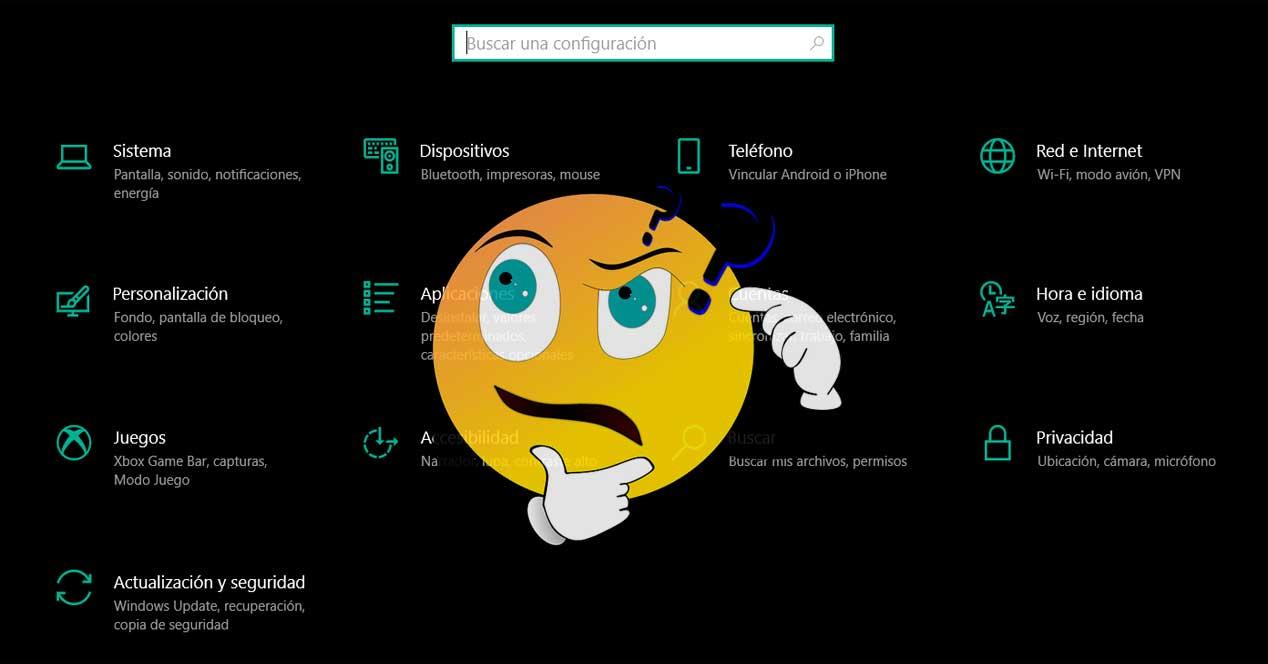
Para que é útil o aplicativo de configuração do Windows?
Nessas linhas, vamos nos concentrar em uma das seções mais importantes do sistema e que, se ele falhar, teremos um problema.
É verdade que muitas pessoas reclamam que Microsoft está gradualmente fazendo o Painel de Controle desaparecer em favor do aplicativo Configurações. Portanto, este segundo se tornou um elemento-chave do Windows 10. A partir daqui podemos controlar o sistema, adicionar dispositivos, controlar usuários, personalizar o interface , etc. Está dividido em um bom número de categorias, por exemplo, para controlar o Windows Defender ou as atualizações do sistema, entre muitas outras coisas.
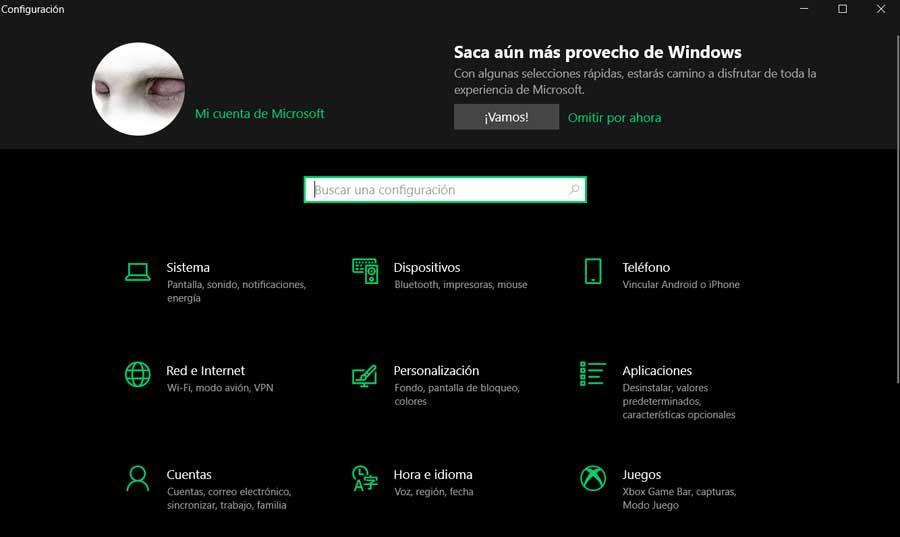
Portanto, se a configuração parar de funcionar, o Windows 10 perderá muita funcionalidade e capacidade de gerenciamento. E é possível que este elemento esteja bloqueado ou simplesmente não abra. É por isso que a seguir vamos mostrar uma série de soluções para fazer funcionar novamente. Alguns deles são mais simples do que outros, mas de uma forma ou de outra, eles devem nos servir.
Soluções para uma falha de configuração do Windows
Reinicie o aplicativo
A primeira coisa que podemos fazer é ir para o Menu Iniciar do Windows , onde vemos o ícone da roda dentada que normalmente nos leva às Configurações. Clique nele com o botão direito do mouse e exiba a lista Mais para escolher Configurações do aplicativo. Aqui uma nova janela se abre na qual rolaremos para baixo até ver o botão Reiniciar, onde clicamos para resolver o problema.
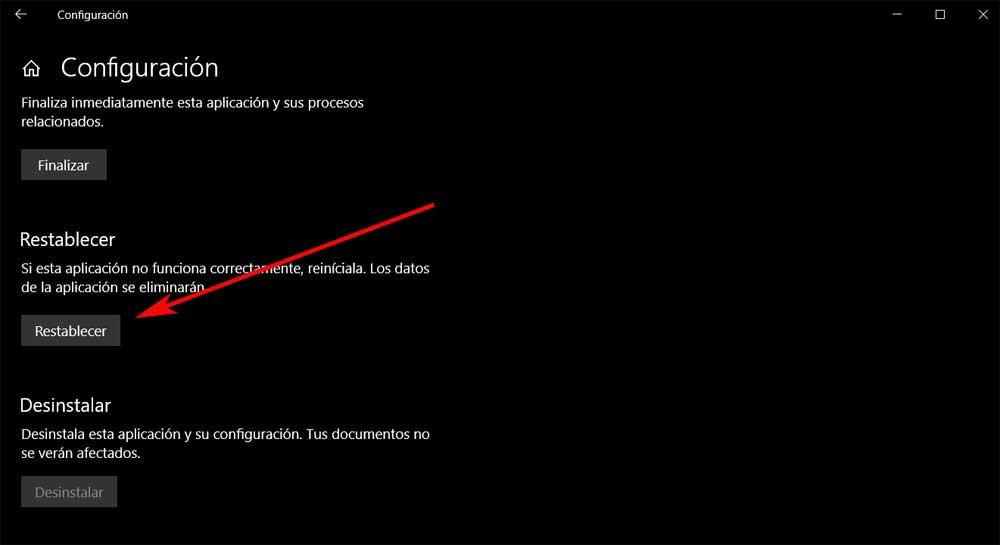
Reinstale as configurações do Windows
Se o que mostramos não funcionar, devemos saber que este é um aplicativo que está entre os oficiais incorporados no próprio Windows. É por isso que reinstalá-lo, assim como o resto do UWPs , deve resolver o problema do qual estamos falando. Isso é algo que podemos realizar a partir do sistema PowerShell , basta digitar seu nome na caixa de pesquisa para executá-lo.
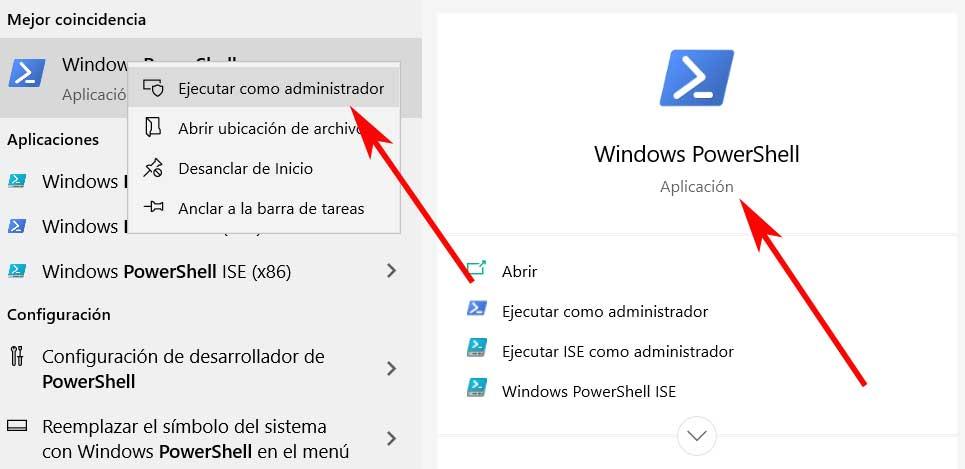
Veja bem, o melhor que podemos fazer aqui é clicar com o botão direito do mouse na entrada e selecionar Executar como administrador . Portanto, aparece a janela correspondente à funcionalidade, onde inserimos o comando:
Get-AppXPackage | Foreach {Add-AppxPackage -DisableDevelopmentMode -Register “$($_.InstallLocation)AppXManifest.xml”}
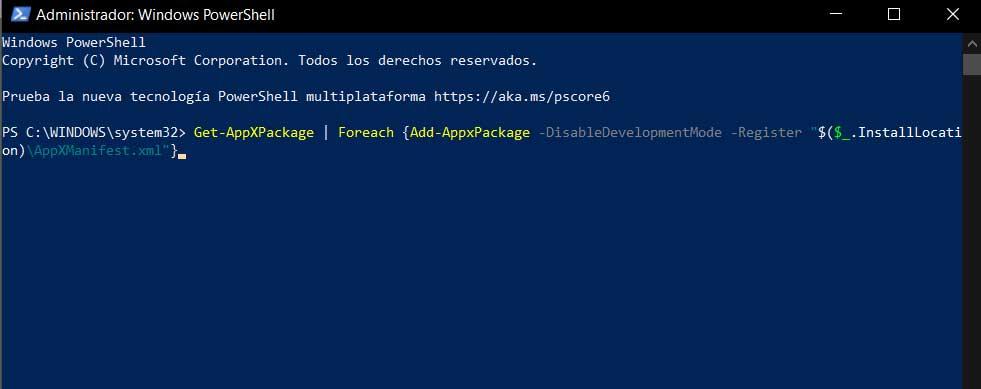
O que isso realmente faz é registrar novamente e reinstalar os aplicativos do Windows na esperança de que as configurações funcionem corretamente novamente.
Encontre erros no disco rígido
Este é um problema que também pode ser causado, e não por um problema com Windows , por uma falha nas unidades de armazenamento do PC. Portanto, devemos também dar uma olhada nesta seção que estamos comentando para tentar resolvê-lo. Com isso o que queremos dizer é que vamos realizar um scan do disco rígido em busca de erros nele. Para fazer isso, retornamos à caixa de pesquisa, onde agora digitamos CMD e abrimos também com permissões de administrador.
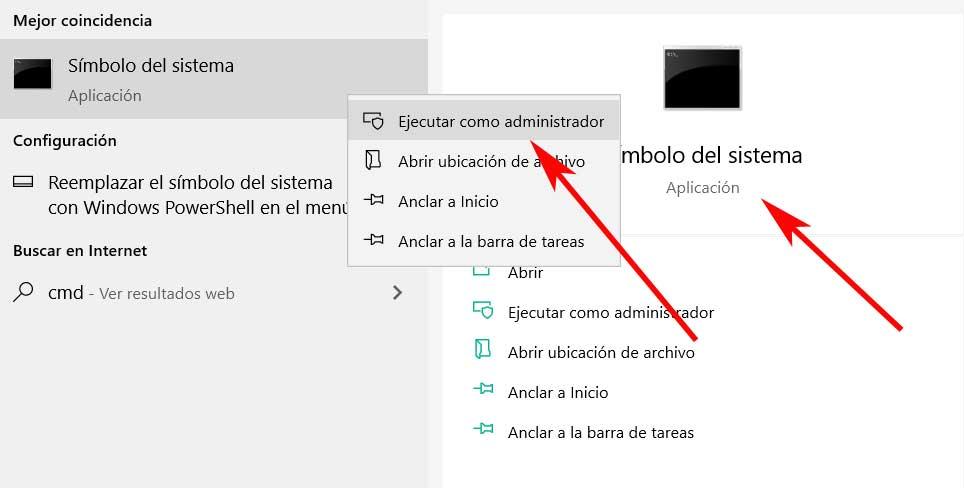
Quando uma nova janela de prompt de comando é aberta, nela digitamos o comando sfc / scannow. Isso realiza um varredura de disco procurando erros nos arquivos do sistema para tentar corrigir o problema que temos com as configurações.
Remova outros aplicativos conflitantes
Pode ser que certos programas que instalamos no Windows sejam os que estão causando a falha de que estamos falando aqui. Às vezes, isso pode impedir o funcionamento do aplicativo Configurações. Por exemplo, com o tempo, soube-se que certos programas desenvolvidos e lançados por alguns fabricantes de software para seus equipamentos causam essa falha.
Por exemplo, isso geralmente ocorre em alguns laptops nos quais o fabricante instala seus próprios programas para melhorar a experiência do usuário. Isso, indiretamente, pode causar problemas que resultam no Aplicativo de configurações não está funcionando. Portanto, se necessário e se tivermos, podemos tentar eliminá-lo ou desativá-lo, por exemplo desde o Painel de Controle / Programas / Desativar um programa.
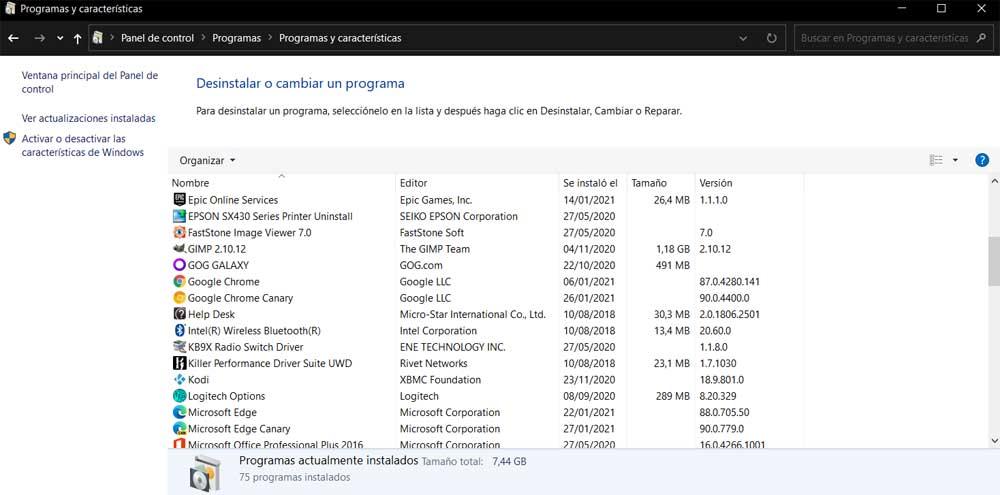
Crie um novo usuário no Windows 10
Caso nada do que vimos tenha resolvido a falha e ainda não possamos abrir o aplicativo Configurações, prosseguiremos um pouco mais. Especificamente, queremos dizer que vamos criar uma nova conta de administrador. Mas é claro, devemos ter em mente que não podemos usar a Configuração para criá-lo.
No caso de termos Windows 10 Home podemos criar um novo usuário por meio do prompt de comando. Para fazer isso, reabrimos o CMD como vimos antes, também com permissões de administrador. Portanto, na janela que aparece escrevemos o comando:
net user New_User New_Password / adicionar
Portanto, uma vez que o novo usuário correspondente é criado com sua senha atribuída, vamos para o Painel de Controle / Contas de Usuário / Contas de Usuário / Gerenciar outra conta.
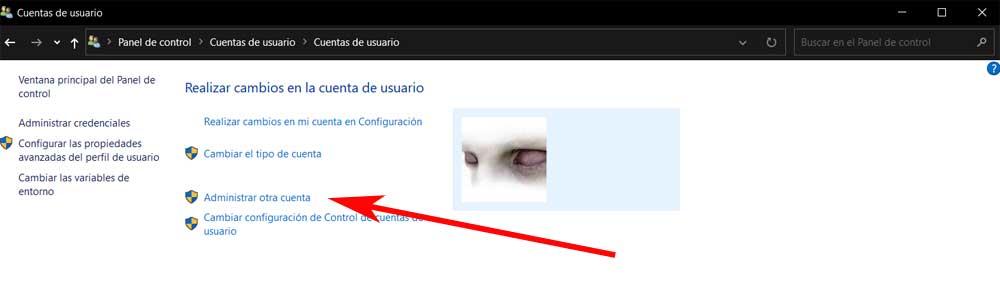
Em seguida, selecionamos a nova conta que acabamos de criar e optamos por Alterar o tipo de conta, com a qual podemos agora estabelecê-la como Administrador . Desta forma, esta conta de usuário que acabamos de criar passará a ser o administrador. Não precisamos mais fechar a sessão atual e acessar o Windows com aquela nova conta onde tudo funcionará normalmente.
Por outro lado, também podemos usar o Console da Microsoft, mas isso só é encontrado em Janelas 10 Pro . Assim, para acessá-lo, escrevemos lusrmgr.msc na caixa de pesquisa do sistema.
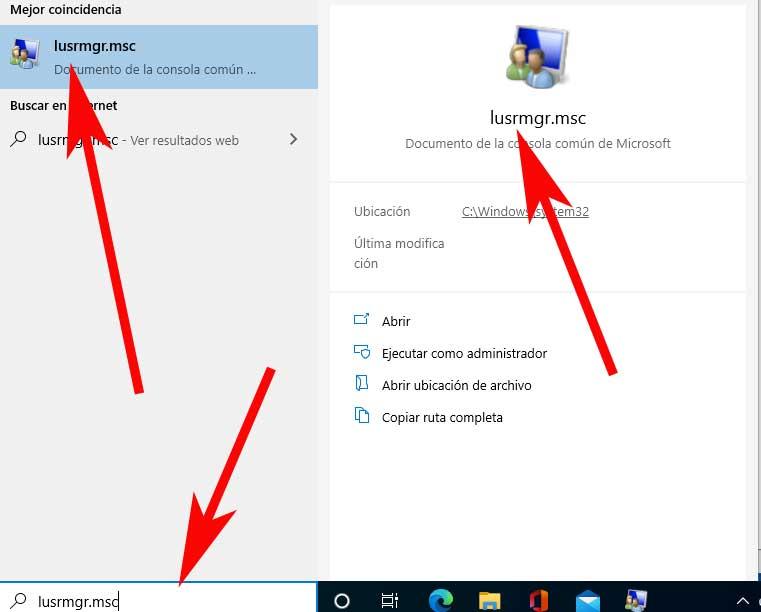
Na nova janela que aparece, clicamos em Usuários e clique com o botão direito do mouse no painel direito e selecione Criar novo usuário.
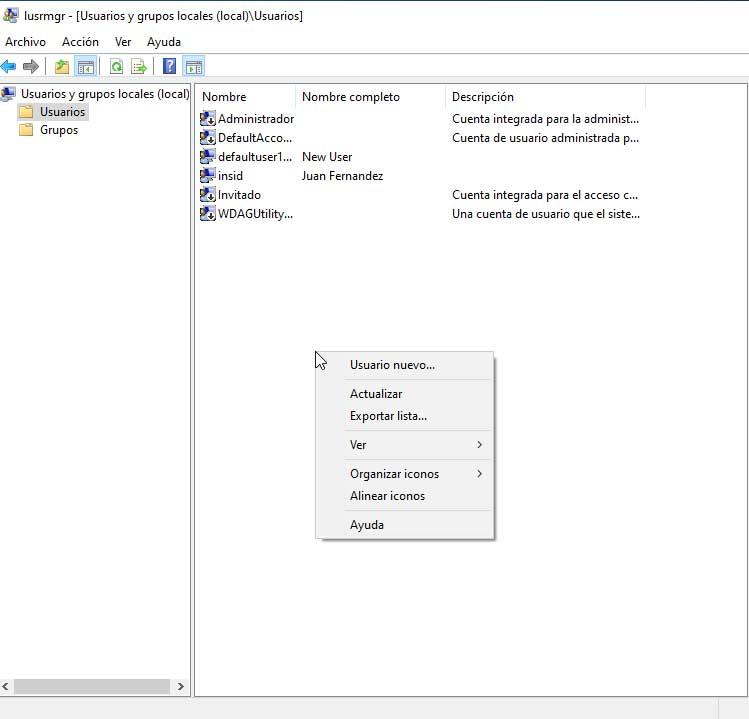
Aqui podemos inserir nossos dados e feche a sessão da conta à ordem para entrar na nova. Por exemplo, isso é algo que podemos conseguir por meio do menu Iniciar ou da combinação de teclas Ctrl + Alt + Del.
