Um dos elementos mais importantes da nossa Windows computador é o útil File Explorer, que usamos frequentemente para gerenciar nossos arquivos. A partir desta funcionalidade, podemos selecionar arquivos para mover, copiar, renomear ou excluí-los. No Explorer é possível adicionar uma caixa de seleção, para nos ajudar no trabalho ao selecionar vários arquivos.
A caixa de seleção do Explorador de Arquivos apareceu pela primeira vez no Windows Vista e também estava disponível no Windows 7, e foi definida por padrão em dispositivos touchscreen executando o Windows 8 como sistema operacional.

Quando ativadas, as caixas de seleção de itens se parecem com um pequeno quadrado ao lado de um ícone, miniatura ou nome de arquivo de cada arquivo. Essa caixa pode estar vazia ou com uma marca de seleção e aparece em todos os modos de layout do Explorador de Arquivos, incluindo exibição de lista e exibição de detalhes.
Essa funcionalidade ainda está presente em versões modernas do Microsoft sistema operacional, seja no Windows 10 ou Windows 11. Quer queiramos tê-lo ativado para facilitar a seleção de elementos e operar com uma tela sensível ao toque, ou se preferirmos desativá-lo, mostraremos como pode fazer isso.
Ative ou desative a caixa de seleção no Windows 10
Se usarmos o Windows 10 como sistema operacional, poderemos ativar ou desativar a caixa de seleção File Explorer, tanto na barra de ferramentas quanto na seção Opções de pasta
Da barra de ferramentas
A primeira coisa que vamos fazer é abrir o Explorador de Arquivos, algo que podemos fazer de diferentes maneiras. Por exemplo, pressionando a combinação de teclas “Windows + E”, clicando em seu atalho localizado na barra de tarefas ou simplesmente abrindo qualquer pasta.
Uma vez aberto, vamos para o topo do Explorer e clique na guia Exibir. Em seguida, do lado direito, na seção Mostrar ou ocultar, encontraremos a opção Caixas de seleção do elemento. Se marcarmos, estaremos habilitando a caixa de seleção e um quadrado aparecerá ao lado de cada elemento que encontrarmos no Explorer. Se desmarcarmos a opção Caixas de seleção do item, a caixa de seleção ao lado de cada arquivo desaparecerá.
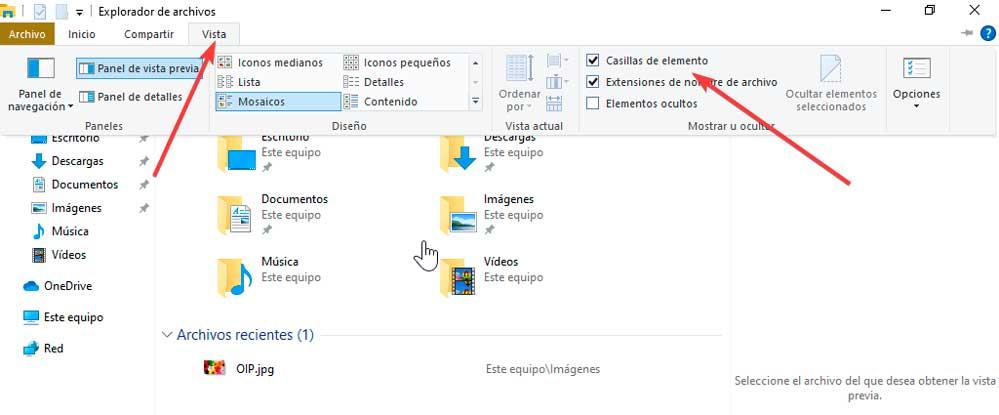
Caso desejemos ativar ou desativar esta função novamente, basta repetir as etapas anteriores a qualquer momento e marcar ou desmarcar a opção de caixas de seleção Elemento.
Use as opções de pasta do Explorer
Também podemos habilitar ou desabilitar a caixa de seleção do item usando as opções de pasta no Explorador de Arquivos. Para fazer isso, devemos acessar o File Explorer e clicar na guia Exibir na barra de ferramentas localizada na parte superior. Em seguida, clicamos no botão Opções, que abrirá uma nova janela chamada Opções de pasta .
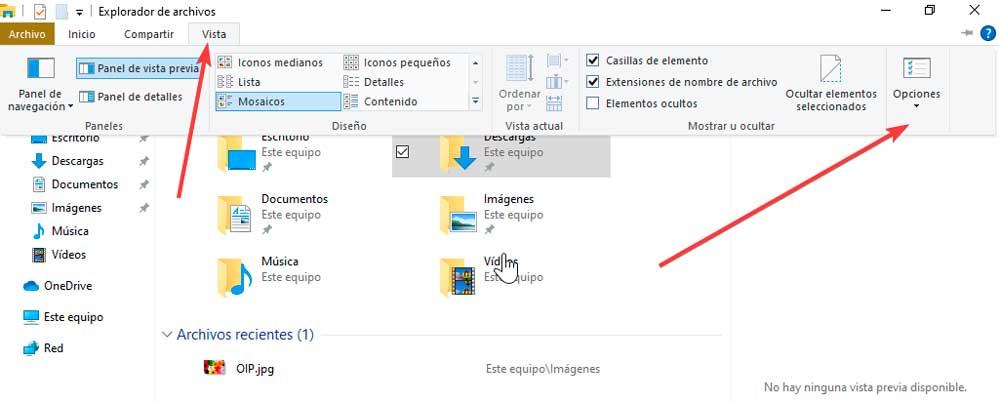
Aqui, clicamos na guia Exibir e rolamos até o final da seção Configurações avançadas. Aqui encontraremos a opção de Usar as caixas para selecionar elementos. Se o marcarmos, a caixa de seleção aparecerá ao lado de cada arquivo, enquanto, se o desativarmos, ele deixará de ser exibido. Assim como no método anterior, podemos fazer as modificações necessárias sempre que precisarmos.
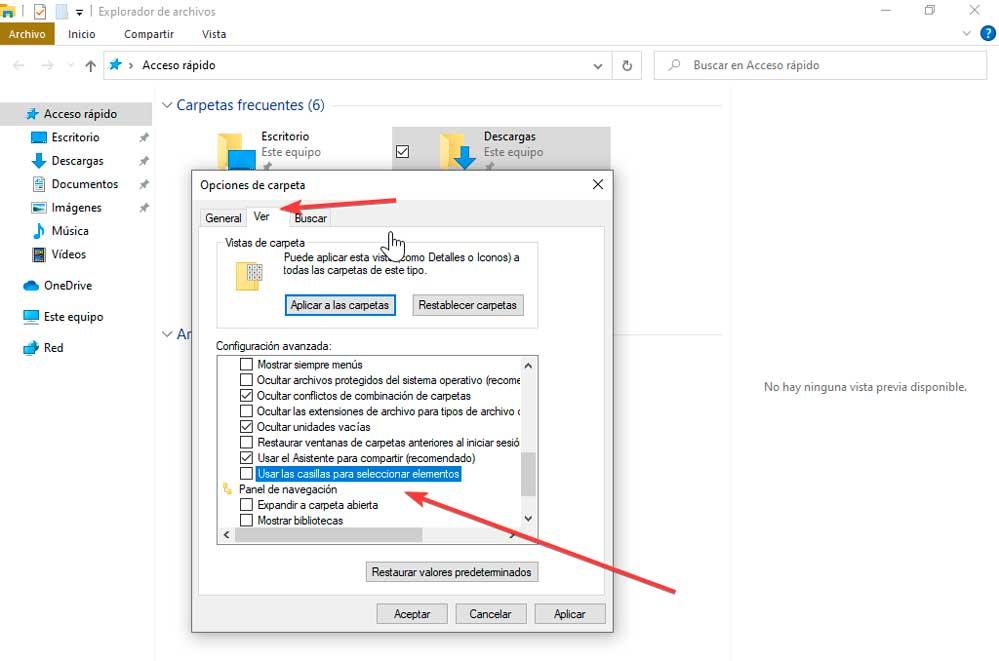
E no Windows 11?
No Windows 11, podemos optar por ativar ou desativar as caixas de seleção, mas essa opção está um pouco oculta e é possível que, à primeira vista, não saibamos como acessá-la. Para fazer isso, a primeira coisa será abrir o Explorador de Arquivos, o que podemos fazer pressionando a combinação de teclas “Windows + E”, clicando em seu atalho na barra de tarefas ou simplesmente abrindo qualquer pasta.
Uma vez que tenhamos acessado, devemos clicar no Ver guia que encontramos na parte superior da barra de ferramentas. Isso fará com que um menu suspenso apareça onde devemos nos colocar no Mostrar opção localizada na parte inferior do mesmo. Isso fará com que outro menu lateral seja exibido, desta vez à direita da tela com várias opções para escolher. Aqui podemos marcar ou desmarcar o Caixa de seleção do item opção, dependendo se queremos ativá-la ou desativá-la.
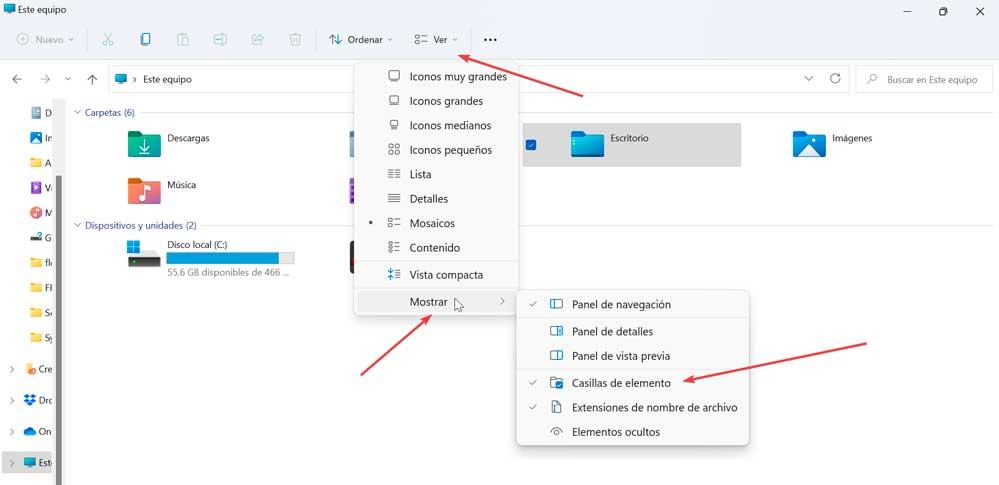
E isso é tudo o que precisamos fazer. Se o ativamos, a partir de agora, toda vez que selecionarmos um arquivo, veremos uma caixa de seleção próximo a. No caso de desabilitar esta opção, a caixa de seleção não é exibida. Seja qual for a nossa escolha, podemos alterá-la a qualquer momento seguindo os passos que mencionamos.
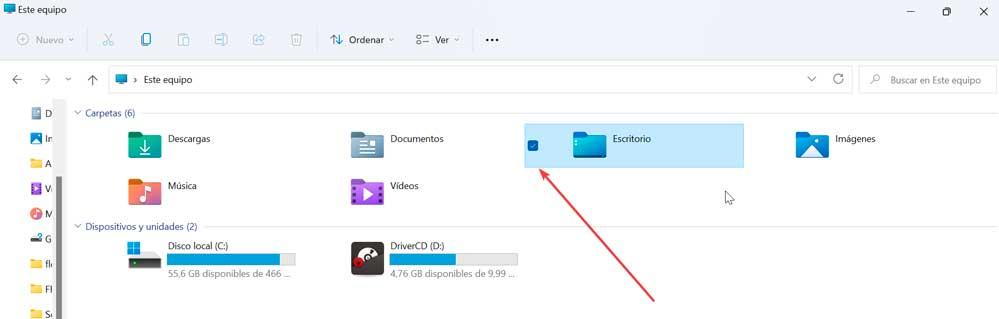
Use o editor do Registro como solução alternativa
Embora possamos ativar ou desativar a caixa de seleção diretamente do File Explorer, a verdade é que o sistema operacional da Microsoft nos oferece outra alternativa para fazê-lo. Isso é especialmente recomendado para usuários avançados, pois envolverá fazer alterações no Editor do registro . As etapas são idênticas na versão do Windows 10 e no Windows 11.
Para acessar o Editor, a primeira coisa a fazer é lançar o comando Executar, usando a combinação de teclas “Windows + R”. Aqui escrevemos regedit e pressione Enter ou o botão OK.
Uma vez que tenhamos acessado e dado que vamos fazer alterações nele, o mais aconselhável é fazer previamente um cópia de segurança . Dessa forma, caso algo dê errado, podemos restaurá-lo facilmente. Para fazer isso, clique em “Arquivo” e “Exportar”. Em seguida, especificamos Tudo no intervalo de exportação, damos um nome, selecionamos o formato .reg e clicamos em “Salvar”.
Em seguida, navegaremos para o seguinte caminho:
HKEY_CURRENT_USER / Software / Microsoft / Windows / CurrentVersion / Explorer / Advanced
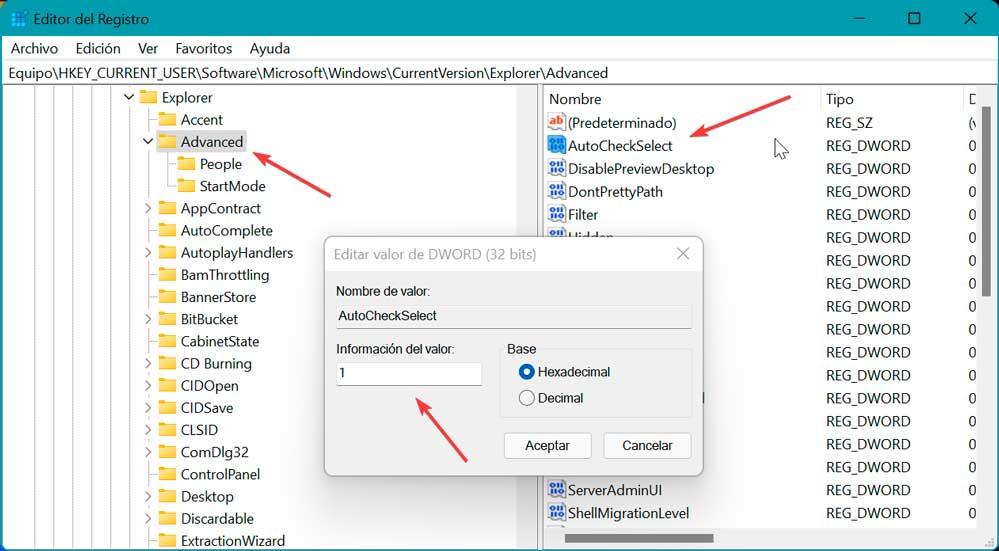
Aqui, localizamos no painel direito o Seleção Automática valor. Clicamos duas vezes nele para abrir uma nova janela. Nele, na seção Informações de valor, devemos colocar "0" para desativar a caixa de seleção ou "1" para habilitá-lo.
Feito isso, clique em OK e as alterações serão feitas automaticamente. Sempre que quisermos modificar esta opção, podemos fazê-lo seguindo os passos acima e alterar a seção Value Information para 0 ou 1 conforme acharmos adequado.
