controlo parental é uma das ferramentas fundamentais numa época em que as crianças já utilizam computadores e telemóveis com mais fluência do que os mais velhos. Mas devemos protegê-los ou controlar seu uso. Portanto, nos próximos parágrafos, você pode ver como ativar o controle dos pais em Windows 11 ou Windows 10, quais as opções que nos permite ou como devemos configurá-lo previamente para cuidar da nossa família.
O controle dos pais funciona por meio de Microsoft então primeiro teremos que criar uma conta e configurar nossa família para depois ter o controle de tudo o que precisamos: ativar filtros para crianças, bloquear sites perigosos, etc.
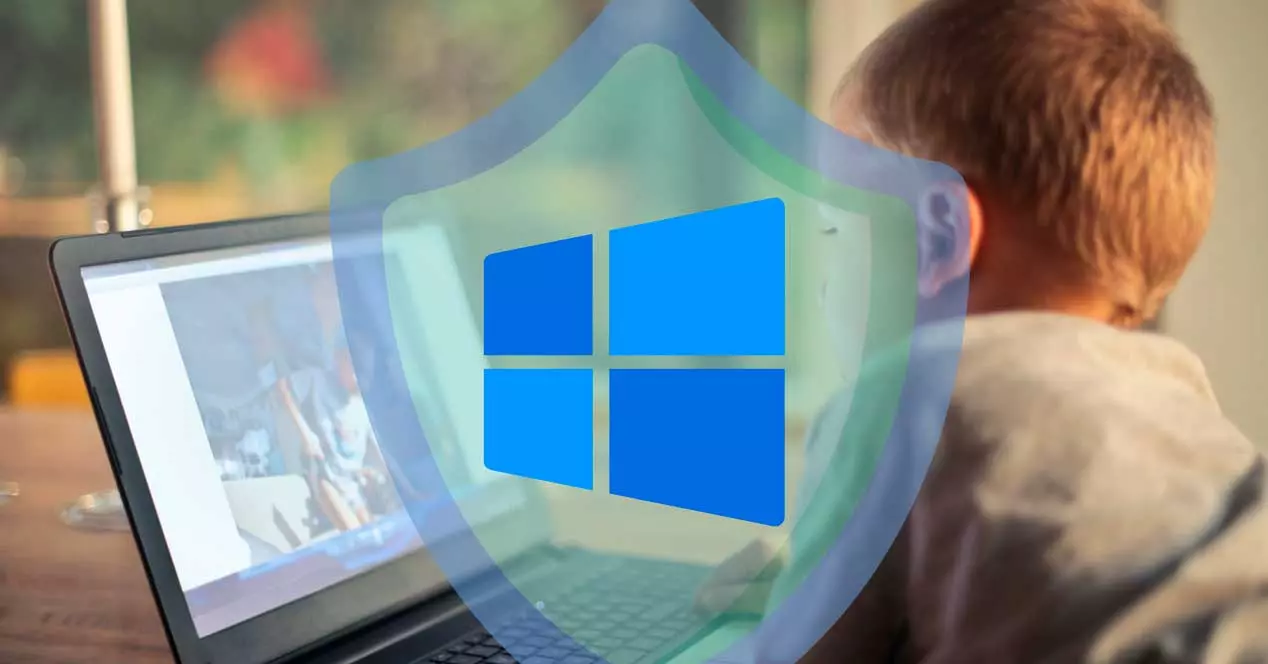
Como configurar
Como explicamos, a primeira coisa a fazer é criar um perfil de usuário para cada menino ou menina que queremos gerenciar a partir do controle dos pais do Windows.
Crie uma familia
A primeira coisa que devemos fazer para ter o controle dos pais no Windows é criar uma família, um grupo familiar na Microsoft. Acessamos o site da Microsoft para obtê-lo e tocamos “Criar um grupo familiar.” Nós logamos com nosso Microsoft email e adicione a senha para acessar as configurações. Uma vez aqui, veremos o Proteção para a família tela e podemos adicionar os diferentes membros. Toque em “+” para adicionar um membro à família. Por favor, note que você deve ter um e-mail. Caso contrário, criamos um do zero para que possamos gerenciar o que ele faz no computador.
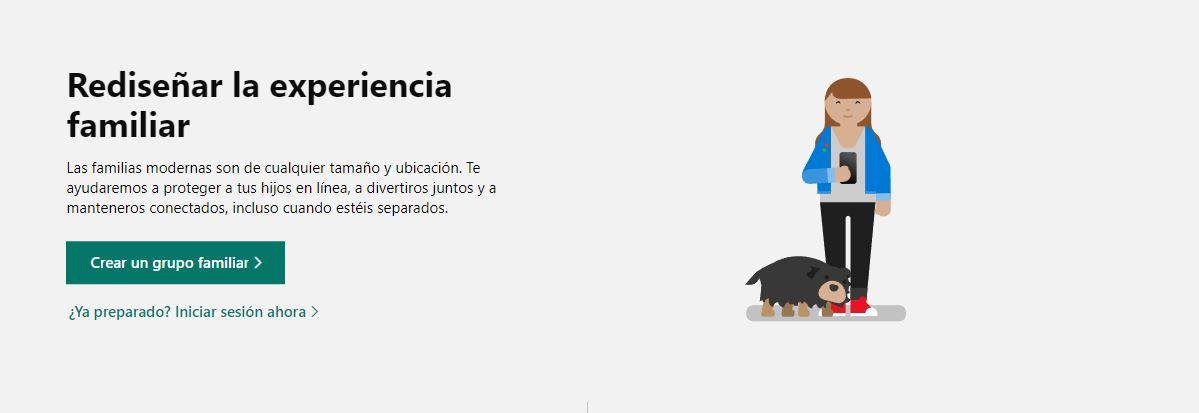
Nós teremos que escolha um email e senha , preencha as informações de nascimento e nome e teremos a conta disponível para gerenciar todas as suas permissões e controle.
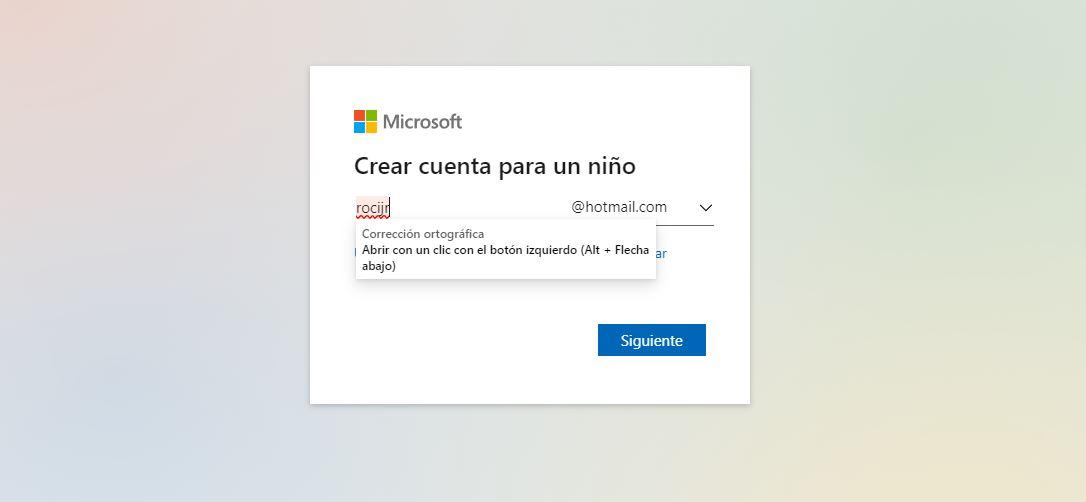
Assim que tivermos criado sua conta, teremos que selecione uma série de permissões antes de adicioná-lo ao grupo familiar. E esta é uma das partes mais interessantes. Quando a conta for criada, teremos que escolher:
- Limite de idade para aplicativos e jogos
- Relatório de atividade
- Filtros de pesquisa e web
- Peça para comprar
Depois de verificar as opções (é recomendável verificar tudo), você confirma. Você retornará à tela principal onde você verá o relato do novo membro da família na seção “sua família”, como você pode ver na imagem abaixo.
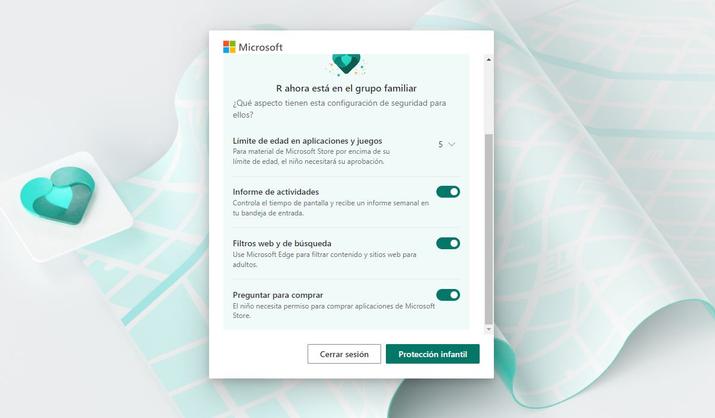
Adicionar perfil no Windows
Agora, teremos que adicionar o perfil ao nosso computador. Precisamos conectar um dispositivo Windows 10 (ou um Xbox console) para essa nova conta ou perfil de criança para gerenciar tudo. Conforme explicado no site de Segurança da Família da Microsoft, isso nos permitirá definir limites de tempo ou ver quais aplicativos ou programas você usou.
As etapas para adicionar o perfil à Microsoft são muito fáceis:
- Abrimos a configuração do Windows
- Vamos para a seção “Contas” no menu de configuração
- Olhamos no menu do lado esquerdo da tela
- Escolhemos “Família e outros usuários”
- Garantimos que nosso e-mail seja adicionado a “Sua família”
Além disso, você verá que diz ” SÃO ”Abaixo do e-mail que você acabou de criar.
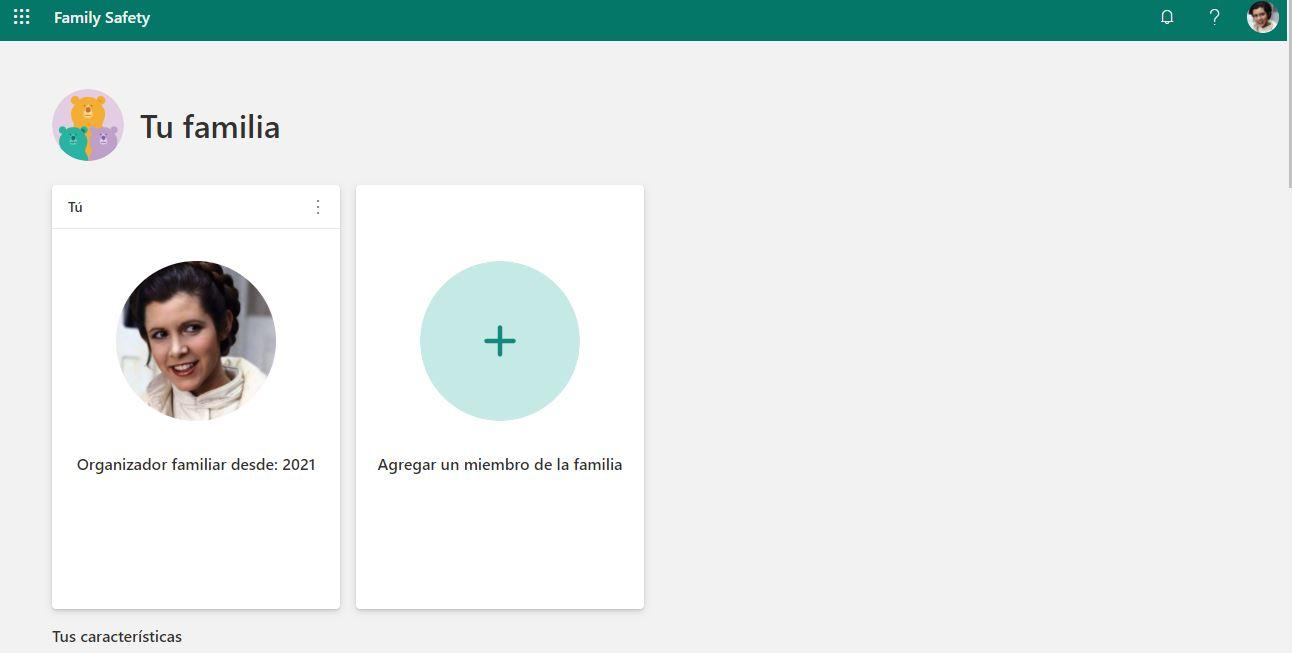
Usando o controle dos pais
Assim que tivermos as permissões e o controle configurados, podemos gerenciar tudo o que o Microsoft Family Safety nos oferece. Deve-se ter em mente que se trata de uma configuração familiar online e não da configuração, mas podemos chegar lá seguindo este caminho: Configuração> Contas> Família e outros usuários> Gerenciar configurações familiares online. Uma vez aqui, podemos ir para as diferentes seções ou características.
Definir limites de tempo
Podemos configurar o limite de tempo para que a criança que usa o computador não passe muitas horas sem a nossa permissão. Podemos escolher por quanto tempo cada membro da família pode usar seus dispositivos conectados. Ambos os celulares vinculados, como o Windows ou o Xbox, associados à mesma conta. E podemos especificar os limites tanto quanto precisamos ou como nos convém de acordo com o usuário específico. Além disso, podemos modificá-los o quanto quisermos: ou seja, talvez você não queira os mesmos limites em fevereiro que nos feriados durante o mês de agosto.
- Abrimos o site Microsoft Family Safety
- Nós escolhemos o usuário cujos limites queremos modificar
- Tocamos para abrir seu perfil
- Escolhemos “Tempo de tela” no menu à esquerda.
- Nós marcamos o botão “Use uma programação em todos os dispositivos”
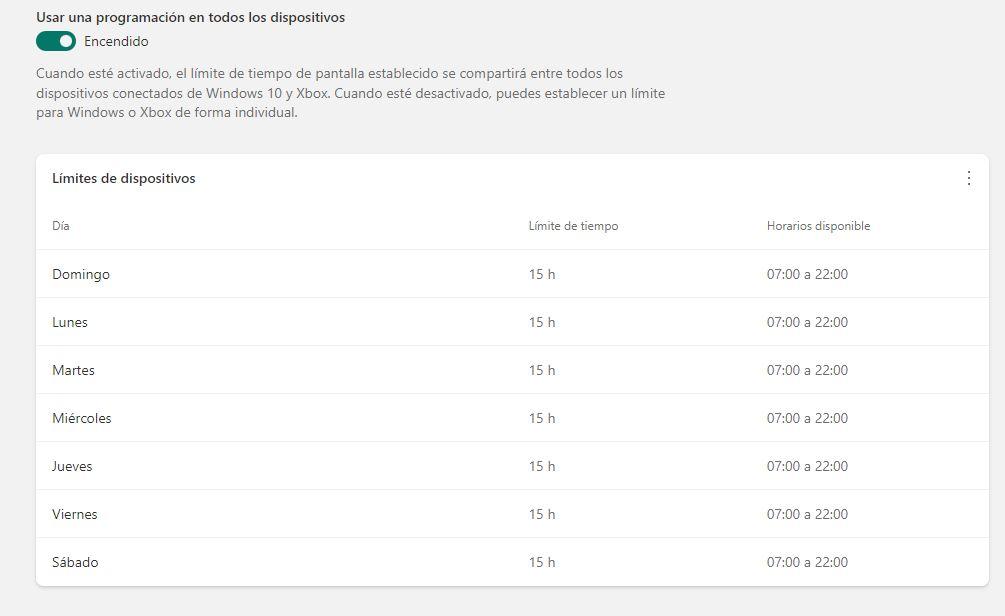
Isso nos permitirá que o limite seja entre todos. Ou seja, como explicam da web: “Quando ativado, o limite de tempo de tela estabelecido será compartilhado entre todos os dispositivos Windows 10 e Xbox conectados. Quando desativado, você pode definir um limite para Windows ou Xbox individualmente ”
Uma vez ativado, definimos limites de tempo e horários para cada dia. Você pode escolher o limite de segunda a domingo: quantas horas podem ser usadas no total, mas também a que horas. Você pode querer deixá-lo durar quatro horas por dia, mas apenas das 4h às 8h, por exemplo. Isso irá garantir que você não pode usá-lo à noite ou durante o horário escolar.
Bloquear conteúdo
Seguindo as etapas anteriores, também podemos adicionar filtros de conteúdo. O processo é o mesmo: abrimos o site de controle dos pais do Windows 10 ou Windows 11, escolha o usuário, abra seu perfil, vá ao menu da esquerda e escolha a seção que nos interessa. Nesse caso, Filtros de conteúdo.
Podemos ver a atividade realizada pelo menino ou menina por dias. Dentro "Atividade" podemos escolher o intervalo de datas ou a data exata e podemos ver as pesquisas ou os sites visitados a partir dessa conta específica da Microsoft. Além disso, nas próximas seções, você pode filtrar ou escolher sites permitidos ou bloqueados.
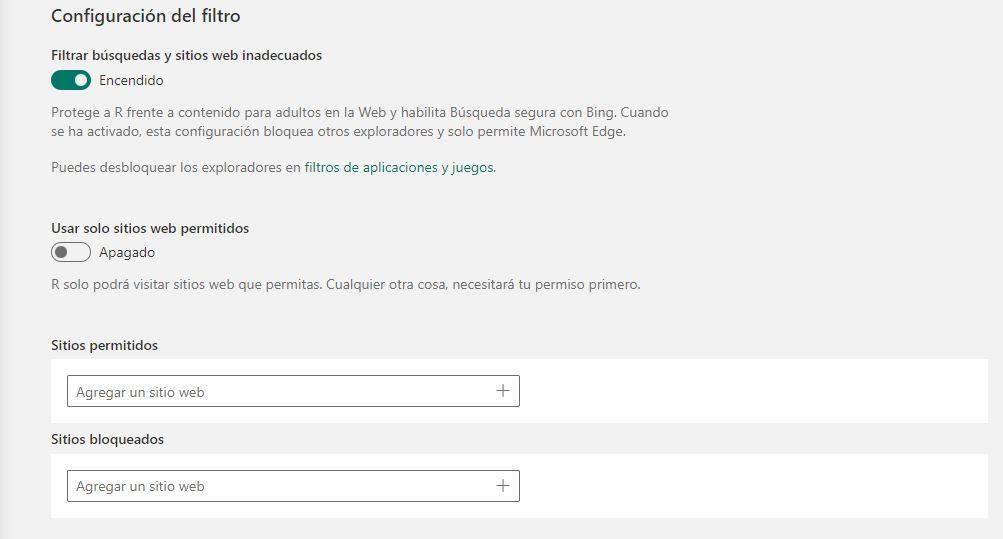
Você pode ativar o filtro automático : “Proteja R de conteúdo adulto na web e habilite a Pesquisa Segura com o Bing. Quando ativada, esta configuração bloqueia outros navegadores e permite apenas a Microsoft borda. ”Isso irá bloquear automaticamente qualquer tipo de conteúdo adulto sem ter que definir manualmente os controles dos pais para escolher o que visitar ou não. Mas também podemos optar por adicionar manualmente os sites permitidos ou bloqueados. Você pode escolher que haja apenas uma série de sites permitidos ... por exemplo, que você pode inserir mecanismos de pesquisa infantis ou páginas de jogos ou desenhos animados (como YouTube Crianças), mas que você não pode navegar na Internet livremente.
Também encontraremos, no topo, uma guia que indica “aplicativos e jogos” e que nos permitirá escolher os aplicativos permitidos e os bloqueados. Podemos escolher a idade da criança para que o filtro funcione bem mas também podemos ajustá-los manualmente de acordo com cada um deles.
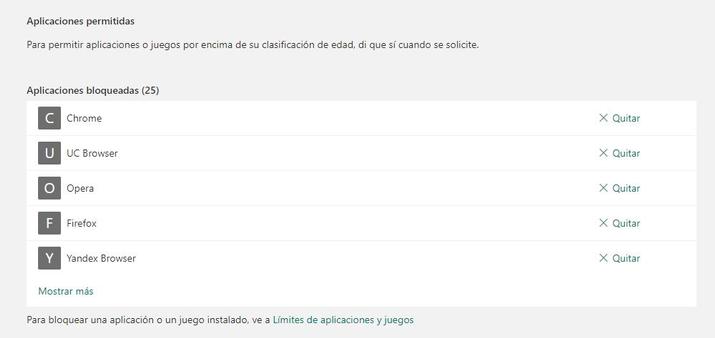
Despesas
Podemos bloquear despesas para que a criança não compra nada sem a nossa permissão , mas também podemos adicionar dinheiro à conta da Microsoft no caso de ser um adolescente. Por exemplo, podemos adicionar crédito por meio de cartões-presente se quisermos permitir que você compre algo no Xbox ou em jogos de computador. Nesta seção, podemos gerenciar várias opções: permitir ou bloquear o uso de dinheiro ou cartões-presente, adicionar filtros de idade para fazer compras, ativar notificações de despesas ou visualizar atividades.
O primeiro nos permitirá ativar filtros mas também adicione o equilíbrio que queremos permitir que você use. Além disso, podemos ativar notificações de despesas: você receberá um aviso a cada compra que o usuário menor fizer nesta conta. Por fim, na parte inferior, encontraremos a atividade de gasto: em que utilizou o saldo nos últimos 90 dias e quando.
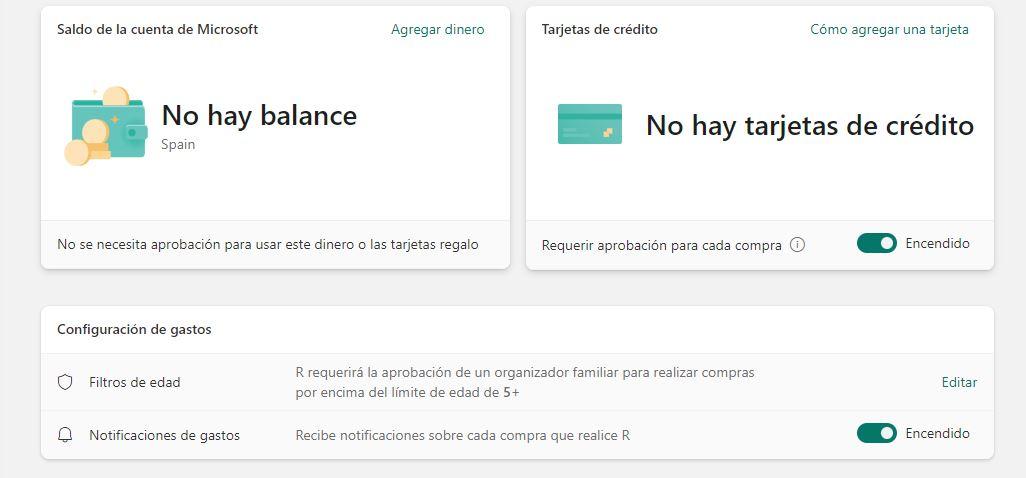
Geolocation
Esta seção só nos servirá se a conta ou perfil da criança está ligado a um smartphone ou qualquer outro dispositivo compatível com este sistema operacional. Isso nos permite compartilhar a localização de todos os membros da família em todos os momentos. Claro, devemos instalar o aplicativo Microsoft Family Safety em Android or iOS: preencha seu e-mail no site correspondente e receba um link para download do aplicativo. Graças ao aplicativo, podemos encontrar crianças ou adolescentes e podemos salvar os locais mais visitados: escola, casa de um familiar, etc.
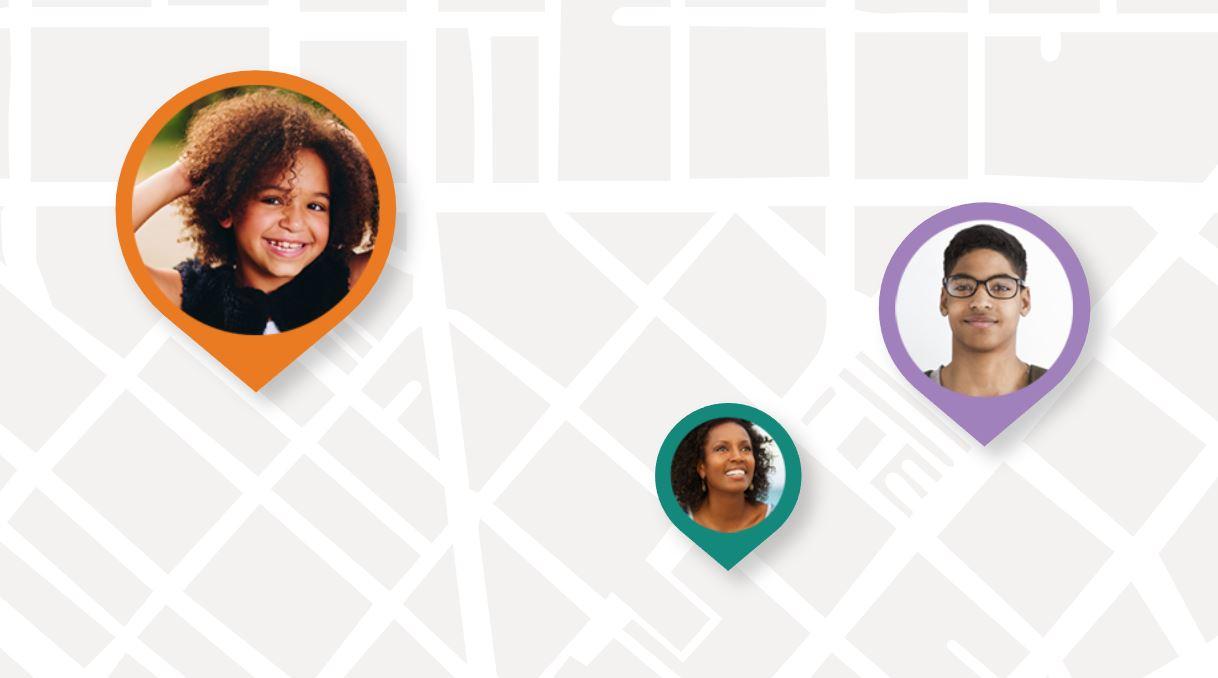
Claro, você deve ter em mente que o local deve estar ativado em todos os momentos e que concedemos as permissões correspondentes ao aplicativo para nos encontrar. Conforme explicado pela Microsoft: “Desfrute de paz de espírito vendo o localizações dos membros da sua família a qualquer hora, em qualquer lugar no aplicativo Microsoft Family Safety. Salve lugares e receba alertas de localização quando um membro da família sai ou chega a um lugar, como a escola, a casa de um amigo ou outro local salvo.
