
Você pode ter ouvido ou lido que sua placa gráfica ou mesmo seu laptop tem um DisplayPort MST (Transporte Multi Stream) saída de vídeo, mas também é possível que você não saiba para que serve ou o que essa tecnologia pode fazer por você, também que neste artigo iremos explicá-la em detalhes.
Se você possui um laptop ou placa gráfica que possui uma ou mais saídas de vídeo com capacidade de Multi Stream Transport, a primeira coisa que você deve saber é que você tem a possibilidade de conectar vários monitores a esta saída simultaneamente, algo que pode ser bastante útil para os usuários que desejam ter vários monitores em seu espaço de lazer ou trabalho. Mas antes de entrar no assunto, vamos começar explicando o básico para que você possa entendê-lo perfeitamente.
O que é DisplayPort Multi Stream Transport?

Introduzida pela primeira vez com o padrão DisplayPort 1.2, essa tecnologia permite que vários monitores sejam conectados usando uma única porta DisplayPort ou mini DisplayPort e é válida para computadores desktop e laptop. Para conseguir isso, vários sinais de vídeo são combinados em um único fluxo (daí seu nome) em um processo conhecido como multiplexing , enviando-o por um cabo DisplayPort para um dispositivo que desagrega o sinal. Este dispositivo de “desagregação” pode ser uma série de monitores encadeados ou um hub MST.
Em outras palavras, a tecnologia DisplayPort Multi Stream Transport permite conectar até quatro telas usando um único cabo, ou melhor, usando uma única saída de vídeo da fonte que, como já mencionamos, pode ser, por exemplo, a placa gráfica do seu PC . ou um laptop.
A especificação DisplayPort 1.2 inclui suporte para dois métodos de transporte: transporte de fluxo único (SST) e transporte de fluxo múltiplo (MST). Com a introdução do MST, que combina vários sinais de vídeo em um único fluxo, o método padrão de transmissão de vídeo simples (uma saída, um monitor) foi renomeado como Transporte de fluxo único.
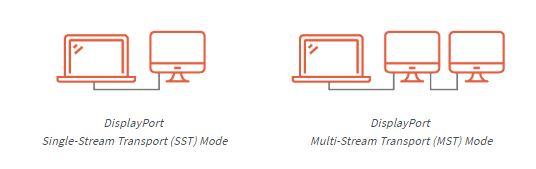
Para que isso funcione, você precisará de alguns requisitos: para começar, que o gráfico ou laptop seja compatível com DisplayPort Multi Stream Transport, e você também precisará de um cabo DisplayPort que pelo menos esteja em conformidade com o padrão 1.2. Então, depende de como você vai montar o sistema, você vai precisar que os monitores sejam compatíveis com cadeia de margarida para ser capaz de conectá-los em uma cadeia, ou usar um Hub MST, com o qual você não precisará disso e poderá usar qualquer monitor, mesmo que não tenha DisplayPort, embora neste caso seja necessário ter uma entrada HDMI .
Por outro lado, há também um requisito em termos de software: o DisplayPort Multi Stream Transport só é compatível com Windows 10, 8, 8.1 e 7 sistemas operacionais, mas não é compatível com outros sistemas como MacOS, ChromeOS ou Linux no momento. .
Opções de configuração, vantagens e desvantagens
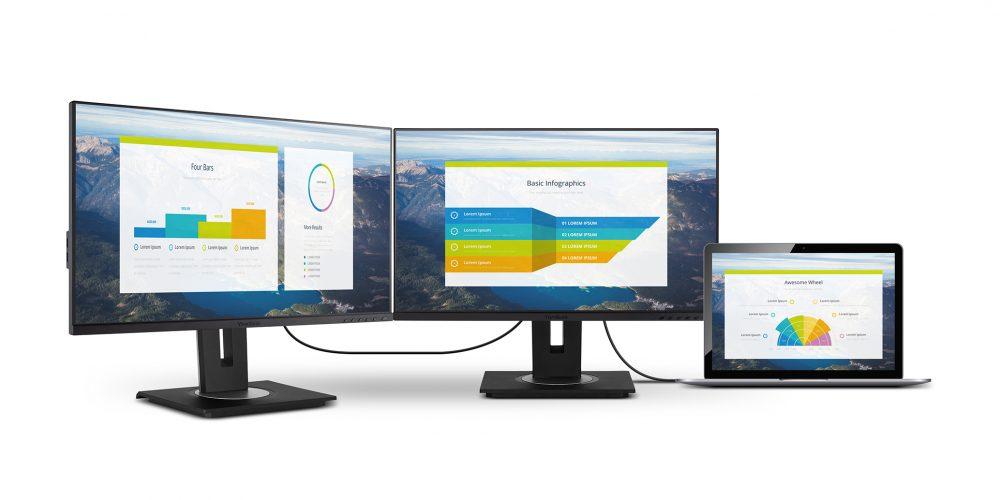
Como já dissemos, existem dois métodos de conexão ou configuração para DisplayPort Multi Stream Transport: monitores conectados em uma cadeia ou com um hub MST, e a seguir vamos dizer quais são as características, vantagens e desvantagens de ambos.
Começamos com o monitores conectados em uma cadeia (cadeia) . Para que isso funcione, você precisará certificar-se de que cada monitor tenha uma entrada de vídeo DisplayPort 1.2 compatível com MSI, mas também precisa de outra saída de vídeo DisplayPort 1.2 para ser conectada à próxima na cadeia, pois este método envolve a conexão da saída de vídeo para um monitor, depois deste para outro e assim por diante, para que todos os monitores funcionem com uma única saída de vídeo do PC ou laptop. O único monitor que você não precisa para oferecer suporte a DisplayPort MST é o último da cadeia, já que esse monitor não se conecta a mais nada e só precisa ter uma entrada.
Desta forma, o primeiro monitor da cadeia, aquele conectado ao PC ou laptop, deve possuir portas DP 1.2 MST, com entrada e saída (esta última será marcada como DisplayPort Out) e isso é obrigatório. Quanto ao segundo monitor, eles nem precisam de um DisplayPort, pois você pode usar, por exemplo, um adaptador DisplayPort para HDMI para conectá-lo.
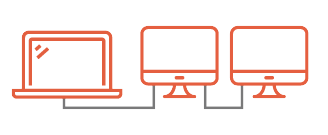
Por outro lado, temos os hubs de Transporte Multi Stream, que são concentradores que oferecem maior flexibilidade. Por exemplo, você pode conectar até 4 monitores HDMI diretamente ao hub, pode criar uma parede de vídeo ou pode conectar todos os monitores em uma cadeia igualmente, mas em vez de conectar alguns monitores a outros em série, todos eles estão conectados em uma corrente para o hub. . Em outras palavras, se você quiser ter 4 monitores em vez de precisar de um laptop ou placa gráfica com 4 saídas de vídeo, você só precisará de um hub MST, que conectará ao laptop ou PC e, em seguida, cada monitor se conectará individualmente ao eixo.
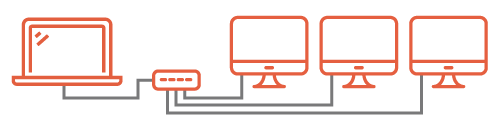
As placas gráficas com DisplayPort Multi Stream Transport têm largura de banda limitada e um hub MST dividirá essa largura de banda total entre os monitores conectados. Assim, um monitor 1080p consome aproximadamente 22% da largura de banda limite DisplayPort e, portanto, você pode conectar 4 monitores 1080p sem problemas, mas se você pretende usar monitores 4K, eles consomem cerca de 40% da largura de banda e, portanto, o limite que você pode conectar são 2.
Claro, usando DisplayPort Multi Stream Transport você terá as mesmas possibilidades de configuração que teria conectando todos os monitores diretamente à placa de vídeo ou laptop, ou seja, você pode, por exemplo, ter uma área de trabalho estendida de quatro telas 1080p, mas você pode também fazer com que a tela do seu laptop seja copiada (espelho) nas quatro telas, algo ideal se, por exemplo, você as tem organizadas em uma parede e está simplesmente interessado em fazer apresentações.
Você também pode configurá-los como quiser em termos de formato, ou seja, os monitores não precisam estar próximos um do outro, mas você pode colocá-los acima ou abaixo, já que no próprio sistema operacional Windows você pode configurar sua posição a partir do configuração da tela.