Um dos Windows elementos que permaneceram praticamente desde seu início é a Lixeira, que oferece uma maneira fácil de separar os arquivos que queremos manter daqueles que não queremos. Cada vez que excluímos um arquivo ou pasta, ele irá para a lixeira, onde podemos recuperá-los, se necessário, ou excluí-los completamente sempre que os esvaziarmos.
No entanto, existem usuários que não são particularmente atraídos pelo uso desta ferramenta, pois isso implica que o arquivo deve ser excluído duas vezes antes de ser completamente apagado de nosso disco rígido. Embora seu uso possa ser de grande ajuda para maior segurança ao apagar dados, podemos não estar interessados em seu uso, por isso veremos diferentes maneiras de apagar arquivos e pastas diretamente sem passar pela Lixeira.

Exclua arquivos sem passar pela Lixeira
Quer desejemos excluir arquivos ou pastas automaticamente sem ter que passar pela Lixeira, temos várias maneiras de fazer isso. Com um atalho de teclado ou usando a ferramenta Prompt de Comando. Da mesma forma, podemos omitir o uso da lixeira configurando-a em suas propriedades.
Use a combinação de teclas Shift + Del
A maneira mais simples de excluir arquivos sem passar pela lixeira é por meio do File Explorer. Assim que o tivermos aberto, basta selecionar o arquivo que gostaríamos de excluir permanentemente. Mais tarde, pressionamos as teclas Shift+Del . Alternativamente, também podemos clicar com o botão direito e manter pressionada a tecla Shift enquanto clica na opção Excluir.
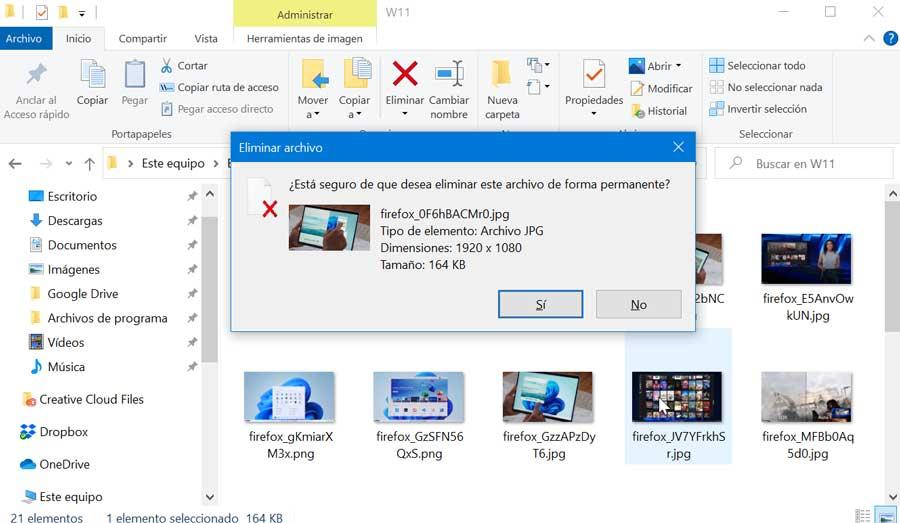
A seguir, aparecerá uma mensagem indicando se temos certeza de que queremos excluir o arquivo permanentemente. Pressionamos “Sim” para confirmar, e este será excluído permanentemente sem ter que passar pela Lixeira previamente.
Use o prompt de comando
O utilitário de linha de comando do Prompt de Comando do Windows também nos permite excluir qualquer arquivo ou pasta sem passar pela lixeira. Para fazer isso, vamos escrever cmd na caixa de pesquisa ao lado do menu Iniciar e execute-o com direitos de administrador .
Excluir arquivo
Se o que queremos é deletar um arquivo usaremos o comando DEL (DELete). Para fazer isso, escrevemos o seguinte comando:
DEL /F /A <archivo.extension>
Por exemplo, se quisermos excluir o arquivo windows.png que está dentro de nossa pasta de usuário, devemos acessar a pasta e escrever:
DEL /F /A imagen.png
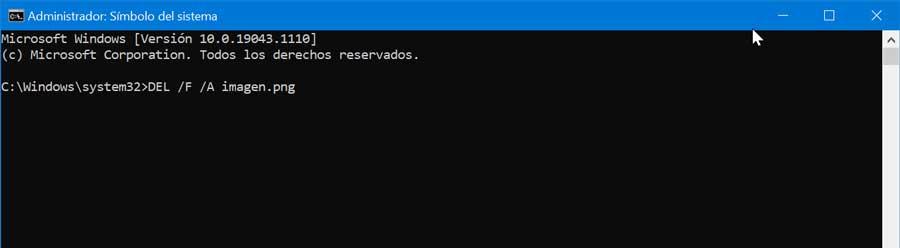
Excluir pasta
Se o que queremos é deletar uma pasta, neste caso utilizaremos o comando RD (Remover Diretório). Para fazer isso, iremos para a pasta que contém a pasta que queremos excluir e executar o comando:
RD /S <carpeta>
Desta forma, se quisermos deletar o conteúdo de nossa pasta ITIGIC, escreveremos:
RD /S ITIGIC
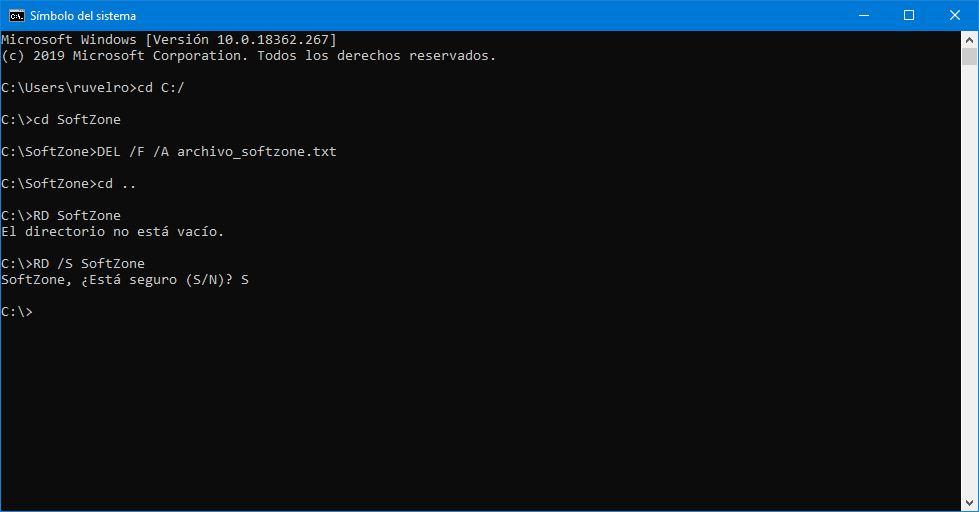
Pule a lixeira
Outra opção que temos disponível caso não queiramos usar permanentemente a Lixeira, podemos fazer a seguinte alteração.
Clique com o botão direito no ícone da Lixeira. Isto fará com que apareça um menu contextual onde devemos selecionar as “Propriedades”. Na nova janela devemos selecionar a unidade para a qual queremos modificar as propriedades do Lixo. Em seguida, marcamos a caixa “Não mover arquivos para a Lixeira. Remova os arquivos imediatamente após a exclusão. ”
Também devemos nos certificar de que a caixa “Mostrar caixa de diálogo de confirmação de exclusão” esteja marcada. Desta forma, receberemos uma mensagem de confirmação para evitar que excluamos acidentalmente qualquer arquivo ou pasta.
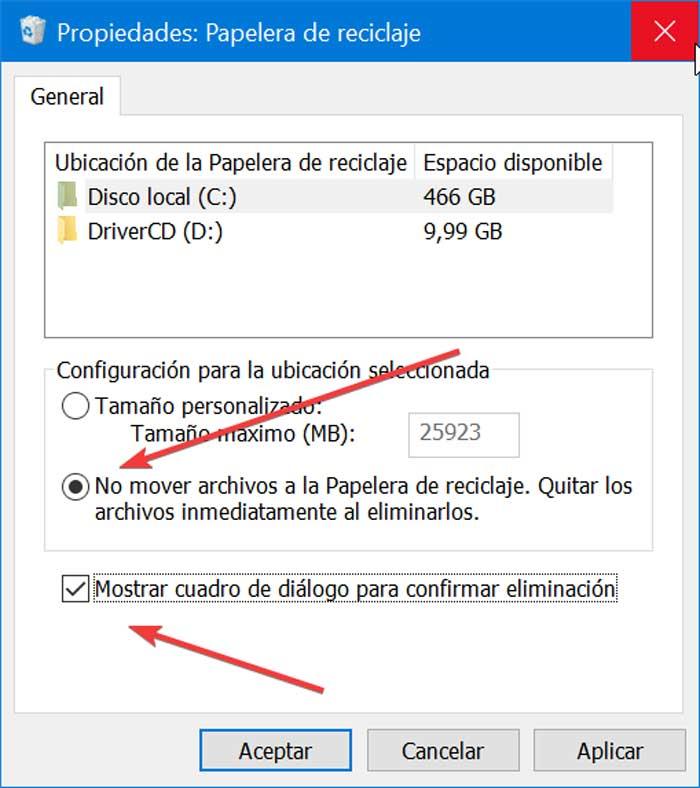
Podemos repetir a etapa anterior para outras unidades onde queremos que os arquivos sejam excluídos sem passar pela Lixeira. Se, por exemplo, tivermos duas unidades, C: e D:, e executarmos apenas as etapas para a unidade C:, ao excluirmos arquivos da unidade D:, eles ainda serão movidos para a lixeira. Por fim, basta clicar em “Aplicar” e “OK” para que as alterações sejam salvas.
Com esses passos simples, a partir de agora, toda vez que deletarmos um arquivo de qualquer drive do Windows, o arquivo não irá para a Lixeira, mas será deletado de forma automática e permanente, portanto não será necessário deletar por Double match. Claro, perdemos a opção de poder recuperá-los, pelo menos de uma forma simples.
Esvaziar automaticamente a lixeira
Se eliminar a opção de poder excluir qualquer arquivo ou pasta sem passar pela Lixeira parece um pouco excessivo, também podemos usar outra opção interessante. E é que o Windows 10 nos oferece a possibilidade de podermos esvaziar a lixeira automaticamente após um certo número de dias . Desta forma, evitamos acumular o lixo de itens indesejados por um tempo excessivo, enquanto sempre podemos continuar a recuperar os itens excluídos mais recentes.
Por padrão, a Lixeira está configurada para ser esvaziada após 30 dias, mas isso é algo que podemos personalizar no menu Configurações do Windows. Para isso, basta pressionar o atalho de teclado Windows + I, que nos levará ao menu “Configurações”, onde selecionaremos a opção “Sistema”.
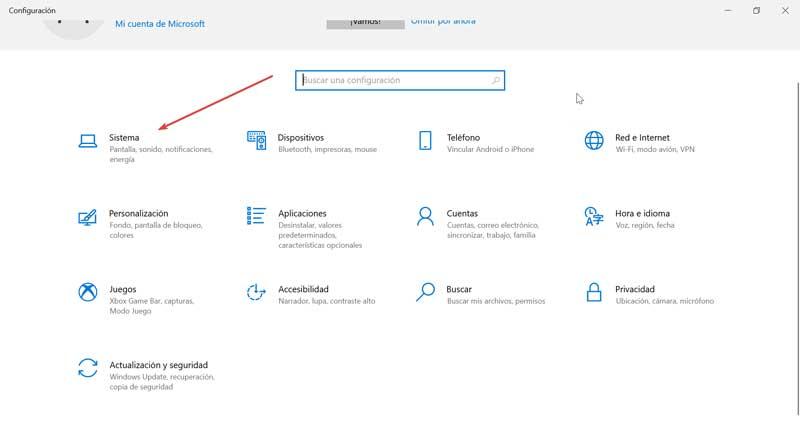
Posteriormente na coluna da esquerda selecionamos a opção “Armazenamento”. Aqui do lado direito desativamos o botão “Sensor de Armazenamento”, o que impedirá que ele libere espaço automaticamente caso sejam deletados arquivos de que não precisamos, como arquivos temporários e o conteúdo da lixeira. Agora, clique em “Configure storage sensor or run it now”.
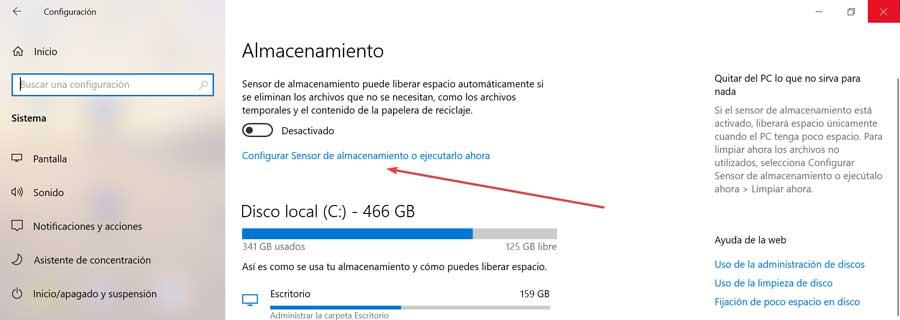
Isso fará com que uma nova janela apareça onde encontramos a seção Arquivos Temporários. Em sua primeira seção, podemos selecionar se queremos excluir os arquivos da lixeira após um certo tempo. Se clicarmos no menu suspenso, podemos escolher períodos de 1 dia, 14 dias, 30 dias ou 60 dias. Além disso, também possui a opção Nunca, caso não desejemos que os arquivos sejam apagados da lixeira automaticamente.
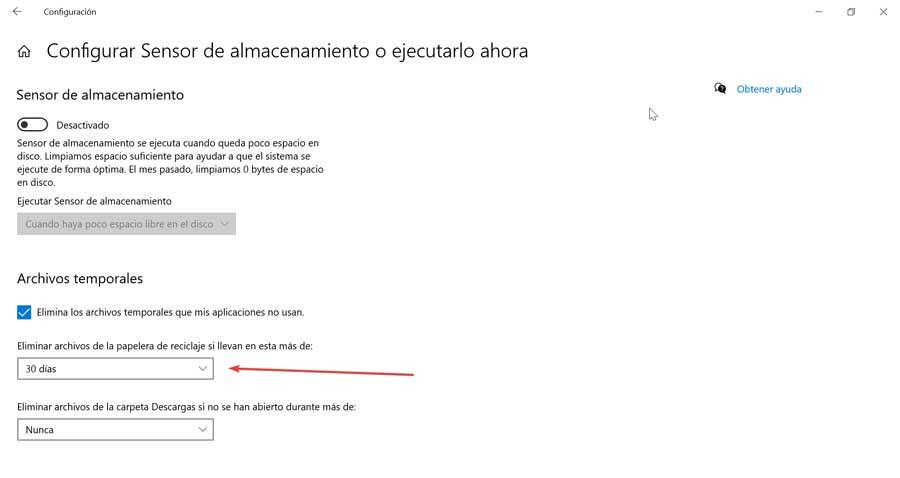
Na próxima seção também teremos a possibilidade de deletar os arquivos da pasta Downloads caso não tenham sido abertos por um certo tempo: 1 dia, 14 dias, 30 dias, 60 dias. Também temos a opção de Nunca disponível, mas queremos que sejam excluídos automaticamente de vez em quando.