A Windows 10 loja de aplicativos , Microsoft A Store alcançou os usuários pela primeira vez com o Windows 8, embora não tenha sido até a chegada do Windows 10 que ele realmente pegou e ganhou popularidade. Esta loja, ao longo dos anos, tornou-se uma das plataformas mais utilizadas para download de aplicativos no Windows, principalmente pela conveniência de baixar aplicativos dela e mantê-los sempre atualizados automaticamente. No entanto, os aplicativos nesta loja não se comportam da mesma maneira que os aplicativos Win32 clássicos, e fazer algumas tarefas simples, como criar um atalho, torna-se muito mais complexo do que deveria.
Aplicativos UWP , aplicativos que são baixados da Windows Store são projetados para serem executados desde o início, a partir do Live Tile ou da barra de tarefas. No entanto, não podemos negar que a maioria de nós está acostumada a ter nossos atalhos na área de trabalho para que possamos executar qualquer programa simplesmente clicando duas vezes.
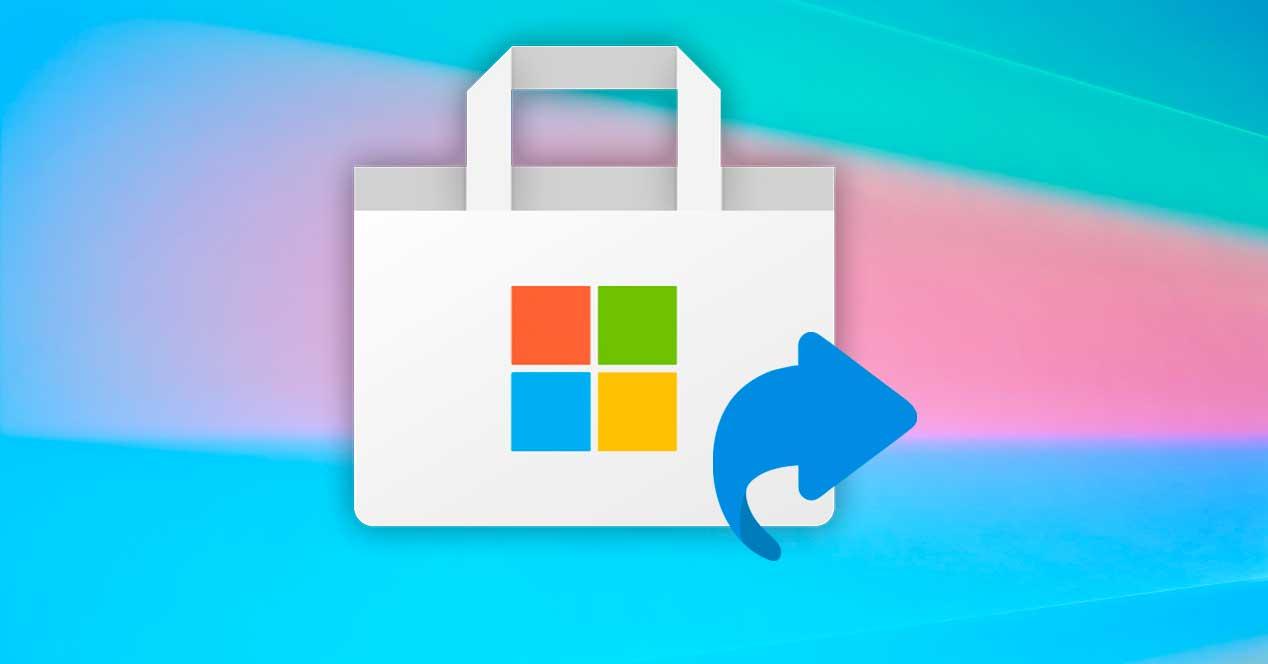
Quando instalamos um programa normal, o assistente geralmente nos pede os atalhos que queremos criar. E, se não, podemos sempre criar um manualmente a partir de seu executável correspondente. No entanto, e quanto ao UWPs da Windows Store ? Embora seja mais complicado, eles também podem ser vinculados por meio de atalhos. Veja como fazer.
Crie um atalho para um UWP
Não é possível criar um atalho para aplicativos modernos da Microsoft Store, como outros programas. Nem usando o menu de contexto “Novo> Atalho” do Windows, já que esta técnica é projetada especialmente para aplicações normais, não para UWP.
Mas, mesmo que tenha que girar um pouco, dá para girar. E explicamos as duas melhores maneiras de fazer isso.
Do menu iniciar
A maneira mais fácil e rápida de crie o atalho para esses aplicativos UWP é fazer isso a partir do menu iniciar. Basta procurar na lista de programas o ícone do ficheiro ao qual pretendemos associar e, clicando com o botão esquerdo do rato, arrastá-lo para o ambiente de trabalho ou para a pasta onde pretendemos criar o referido acesso .

Este mesmo truque também funciona, por exemplo, com os aplicativos que temos no lado direito colocados como Mosaicos ou Live Tiles. Assim, não teremos que procurá-los na lista de aplicativos do menu iniciar.
De appsfolder
Embora os aplicativos da loja sejam instalados em sua própria pasta automática, a Microsoft adiciona um link para eles dentro do Pasta “appsfolder” . Portanto, todos os programas, normais e UWP, poderemos encontrá-los aqui.
Para chegar a esta pasta, podemos abrir uma janela Executar no Windows 10, com o atalho de teclado “Windows + R” e digitar o comando ” shell: pasta de aplicativos ”Para abrir o referido diretório. Também podemos fazer isso digitando este comando na barra de endereço de uma janela do explorador de arquivos.
O resultado será um diretório do Windows onde encontraremos todos os aplicativos e programas que instalamos em nosso PC. Aqui, o que temos que fazer é encontrar o aplicativo para o qual queremos criar o atalho, e clicaremos nele com o botão direito do mouse. No menu que aparecerá poderemos ver uma opção para abrir o programa, outra para ancorá-lo ao início ou à barra de tarefas, e a última, para criar um acesso direto à aplicação em questão.

O Windows 10 nos dirá que não pode criar um atalho na pasta em que estamos. Mas nos oferecerá a capacidade de criá-lo na área de trabalho.

Aceitamos e é isso. Instantaneamente teremos acesso direto ao aplicativo que escolhemos no desktop. Agora, este atalho podemos movê-lo para onde quisermos. Por exemplo, podemos colocá-lo em uma parte da área de trabalho ou colocá-lo dentro de outra pasta. Ele se comportará como um atalho normal.
Outra maneira de criar o atalho para esses aplicativos é simplesmente pegar o arquivo da pasta anterior e arrastando-o para a área de trabalho , ou para a pasta que desejamos. Por padrão, o símbolo de criação de link aparecerá, portanto, quando soltarmos o botão do mouse, teremos o atalho criado.

Como abrir um UWP ao ligar o PC
Aproveitando o truque dos atalhos, além de ter os aplicativos em mãos, também poderemos usar esses acessos para fazer alguns aplicativos, como o do clima, rodarem automaticamente ao ligar o computador. Assim, por exemplo, podemos ter os aplicativos de que mais precisamos abertos desde o primeiro momento.
Para fazer isso, a primeira coisa que precisamos é ter o atalho criado anteriormente. Se já o temos, o próximo passo será escrever o comando ” shell: inicialização ”Na barra de endereço do explorador de arquivos. Será aberta uma pasta onde podemos ver os programas que queremos executar quando o Windows iniciar.
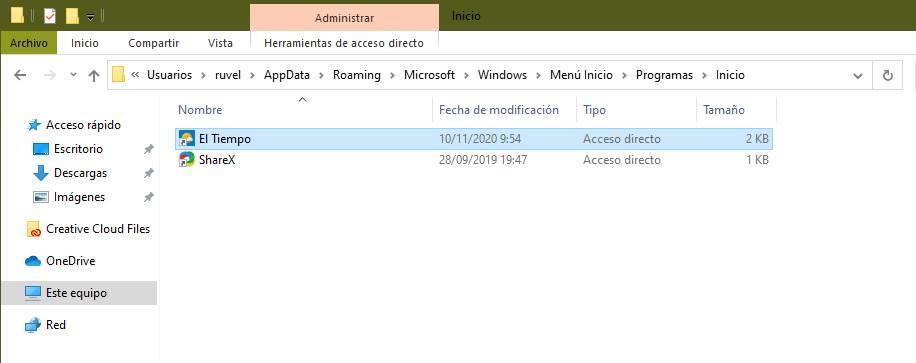
Só temos que copiar o atalho do aplicativo UWP para esta pasta e pronto. Agora podemos fechá-lo e testar se funciona fazendo logout e reiniciando. Como veremos, o aplicativo UWP que vinculamos graças a esse novo atalho será aberto agora.
Devemos ter cuidado com os aplicativos UWP que carregamos no início. No gerenciador de tarefas, não podemos saber o impacto que eles têm no desempenho. Portanto, recomendamos apenas abrir o essencial usando este truque. E, se nos cansarmos deles em algum momento, podemos remova-o do início voltando para a pasta que vimos no ponto anterior e eliminando seu atalho. Se tivermos usado este método para iniciar o programa na inicialização do Windows, não poderemos desativá-lo de nenhuma outra forma.