Quando falamos sobre a ferramenta multimídia mais popular para a criação de apresentações, a primeira que com certeza vem à mente é o PowerPoint. Este aplicativo desenvolvido por Microsoft pertence ao pacote Office, em qualquer uma de suas versões. Quando se trata de fazer uma apresentação de slides com ele, não devemos nos concentrar apenas em ter um conteúdo divertido e interessante, mas também é fundamental que consigamos prender a atenção de quem vai nos ouvir.
É algo que podemos conseguir com mais facilidade já que esta aplicação possui funções relacionadas com o design, o que nos permitirá criar projetos mais marcantes. Para isso teremos o auxílio de efeitos de animação ou transição das imagens que estão incluídas para completar as informações, dando um aspecto mais atraente às mesmas.

Por meio dos efeitos de animação do PowerPoint, poderemos fazer transições visuais fluidas entre os slides, bem como mover objetos pela tela. O movimento destes consegue atrair uma atração maior ao olho humano, causando maior atenção. É por isso que alcançamos uma experiência visual mais atrativa e dinâmica.
O que são e quantos tipos de animação existem
Quando falamos sobre animação, nos referimos a uma série de Efeitos Visuais que podemos aplicar aos objetos que fazem parte da nossa apresentação feita em PowerPoint. Usando-os, podemos mover diferentes elementos incorporados, como texto, imagens, gráficos ou objetos para dentro e para fora do slide. Desta forma, um efeito visual mais atraente é alcançado para as pessoas a quem é direcionado.
Dentro desses efeitos, encontramos os efeitos de entrada e saída. Um entrada serve para desenhar algo no slide enquanto um saída irá movê-lo para fora. Desta forma, eles podem se complementar para que possamos fazer um objeto entrar, sair ou se mover entre diferentes pontos do slide. Nós também encontramos ênfase efeitos que permitem destacar detalhes importantes para atrair a atenção, bem como caminhos móveis com os quais você pode mover o texto ao longo de uma rota definida.
Claro que esta opção não deve desviar-nos do objetivo principal da apresentação, por isso a primeira coisa que devemos sempre fazer é fazer todo o conteúdo com a ideia que queremos transmitir. Uma vez concluídos, é aqui que esses efeitos e animações entram em jogo, pois eles nos ajudarão a criar um aspecto muito mais atraente do assunto em questão.
Adicionar e remover efeitos de animação
Para começar, precisamos adicionar o objeto que precisamos animar à nossa apresentação. Para fazer isso com o aplicativo aberto, clique na guia “Inserir”. A partir daqui podemos adicionar formas, ícones, gráficos, modelos 3D, etc. Por exemplo, clique em “Formas” e selecione o desejado para adicioná-lo ao slide.
Mais tarde, clicamos na guia “Animações” que encontramos na faixa de navegação. Posteriormente clicamos no botão “Adicionar animação”. Isso abrirá um menu com animações de entrada, saída e ênfase.
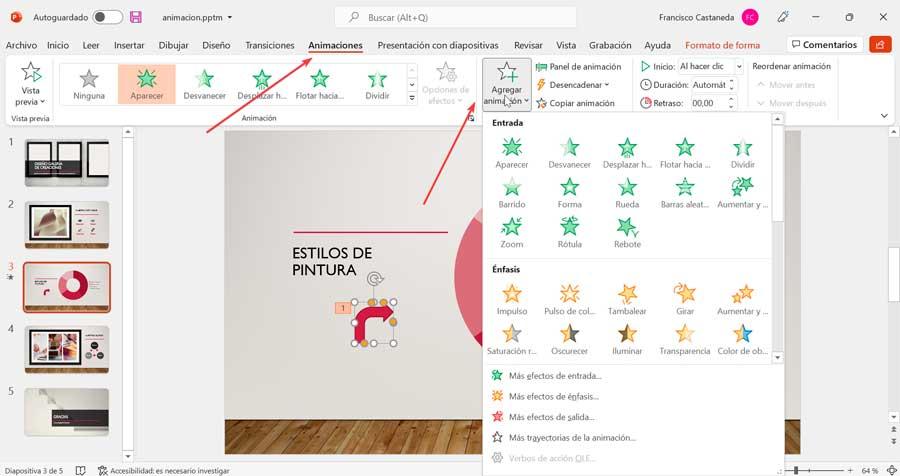
Seguimos para escolher um efeito da lista, e é até possível aplicar mais de um efeito ao mesmo tempo. Para isso, será sempre necessário realizar a operação a partir do botão “Adicionar animação”, pois se o fizermos de outra forma, o que fará é substituir um efeito por outro.
Gerenciar a ordem em que são exibidos
Também é possível gerenciar essas animações, para que possamos organizar como elas são iniciadas. Isso é algo que podemos fazer a partir do “Painel de Animação”. Se clicarmos na seta para baixo, temos a opção de iniciar no clique, o que faz com que ele comece quando o slide é clicado. Além disso, existe a opção de “Começar com o anterior”, para que seja reproduzido ao mesmo tempo que a animação anterior. E por último, podemos “Começar após o anterior”, de forma que comece logo após o término do anterior.
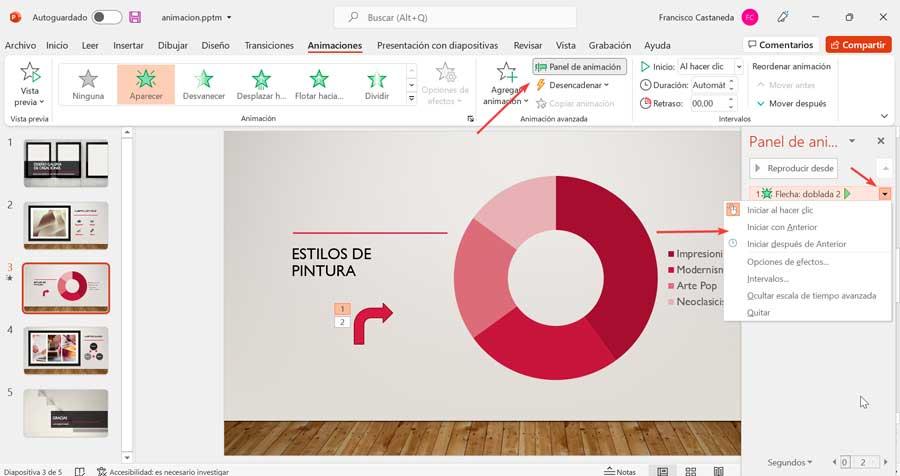
Dessa forma, permite brincar com a ordem em que os objetos animados ocorrerão ao longo do slide. Da mesma forma, na seção “Intervalos” podemos configurar tanto a duração quanto o retardo, para que sempre esteja de acordo com nosso ritmo de exposição.
Excluir uma animação
Talvez, quando chegar a hora, decidirmos que um efeito que introduzimos não seja mais necessário, ou simplesmente introduzir outro em seu lugar, possamos excluí-lo. Se quisermos remover um efeito, devemos também usar o botão “Painel de Animação” na seção “Animação avançada”. Isso abrirá um painel do lado direito no qual devemos selecionar o efeito de animação que queremos remover. Posteriormente, clicamos na seta para baixo, que abrirá um menu suspenso, e clicamos em “Remover”.
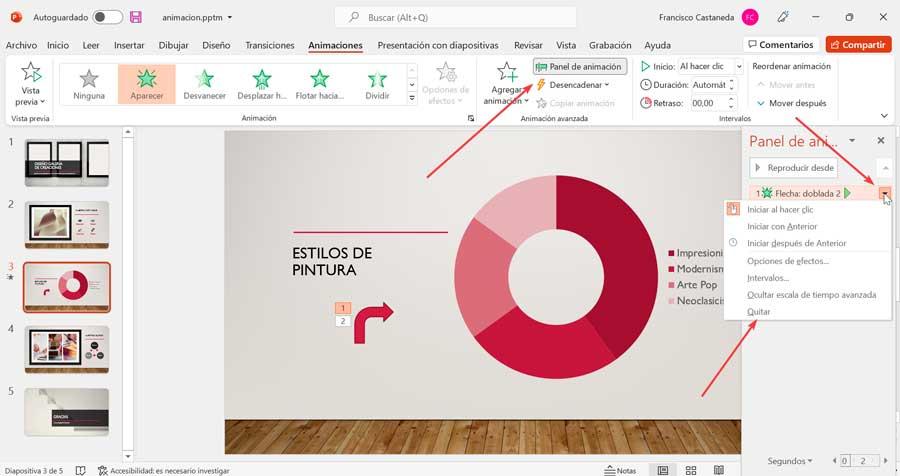
Crie caminhos de animação no PowerPoint
O PowerPoint nos permite criar caminhos de animação para um objeto, permitindo-nos mover objetos dentro de uma sequência que podemos usar para contar uma história. Ele pode ser aplicado a objetos, como formas, texto e imagens. Para fazer isso, devemos começar clicando no objeto que queremos animar no slide. Posteriormente, clicamos na guia “Animação” e a seguir, na seção “Animação avançada”, clicamos em “Adicionar animação”.
Dentro do menu que se abre, vamos para a parte inferior, onde encontramos o Seção “Trajetórias de Animação” e selecione um deles. Se escolhermos a rota personalizada, podemos desenhar para nós mesmos o movimento que o objeto faz ao nosso gosto, que será desenhado em forma de linhas. Para finalizar o desenho pressionamos a tecla ESC e verificaremos o movimento que criamos.
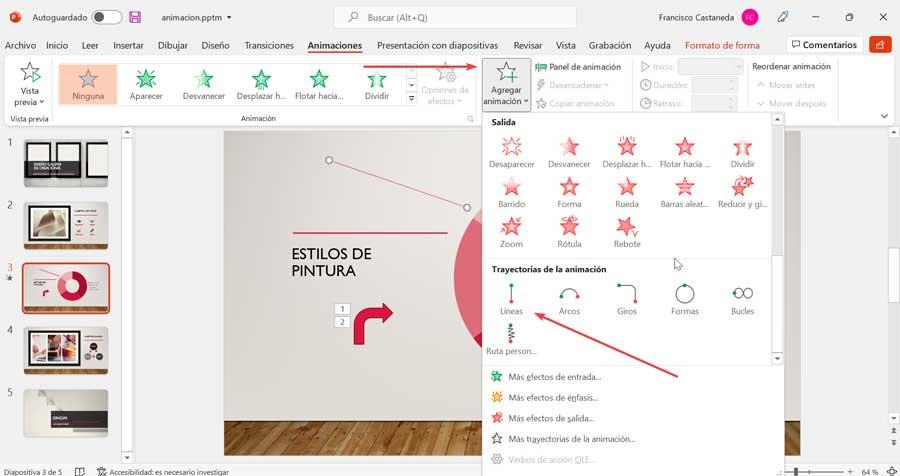
Também podemos adicionar mais caminhos de animação. Para fazer isso, clique em “Adicionar animação” e na parte inferior clicamos em “Mais caminhos de animação” . Isso abrirá um novo painel onde podemos escolher novas animações, organizadas em “Básico” (quadrado, coração, losango, etc), “Linhas e curvas” (arco para cima, arco para baixo, curvas para a direita, etc) e ”Especial “(Amendoim, feijão, cruz, etc). Selecionamos o desejado e clicamos em “OK”. Agora clicando no botão “Preview” que encontramos no lado esquerdo da barra de ferramentas, podemos verificar como o efeito é aplicado.
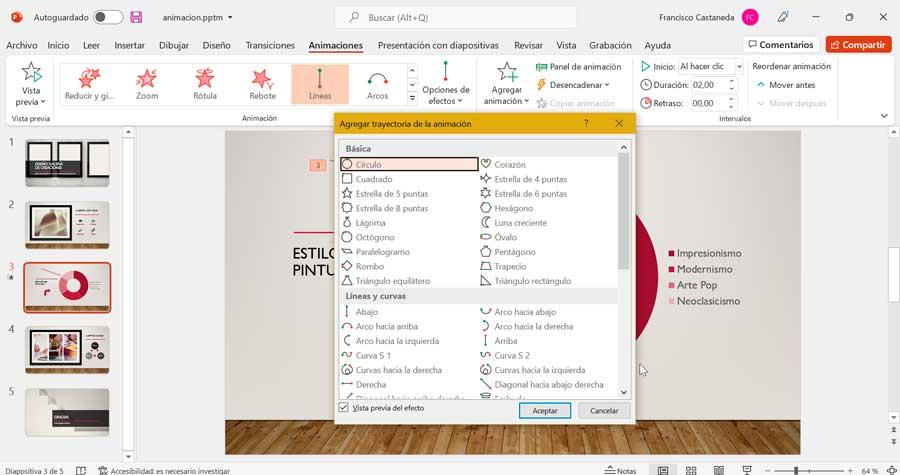
Na seção “Opções de efeitos” que encontramos no grupo “Animação avançada”, podemos alterar a direção do caminho do movimento, editá-lo ou bloqueá-lo para que outros usuários não possam alterar ou desbloquear a animação. Se quisermos deletar uma rota estabelecida, podemos fazê-lo na guia “Painel de Animação”. Aqui, escolhemos a animação e clicamos nela. Depois clicamos no triângulo para baixo e da lista selecionamos a opção “Remover”.
