Se você for um feliz proprietário de um Console PS5 ou se você simplesmente comprou o Controlador DualSense separadamente porque você quer use-o em um PC para jogar seus jogos favoritos, é relativamente fácil fazê-lo e neste artigo vamos dizer quais são os requisitos e como você deve fazer para usar o controlador PS5 em seu PC.
Embora um dos grandes benefícios de jogar no PC seja ser capaz de usar o teclado e o mouse mais facilmente (particularmente em jogos do tipo FPS), existem alguns gêneros que simplesmente funcionam melhor com um controlador, então não é surpreendente que se você tem o controlador PS5, você deseja usá-lo no seu PC para que não precise comprar um gamepad separado.

Usando o controlador PS5 no PC: recursos e deficiências
O controlador PS5 DualSense também é um dos melhores gamepads para PC, pois é muito confortável de segurar e seu desempenho é ótimo nesta plataforma, bem como, é claro, no Sony console. Como já mencionamos, existem alguns jogos que simplesmente funcionam melhor com um controle remoto, como simuladores de esportes de futebol ou basquete ou alguns títulos como Dark Souls, Tomb Raider e um long etc. Além disso, não são poucos os usuários que possuem um PC conectado à TV da sala, onde obviamente um controle remoto dá mais conforto para jogar.

O controlador funciona tanto com fio quanto sem fio se o seu PC tiver um receptor Bluetooth, e você precisará de um cabo USB-C para USB-A se planeja usá-lo com cabo, sim. Se o PC tiver um conector USB-C, então é claro que você também pode usar um cabo USB-C para USB-C para isso, e você só precisa se certificar de que o cabo permite a transmissão de dados e não apenas para carregar.
Se você usa o controlador PS5 DualSense no PC, é importante lembrar que recursos como gatilhos adaptativos irão não funciona na maioria dos jogos de PC, uma vez que sua integração depende dos desenvolvedores de jogos que, é claro, integram essa funcionalidade aos jogos. Jogos de console PS5, mas não jogos de PC. No entanto, existem títulos em que funcionam como em Metro Exodus: Edição Aprimorada , um título em que não apenas os gatilhos adaptativos funcionam bem, mas também o feedback haptico do controlador PS5, um fato que sugere que no futuro poderemos ver mais jogos para PC que aproveitam os recursos exclusivos do controlador PS5.
Steam também recebeu recentemente uma atualização que permite aos jogadores personalizar a luz LED no controlador PS5 DualSense no PC, adicionando alguns recursos adicionais. Você pode habilitá-lo, desabilitá-lo ou apenas iluminá-lo quando houver controladores conectados; no entanto, ainda estamos esperando para ver se os gatilhos hápticos e os gatilhos adaptativos são compatíveis com a plataforma.

Tenha em mente, é claro, que o conector de áudio de 3.5 mm do controlador PS5 não é compatível com o PC, então se você quiser usar fones de ouvido, você terá que conectá-los diretamente ao PC em vez do controlador como faria no PS5 . Mesmo assim, se você estiver interessado em usar o controlador PS5 no seu PC, veja como fazê-lo.
Como usar o controlador DualSense no Steam
O Steam é a plataforma de jogos para PC mais popular e, de fato, a principal vitrine de jogos para PC. Esta plataforma é totalmente compatível com o controlador PS5 e funciona especialmente bem quando você usa o Steam em Big Picture modo onde, na verdade, você precisa pré-configurar o controlador para funcionar bem.
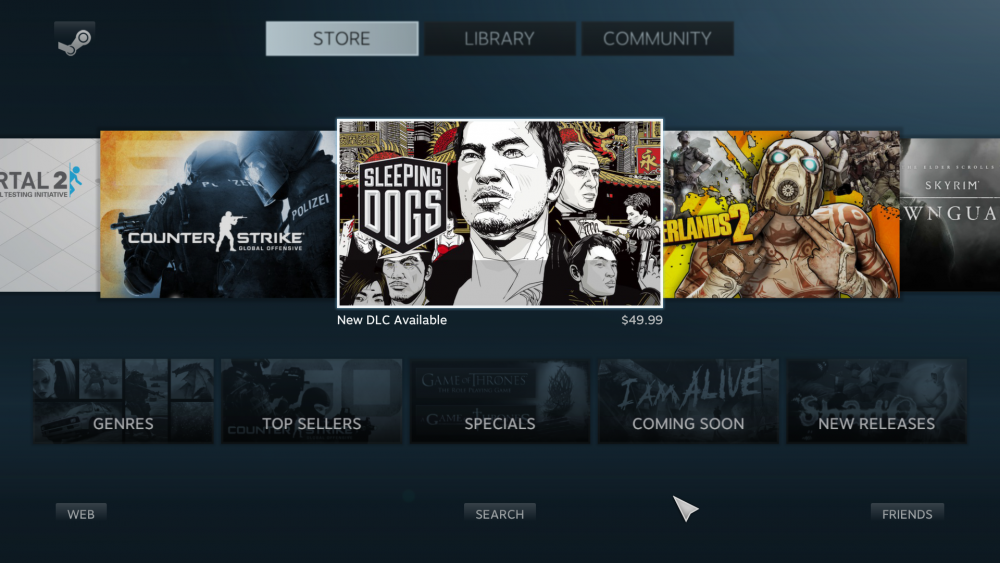
No Big Picture, a primeira coisa que você deve fazer é abrir o Steam no seu PC e navegar até o menu Steam localizado no canto superior esquerdo da janela. Selecione Parâmetros -> Controlador -> Configurações gerais do controlador. Conecte o controlador DualSense usando uma conexão com ou sem fio (explicaremos como fazer isso em breve) e, uma vez conectado, o Steam mostrará que há um controlador genérico conectado e um assistente pode até aparecer pedindo para você configurá-lo. Caso contrário, clique no dispositivo e selecione “Definir layout”.
A partir daqui, você pode atribuir os botões conforme achar necessário; o touchpad, por exemplo, pode ser mapeado como um botão, mas o que recomendamos é que você certifique-se de que os gatilhos (botões L2 e R2) sejam mapeados como entrada analógica e não como um botão como tal.
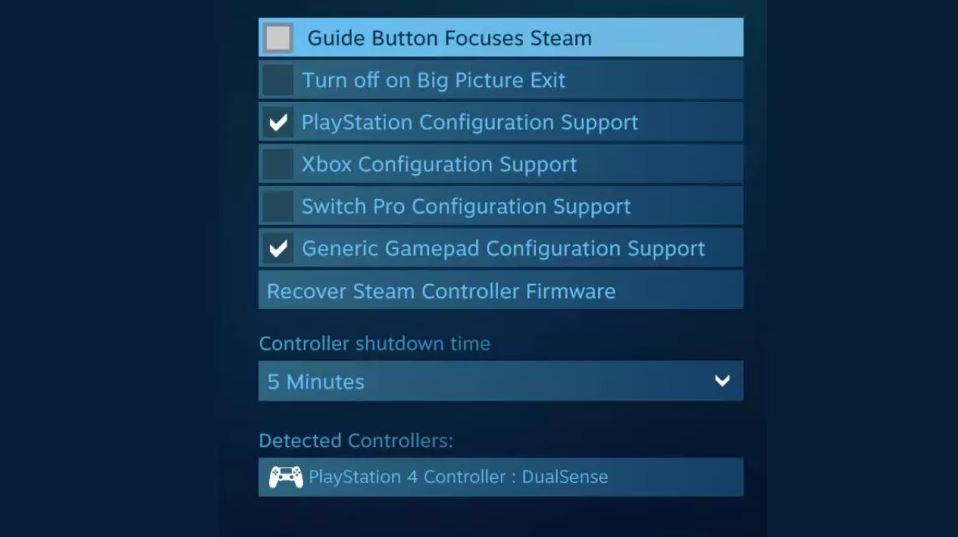
Depois de terminar de ajustar suas preferências no controlador, você precisará salvar suas configurações e atribuir um nome a ele. Além disso, certifique-se de selecionar a opção que é um PlayStation controlador, pois isso habilitará os prompts de botão do PlayStation em jogos compatíveis.
Por fim, no menu Configurações do controlador, habilite o suporte para configuração de gamepad genérico e suporte para configuração de PlayStation; Você deve ver uma marca de seleção ao lado da caixa correspondente, conforme visto na imagem acima. Feito isso, o controlador PS5 deve funcionar perfeitamente como qualquer outro controlador conectado ao PC.
Como conectar o controlador PS5 ao PC
A conexão do controlador PS5 DualSense com o PC não poderia ser mais fácil e, como antecipamos no início, você pode fazer tanto por meio de um cabo ou mesmo sem fio se o seu PC tiver um Bluetooth receptor. Para a conexão do cabo, você simplesmente precisará de um cabo com USB-C para o lado do controlador e com USB-A ou USB-C dependendo da conexão que você tem no PC. Assim que o controlador estiver conectado a ambas as extremidades, o PC o detectará automaticamente como um gamepad genérico e você poderá usá-lo normalmente.

Se você pretende conectar o controlador sem fio, também pode fazê-lo, desde que o PC tenha Bluetooth ou use um receptor compatível. Para se conectar via Bluetooth, você simplesmente tem que segurar o botão PS central ligado o controlador ao mesmo tempo que o Botão Criar por cerca de três segundos até que a barra de luz do controlador comece a piscar.
Em seguida, você terá que abrir as configurações de Bluetooth do PC (em Windows 10, clique no ícone Bluetooth localizado na barra Iniciar, próximo ao relógio do sistema) e selecione o driver wireless quando ele aparecer entre os dispositivos detectados. Se ele solicitar que você insira um código de pareamento, você deve inserir quatro zeros ( 0000 ), e o controle remoto será emparelhado e você poderá usá-lo no seu PC.
