Hoje, é raro para o usuário que não possui um configuração de monitor duplo no PC, pois é um elemento que aumenta significativamente a produtividade, seja para trabalho ou lazer. No entanto, é possível que quando você conecta um segundo monitor ao seu PC, ele não mostra uma imagem para você , e é isso que vamos tentar resolver hoje neste artigo, além de alguns problemas derivados que você pode encontrar.
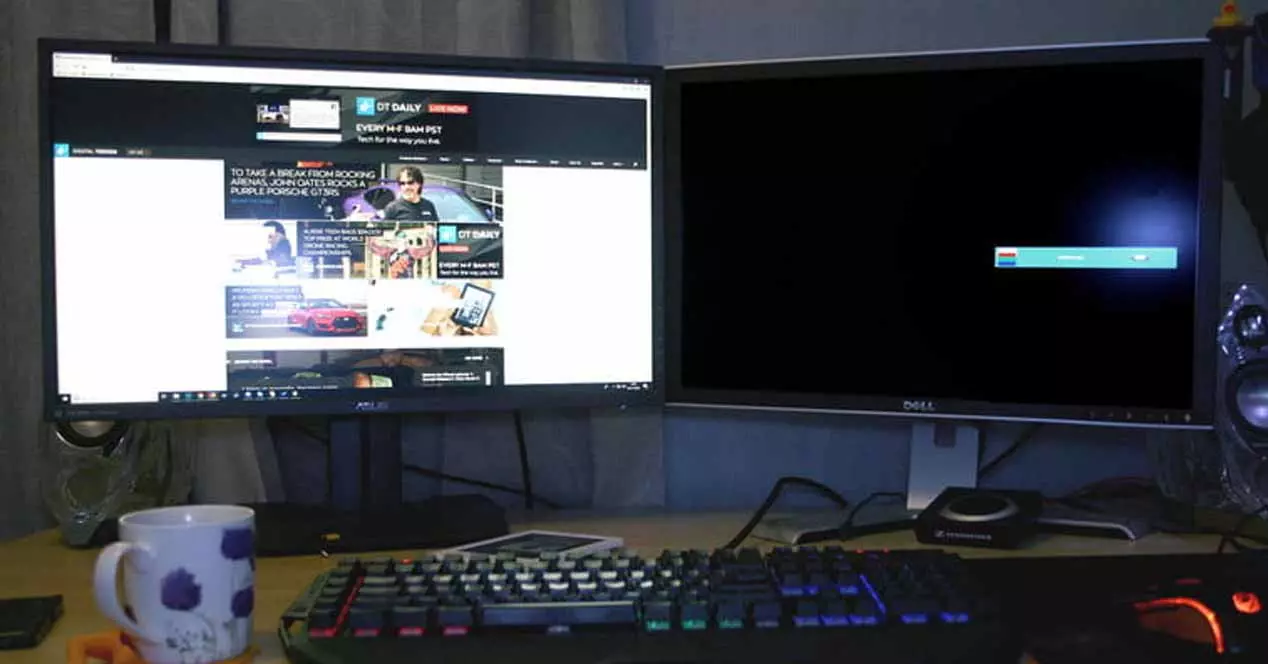
Ter dois monitores é uma excelente forma de aumentar sua produtividade, já que por exemplo você pode ter um jogo no monitor principal enquanto controla o streaming com OBS ou você tem o Discord no outro, ou você pode estar trabalhando no Excel em um monitor com a fonte original dos dados em outra, evitando que você tenha que alternar constantemente entre as janelas. O problema surge quando, ao conectar um segundo monitor, ele não mostra nenhum tipo de imagem, como se estivesse desconectado , então vamos ver o que está acontecendo e o que você pode fazer para resolver isso.
O que fazer se o segundo monitor não mostrar nenhuma imagem?

O normal é que ao conectar o monitor ao PC, ele o detecta automaticamente e você pode começar a trabalhar com ele sem ter que tocar em nada. No entanto, infelizmente nem sempre é esse o caso e há momentos em que você terá que realizar uma série de verificações para determinar a causa do não funcionamento. A seguir vamos propor os problemas mais frequentes e suas soluções, cobrindo praticamente todas as possibilidades que você pode encontrar.
E, se nada disso que vamos contar funcionar, não se pode descartar a possibilidade de o monitor ter chegado mal da fábrica, claro, caso em que terá que pedir a troca.
Se o segundo monitor não mostrar uma imagem, verifique a fiação

Vamos começar com o óbvio: seu segundo monitor está conectado corretamente? Há momentos em que você pode ficar ansioso para se conectar e começar a configurar o segundo monitor que acabou de comprar, tanto que você se esquece de conectar o cabo de vídeo ou do seu fonte de energia . Se ao ligar o monitor ele não mostrar imagem, a primeira coisa que você deve verificar é se a fonte de alimentação e o cabo de vídeo estão devidamente conectados.
Além disso, há outras coisas que você deve verificar a este respeito: para começar, se o seu monitor tem várias entradas de vídeo , verifique em seu OSD se a entrada de vídeo correspondente está selecionada. Por exemplo, é possível que se o seu monitor tiver HDMI e DisplayPort e você estiver usando o DisplayPort para conectar o sinal de vídeo ao PC, se o monitor tiver a entrada HDMI selecionada, ele não mostre uma imagem na tela. Monitores com várias entradas de vídeo normalmente têm um botão dedicado para selecionar a fonte , então essa é a segunda coisa a verificar (depois que todos os cabos estiverem conectados corretamente).
Por outro lado, você pode não ter conectado o cabo de vídeo à saída correta em seu PC com pressa. Se você tiver uma placa gráfica dedicada com várias saídas de vídeo, certifique-se de ter conectou o cabo à placa gráfica e não para as saídas de vídeo que muitas placas-mãe têm.
Finalmente, também recomendamos que você faça uma inspeção visual do cabo de vídeo (entendemos que se o seu segundo monitor ligar, mas não mostrar uma imagem, o problema está no vídeo e não na fonte de alimentação) para verificar se ele está em boas condições e, em última análise, troque-o por um novo (a maioria dos monitores tende a incluir cabos novos em seus acessórios).
Configuração ruim pode causar este problema
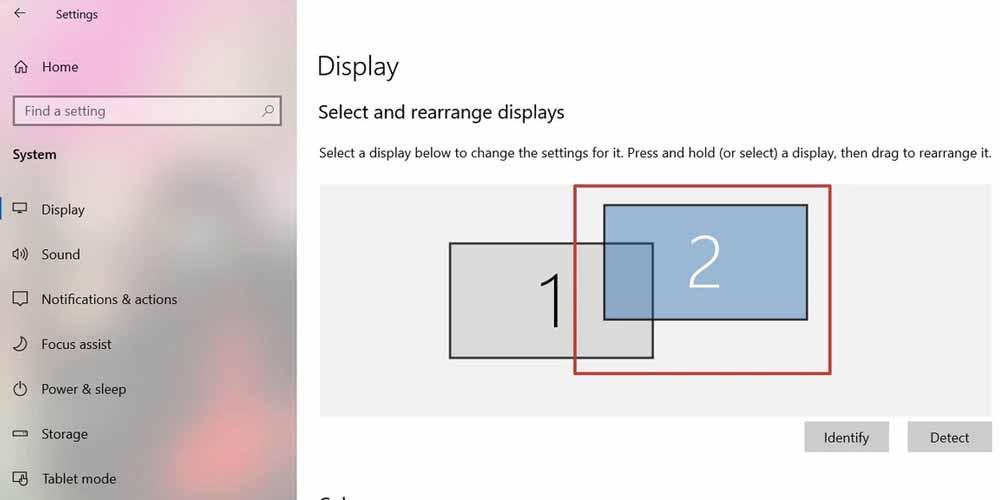
Claro, o problema pode não estar no hardware, mas na configuração ou nos drivers (na próxima seção veremos isso), então se tudo parece estar conectado corretamente e funcionando, mas seu segundo monitor ainda não mostra nenhuma imagem, é o que você deve verificar a seguir. Geralmente, assim que você conecta um novo monitor ao seu PC, o sistema deve reconhecê-lo, mas às vezes não (especialmente se você usar D-Sub ou DVI para conectá-lo) e você terá que forçar sua detecção .
In Windows 10, clique com o botão direito em qualquer espaço vazio da sua área de trabalho e clique na opção chamada “Configurações de vídeo”. Uma janela se abrirá e, na parte inferior, na seção “Várias telas”, você verá um botão chamado ” Detectar “. Pressione-o e dê ao sistema alguns segundos para tentar reconhecer o seu novo monitor.
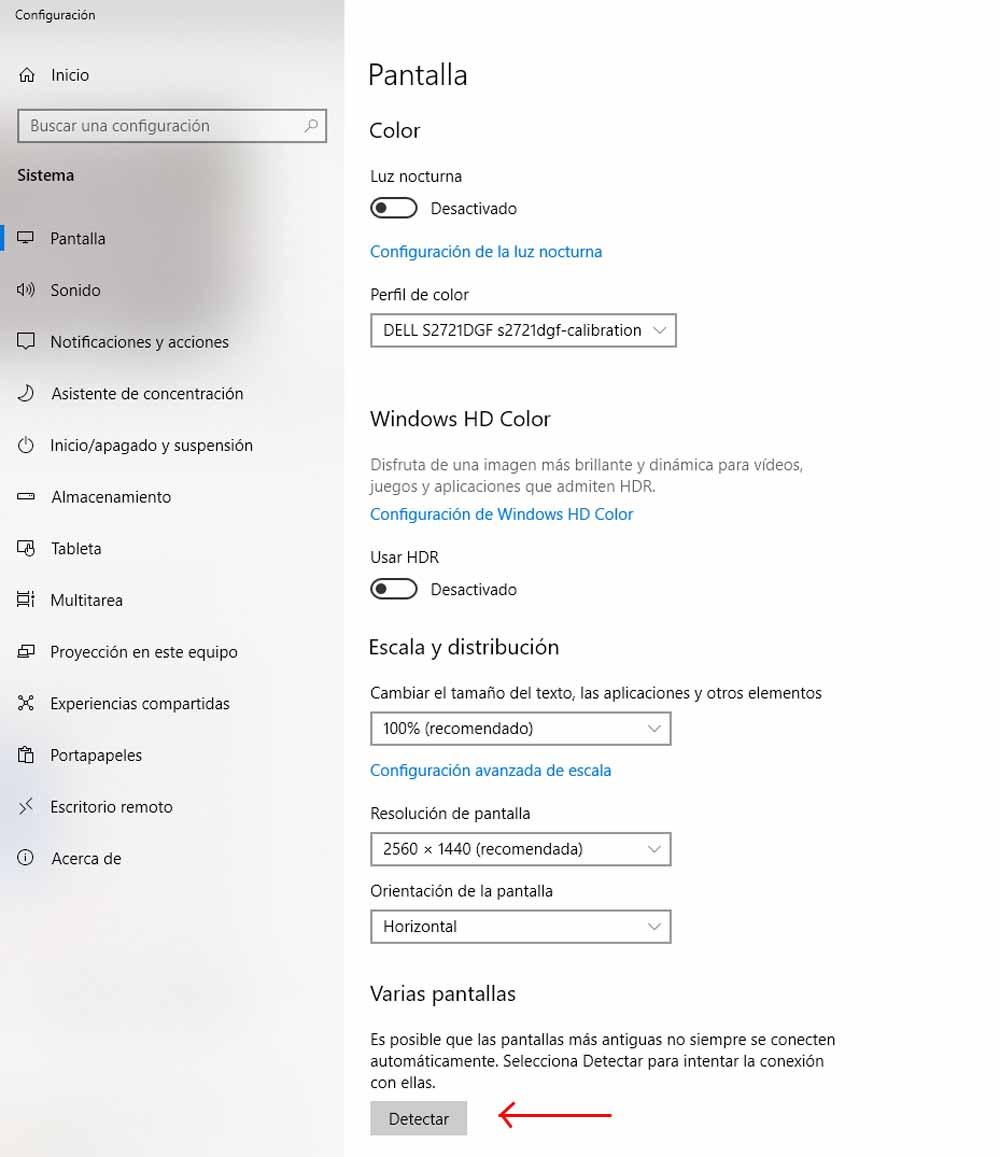
Se depois disso o sistema ainda não reconhecer seu segundo monitor e a tela ainda não mostrar uma imagem, tente reiniciar o computador diretamente, pois há momentos em que essa detecção pode travar.
Se o sistema Windows detecta o segundo monitor, mas ainda não mostra uma imagem, certifique-se de que nas opções de organização (nesta mesma janela eles aparecerão no topo quando vários monitores forem detectados) você selecionou a opção “Estender a área de trabalho” ou “Duplicar” (depende do que você deseja fazer, a opção de estender é geralmente a mais ideal), pois é possível que a terceira opção seja selecionada: Desativar ou Desativar.
Verifique os drivers da sua placa gráfica
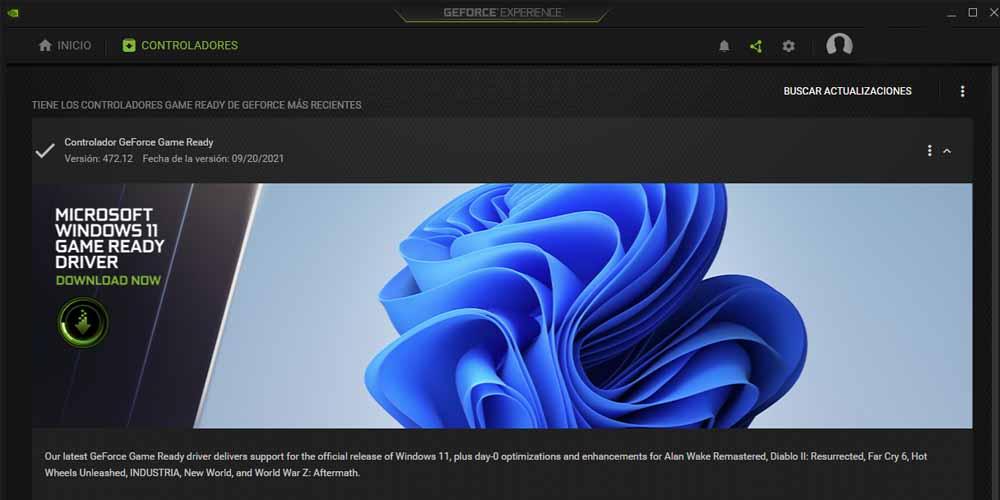
Claro, outra coisa que você deve verificar é se você tem os drivers de sua placa de vídeo atualizados para a versão mais recente, e isso é especialmente importante se o problema não começou devido à instalação de um novo monitor em seu PC, mas começou a acontecer após uma atualização do sistema operacional, pois esses problemas às vezes aparecem isoladamente.
Portanto, se você não tiver a versão mais recente dos drivers, recomendamos que execute uma instalação limpa deles (usando DDU) ou, pelo menos, atualize-os para a versão mais recente. Se o problema persistir ao fazê-lo a partir do software da sua placa (GeForce Experience no caso de NVIDIA, Radeon Software no caso de AMD), você também pode forçar a reinstalação do driver do Windows.
Para fazer isso, clique com o botão direito do mouse no botão Iniciar e selecione “Gerenciador de Dispositivos”. Estenda a seção “Adaptadores de vídeo”, clique com o botão direito no seu gráfico e clique em “Propriedades”. Será aberta a janela que você verá, na qual deverá acessar a guia “Driver” e clicar no botão “Atualizar driver”. Caso o problema seja proveniente de uma atualização do Windows, você também pode tentar clicar no botão “Reverter para driver anterior”, que só estará disponível neste caso.
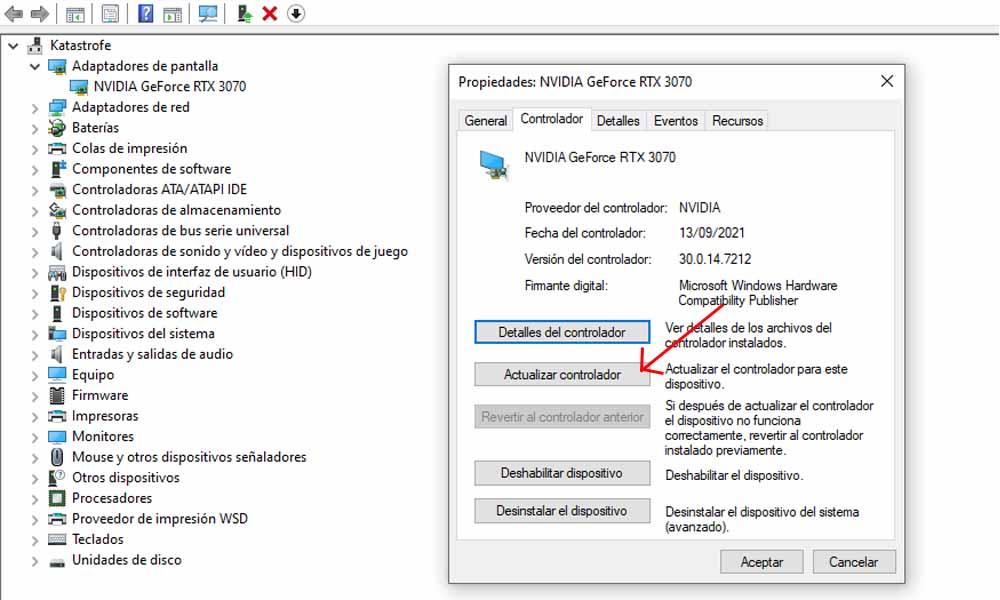
Se depois de fazer tudo isso que estamos dizendo neste artigo, o segundo monitor ainda não mostrar uma imagem, há uma grande probabilidade de que ele tenha sido danificado ou que tenha chegado mal da fábrica no caso de você ter acabou de comprar, caso em que a recomendação é logicamente entrar em contato com o vendedor para gerenciar sua garantia ou substituição.