Se trabalharmos regularmente com email, podemos saber e estar acostumados a usar o Outlook, Microsoftgerente de. É caracterizada por ser poderosa e ter um amplo leque de opções muito apreciadas no setor de trabalho e negócios. No entanto, a experiência pode ser afetada negativamente por alguns dos problemas que normalmente ela oferece, como não podermos abrir os links dos emails diretamente no navegador.
O hiperlink é uma das ferramentas mais utilizadas ao associá-los a qualquer email. Por meio deles, podemos abrir de forma rápida e fácil um novo endereço de e-mail em nosso navegador. O Outlook funcionando incorretamente pode ser o resultado de arquivos de dados danificados. Felizmente, o Ferramenta de reparo do Outlook é capaz de resolver esses problemas facilmente e recuperar seu cliente Outlook, bem como todos os dados e e-mails valiosos.
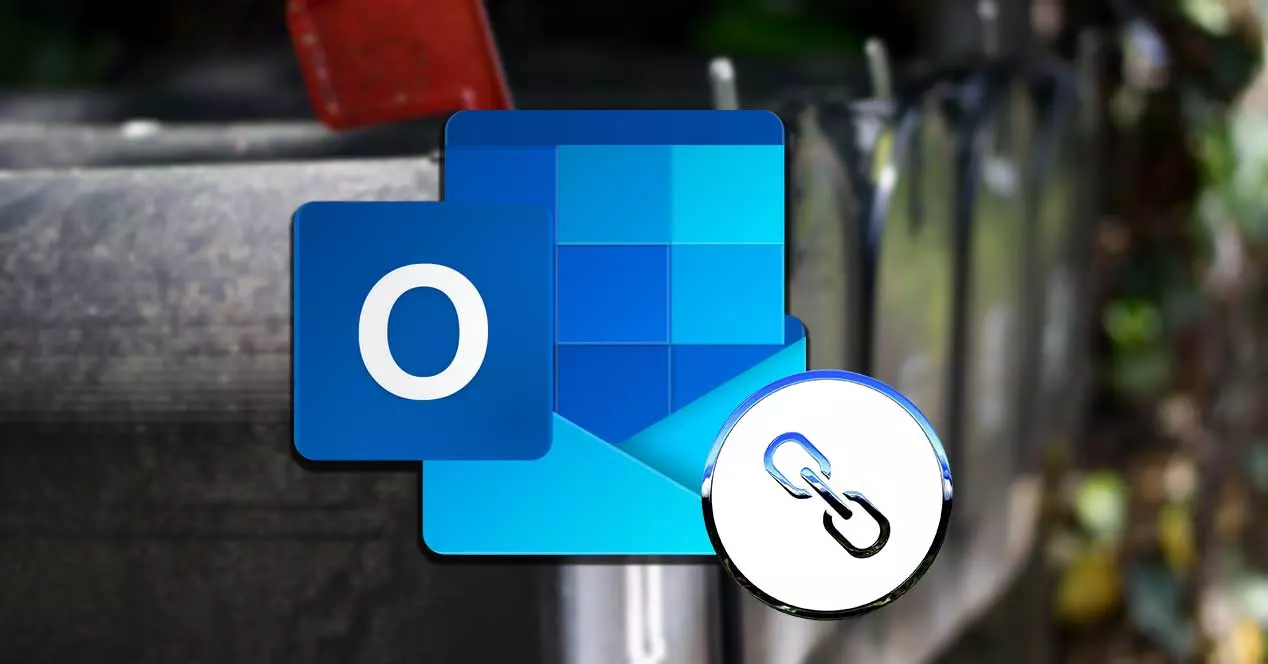
Causas que impedem a abertura de hiperlinks
Ao trabalhar como Outlook como nosso gerenciador de e-mail padrão, podemos encontrar um problema irritante que nos impede de abrir os links em nosso navegador. Ao selecionar um hiperlink, podemos receber uma mensagem de erro “Esta operação foi cancelada devido às restrições em vigor neste equipamento. Contate o administrador do sistema ”.
Existem certas atividades que conseguimos realizar que fizeram com que os hiperlinks quebrassem, como um Windows atualização, a instalação de complementos do navegador, usando limpadores de registro agressivos, uma associação de arquivo incorreta ou problemas relacionados ao nosso navegador padrão.
Seja qual for o motivo que nos causa este incômodo irritante, hoje vamos ver diferentes maneiras de acabar com isso. Isso pode variar de restaurar o navegador, alterar o padrão, usar o Office ou Microsoft fixer, modificar a associação do arquivo HTML ou registrar novamente os arquivos DLL.
Como resolver o problema
Se quando clicamos no hiperlink de um e-mail que recebemos no Outlook e ele não aparece no navegador, podemos tentar algumas dessas ações para poder resolver o problema.
Redefinir navegador
Em muitos casos, o problema com os hiperlinks pode ser relacionado ao nosso navegador . Para verificar, podemos tentar reiniciá-lo. Por exemplo, em Chrome basta digitar “chrome: // settings / reset” na barra de endereço e pressionar Enter. Em seguida, clicamos em “Restaurar os padrões de configuração originais”.
No caso de usarmos Mozilla Firefox, deve-se clicar nas três barras horizontais no canto superior direito e clicar em “Ajuda” e “Mais informações para solucionar o problema”. Por fim, clicamos em “Reset Firefox”.
Se usarmos borda como nosso navegador normal, podemos redefini-lo digitando “Edge: // settings / reset” na barra de endereço e pressionando Enter. Posteriormente, clicamos no botão “Restaurar suas configurações aos valores padrão”.
Alterar o navegador padrão
Se não conseguirmos abrir um hiperlink com o Outlook, é possível que o problema seja causado porque a associação que vincula os links ao nosso navegador está corrompida ou distorcida de alguma forma. Nesse caso, poderia ser resolvido alterando o navegador da web que selecionamos como padrão.
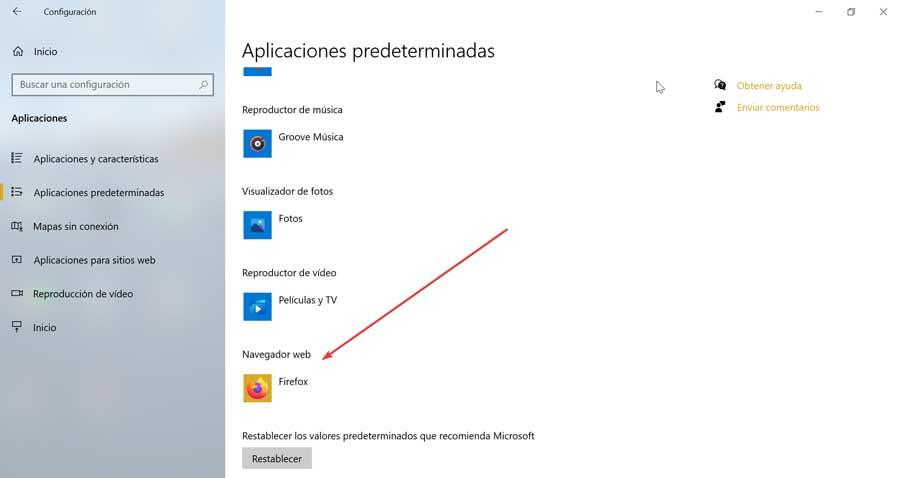
Para isso devemos acessar o menu Configurações, pressionando o atalho de teclado “Windows + I”. Posteriormente clicamos na seção “Aplicativos” que abrirá uma nova tela. Aqui no painel esquerdo, selecionamos “Aplicativos padrão”. Agora, no painel direito, veremos os diferentes aplicativos que estabelecemos como padrão, então devemos ir para o “Navegador”Seção e mude o que temos para outro. Se usarmos o Chrome, podemos mudar para Edge, Firefox ou qualquer outro que também tenhamos instalado.
Escritório de reparos
Como acontece com qualquer outro aplicativo, às vezes o Office também pode causar problemas, como não conseguir abrir hiperlinks do Outlook. Para essas situações, o pacote de escritório da Microsoft possui sua própria ferramenta de reparo para resolvê-las.

Para fazer isso, pressione o atalho de teclado “Windows + I” que abrirá o painel “Configurações” do Windows. Depois clicamos em “Aplicativos”. Na nova tela vamos rolar até o final, onde encontramos a versão do Office que instalamos, por exemplo, Microsoft 365. Clique sobre ela e depois clique em “Modificar”. Isso abrirá uma nova janela onde escolhemos a opção “Reparo Rápido” e clicamos em “Reparar”. Agora só temos que seguir as instruções do wizard e esperar que o processo termine.
Por fim, reiniciamos o sistema e verificamos se tudo está funcionando corretamente. Caso contrário, podemos tentar “Reparação Online”.
Assistente de recuperação da Microsoft
A Microsoft tem seu próprio assistente para o suporte e recuperação de programas isso funciona por meio da execução de testes, por meio dos quais tenta descobrir o que está falhando e oferecer a melhor solução para isso. Com ele podemos corrigir bugs no Office, Microsoft 365 e Outlook. Podemos baixá-lo gratuitamente em este link para o site da Microsoft . Depois de baixado e instalado, só teremos que seguir os passos do assistente, escolher o Outlook como o programa com o qual temos problemas e deixar a ferramenta fazer todo o resto. Assim que terminarmos, reiniciamos o sistema para verificar se já funciona corretamente.
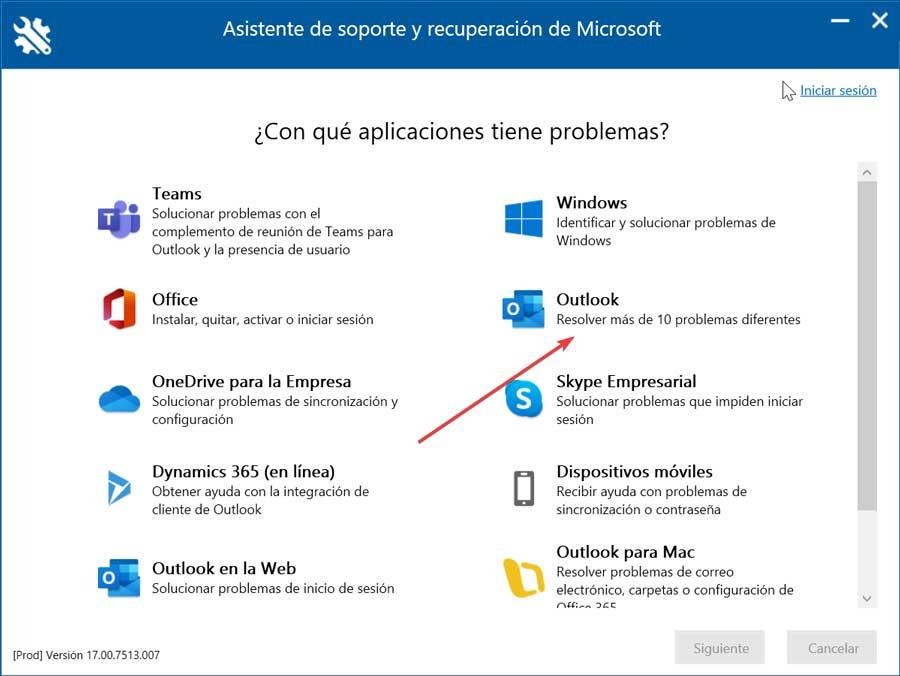
Modifica a associação de arquivos HTML
Outra maneira que podemos escolher para tentar resolver o problema é modificando os valores HTM / HTML existentes. Isso é algo que podemos fazer rapidamente por meio do Prompt de comando ferramenta.
Para fazer isso, devemos escrever cmd na caixa de pesquisa do menu Iniciar, que fará aparecer o Prompt de Comando, que devemos ter certeza de iniciar clicando em Executar como administrador.
Uma vez no console devemos escrever os seguintes comandos, como aparecem nas imagens, pressionando Enter após cada um.
REG ADD HKEY_CURRENT_USER / Software / Classes / .htm / ve / d htmlfile / f

REG ADD HKEY_CURRENT_USER / Software / Classes / .html / ve / d htmlfile / f

REG ADD HKEY_CURRENT_USER / Software / Classes / .shtml / ve / d htmlfile / f

REG ADD HKEY_CURRENT_USER / Software / Classes / .xht / ve / d htmlfile / f

REG ADD HKEY_CURRENT_USER / Software / Classes / .xhtml / ve / d htmlfile / f

Assim que terminar, fechamos a janela do Prompt de Comando e reiniciamos o computador para ver se funciona corretamente.
Registre novamente os arquivos DLL
Outra razão pela qual não podemos abrir links no Outlook é que uma ou mais chaves de registro estão danificadas, então a solução pode ser registrar novamente alguns dos arquivos DLL. Isso é algo que faremos usando o comando Executar, que iniciaremos usando o atalho de teclado do Windows + R. A lista de arquivos DLL é:
- regsvr32 Shdocvw.dll (ou Shdoc401.dll)
- regsvr32 Oleaut32.dll
- regsvr32 Actxprxy.dll
- regsvr32 Mshtml.dll
- regsvr32 Urlmon.dll
- regsvr32 Shell32.dll
Na caixa de texto Executar, escrevemos regsvr32 seguido por um espaço e o nome do arquivo. Clique em OK e aparecerá uma mensagem indicando que o processo foi bem-sucedido.
regsvr32 Oleaut32.dll
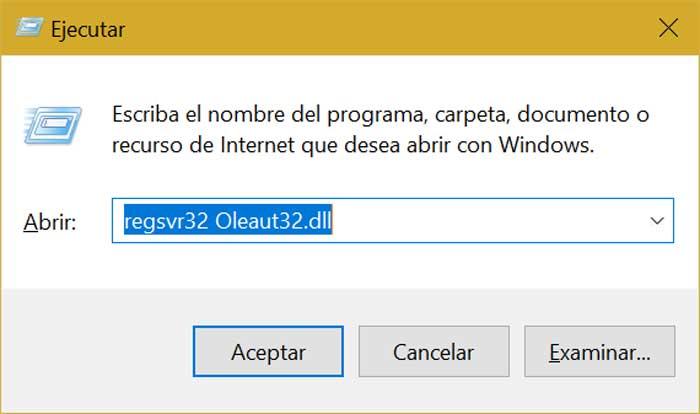
Assim que terminarmos, reinicializamos e verificamos se o problema foi resolvido.