Entre as muitas seções que devemos levar em consideração ao medir o desempenho de Windows ou um PC, o espaço de armazenamento influencia muito. Ao mesmo tempo, devemos levar em consideração o processador que monta o equipamento , Ou o RAM que tem.
Embora tenhamos um computador um pouco mais antigo ou limitado nas especificações, podemos tomar algumas medidas para melhorar o desempenho e o uso de Windows . Como mencionamos, além de outros componentes, tudo relacionado ao espaço de armazenamento tem muito a ver com isso. E é sobre esse espaço nas unidades de disco que estamos falando, que podemos ajudar muito a trabalhar melhor com o Windows 10.

No caso em que, com o passar do tempo, ou fazendo uso intensivo do equipamento, vemos que ficamos sem espaço no equipamento , podemos tomar certas medidas. Primeiro de tudo, e como é fácil pensar, podemos expandir ou alterar essas unidades de armazenamento físico do equipamento. Mas, é claro, às vezes isso tem um custo importante, algo que nem todos podem acessar.
Libere espaço no Windows removendo programas desnecessários
Mas, da mesma maneira, para liberar espaço nesses drives de disco , podemos obtê-lo liberando-os de determinadas quantidades de informações. Obviamente, estamos falando de dados que podem ser considerados desnecessários no Windows, para os quais o próprio sistema nos oferece algumas soluções. Como exemplo, a possibilidade de excluir programas que não usamos mais, mas que foram instalados no sistema. Isso é algo que podemos fazer através do Configurações app.
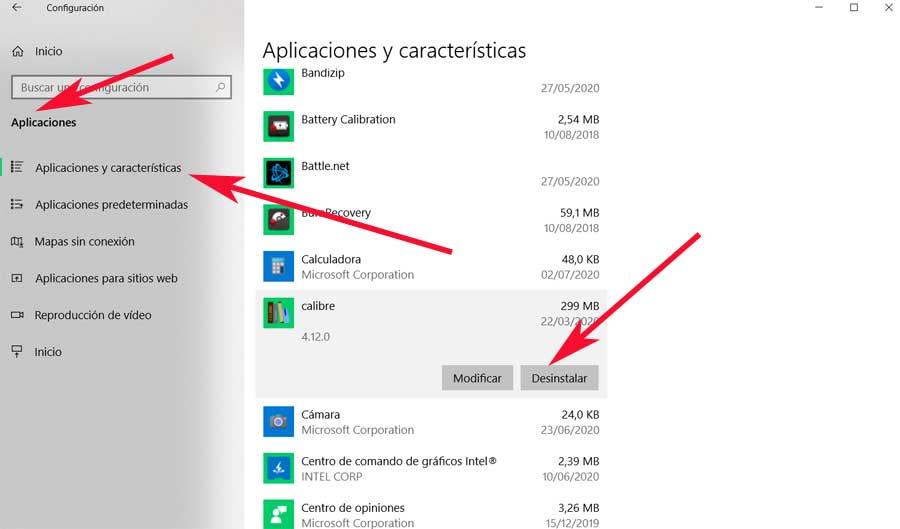
Uma vez na janela exibida, estamos localizados na seção Aplicativos e recursos para ver a lista correspondente. Especificamente, isso se refere aos programas que atualmente instalamos no Windows 10 . Portanto, recomendamos que você verifique os aplicativos que podemos remover. Para isso, basta nos colocarmos sobre a entrada e clicar para mostrar o Desinstalar botão.
Como podemos ver em primeira mão, isso às vezes nos ajuda a recuperar até alguns gigabytes de armazenamento. No entanto, o Windows nos apresenta outras opções para conseguir isso que discutimos.
O que é e como remover pagefile.sys
Bem, a seguir, mostraremos uma dessas funções ou truques para liberar espaço no Windows. Nós conseguiremos isso através do arquivo chamado pagefile.sys o que, em certos casos, ocupa uma boa quantidade de espaço. Para se ter uma idéia, ele pode ocupar perfeitamente 10 shows sem fazer nada no sistema, algo que pode estar aumentando. E é que o Windows armazena arquivos temporariamente para poder acessá-los mais rapidamente e ter melhor desempenho em caso de pouca memória.
Nesse ponto, um dos que mais pode ser utilizado é o arquivo de paginação.sys acima mencionado, no qual vamos nos concentrar nessas mesmas linhas. A primeira coisa a saber é que na verdade é um arquivo de tamanho variável que faz parte do . em si, por isso não é malicioso. É usado internamente para armazenar temporariamente alguns dados que estão no físico RAM do computador, ou seja, pode ser considerado como um backup dessa memória física. Normalmente, vamos encontrá-lo na raiz do drive C:, embora nem sempre esteja à vista.
Desativar pagefile.sys no Windows
É possível que, se tivermos o suficiente RAM no computador, o sistema considera que esse arquivo de despejo não é necessário. Também é possível que esteja simplesmente oculto e não possamos vê-lo no Explorer. Seja como for, mostraremos como desativá-lo de uma vez por todas no Windows. Para fazer isso e para desativar o uso do arquivo pagefile.sys, a primeira coisa que fazemos é abrir a caixa de execução com a combinação de teclas Win + R.
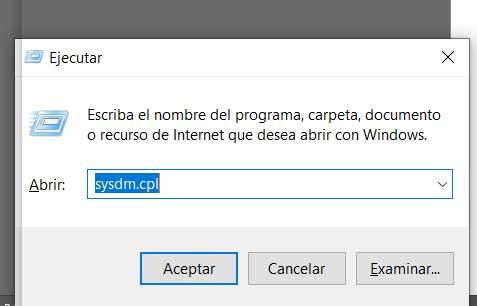
Nele, precisamos digitar o comando sysdm.cpl para acessar diretamente a seção Propriedades do sistema. Bem, teremos que ir para a guia Opções avançadas e clicar em Configurações no Performance área.
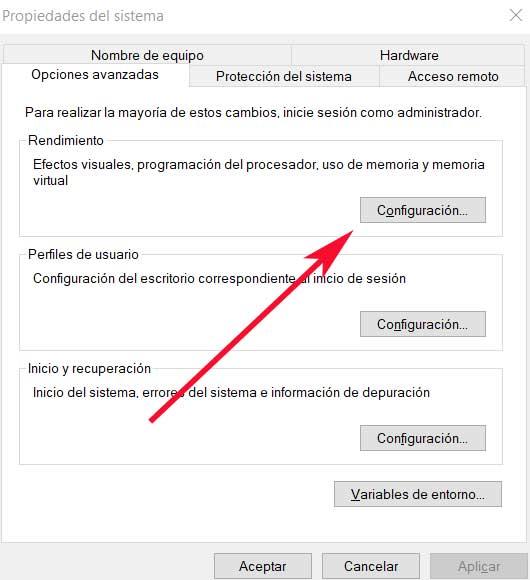
Em seguida, na nova janela que vemos na tela, voltamos para Opções avançadas / Alterar para acessar a seção que realmente nos interessa. Aqui, a primeira coisa que faremos é desativar a primeira opção que vemos: Gerenciar automaticamente o tamanho do arquivo de paginação para todos Acionadores .
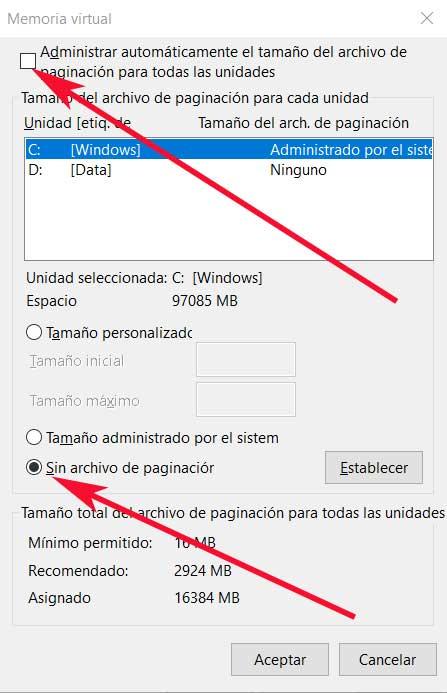
Depois disso, para desativar o pagefile.sys, o que precisamos fazer é ativar a opção Sem arquivo de paginação, para aceitar e salvar as alterações. O que isso faz é que o Windows 10 não crie esse despejo de dados arquivo, o que economizará uma boa quantidade de espaço em disco.
Economize espaço desativando e excluindo o arquivo hiberfil.sys
Depois de conhecer o arquivo pagefile.sys, para economizar espaço no Windows, também podemos nos livrar de outro arquivo do sistema. Neste caso, nos referimos ao hiberfil.sys. Este é um arquivo usado pelo sistema operacional para hibernar o computador. Com isso, queremos dizer que, em vez de desligá-lo completamente, uma cópia do conteúdo da RAM é salva no disco rígido. Assim, quando você a liga novamente, ela carrega todas essas informações, pegando suas informações conforme as deixamos e de uma maneira muito mais rápida.
Lembre-se de que quanto maior a RAM disponível no computador, mais espaço esse arquivo ao qual nos referimos ocupará. É por isso que, em determinadas circunstâncias, podemos estar interessados em excluir esse arquivo e, assim, economizar alguns gigabytes que nunca serão demais. Para conseguir isso, teremos que abrir um Prompt de comando janela através do CMD comando que inserimos na caixa de pesquisa. É recomendável fazer isso com permissões de administrador.
Portanto, aqui o que realmente vamos fazer é desativar o serviço de hibernação integrado para que o sistema não precise criar esse lima . Assim, uma vez na janela correspondente do CMD com permissões de administrador, inicialmente teremos apenas que inserir o seguinte comando: powercfg / h off.
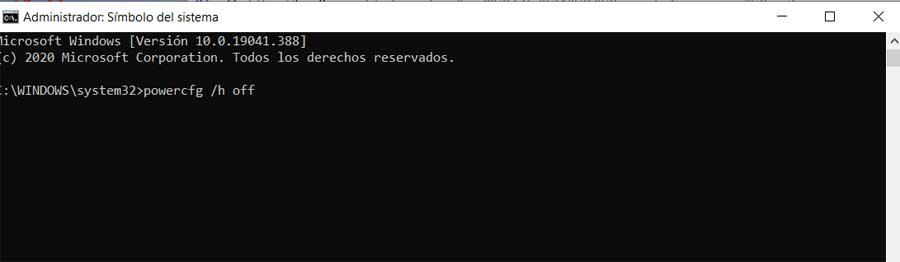
Dessa forma, assim que a alteração for concluída, o arquivo que mencionamos desaparecerá do computador e teremos mais gigabytes gratuitos em disco.