Uma das ações que mais realizamos com a Internet é baixar todos os tipos de arquivos. Para isso, é comum utilizar redes P2P com seus clientes correspondentes. Entre os mais populares e usados, qBittorrent se destaca, que tem a possibilidade de ser usado a partir de uma interface web, que podemos ativar e configurar a partir do próprio aplicativo.
Os clientes P2P são usados por usuários domésticos e empresas para compartilhar todos os tipos de informações. Embora estejam normalmente associados à pirataria, a verdade é que a sua principal missão é partilhar conteúdos de forma totalmente legal.

Baixe e instale qBitorrent
Sem dúvida, estamos falando de um dos mais poderoso e estável clientes torrent que podemos encontrar para trocar arquivos através de redes P2P. É um programa de software livre e de código aberto escrito na linguagem de programação C++ e usando a biblioteca Qt.
Este software tem sua própria funcionalidade para realizar pesquisas de arquivos. Inclusive vem configurado por padrão com os parâmetros necessários para que qualquer usuário inexperiente possa usá-lo sem ter que realizar configurações irritantes.
Para baixá-lo, basta clicar em este link para o site de seu desenvolvedor . A partir daqui teremos à nossa disposição as versões correspondentes do programa para os diferentes Microsoft sistemas operacionais (Windows 7/8/10/11), para macOS, bem como seu código-fonte. Será necessário apenas baixar o instalador e executá-lo para que seu assistente cuide de todo o processo.
Ativar interface da web
Depois de executar o programa, acessamos seu menu principal. A partir daqui, devemos entrar na seção "Opções", que encontramos na guia "Ferramentas". Isso abrirá uma nova janela e, nas diferentes seções que encontramos em sua coluna da esquerda, clicamos na “Interface da Web”.
A partir daqui poderemos gerenciar o servidor qBittorrent através de uma interface gráfica seguindo alguns passos simples. A primeira coisa será verificar a caixa Interface da Web (Controle Remoto) que encontramos na parte superior. Logo abaixo em Endereços IP, devemos ter 127.0.0.1 junto com port 8080 por padrão, como pode ser visto na imagem.
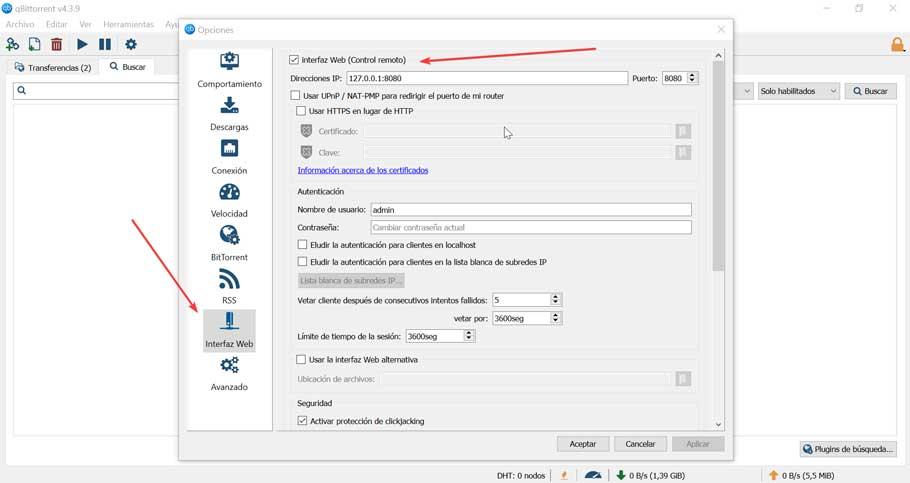
Em seguida, na seção Autenticação, devemos estabelecer um nome de usuário e uma senha. Por padrão, o usuário é “admin” e a senha é “adminadmin”.
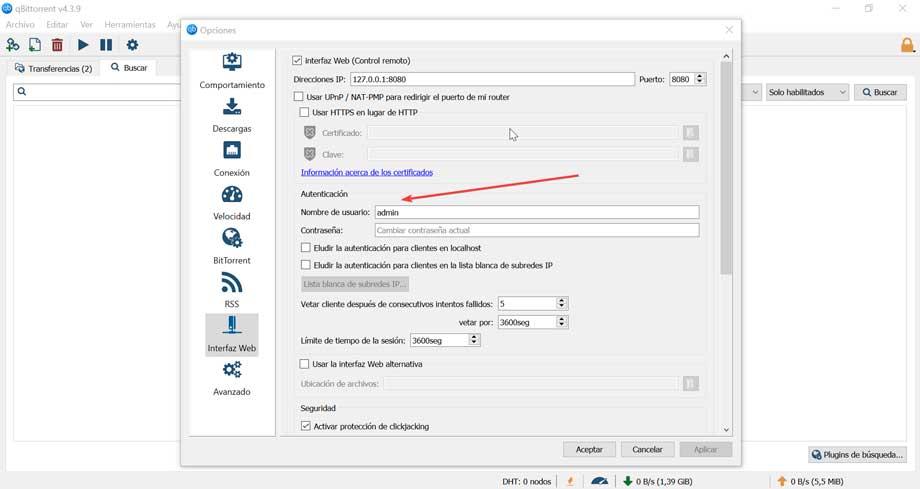
Feito isso, podemos começar a usar a interface web e o qBittorrent, então, para finalizar, clique no botão “Aplicar” e “Aceitar” para que as alterações de configuração sejam salvas
Acesso pelo navegador
Quando a configuração estiver concluída, podemos acessar a interface web do qBittorrent abrindo nosso navegador e digitando o endereço IP e a porta do servidor que já entramos. Em seguida, digitamos o “Nome de usuário” e “Senha” e clicamos no botão Login. Isso trará uma interface muito semelhante à que encontramos no cliente instalado em nosso computador.
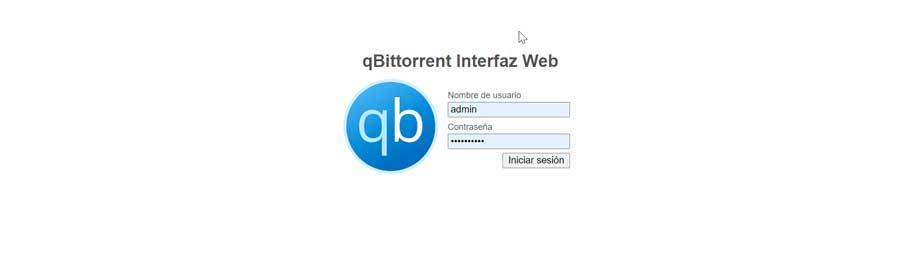
Personalizar configurações
Se clicarmos na guia “Ferramentas”, podemos acessar sua seção “Opções”. A partir daqui, podemos fazer diferentes tipos de configurações que podemos ajustar caso queiramos dar um passo adiante e alterar as várias opções incluídas por padrão.
Aqui encontramos o Seção "Downloads" . Isso nos ajudará a alterar o local onde queremos que os downloads que fazemos sejam armazenados, bem como os torrents incompletos. Também podemos configurá-lo para que nos notifique por email uma vez que o arquivo tenha terminado de baixar, entre outras funções, pode ser útil se não estivermos na frente do computador.
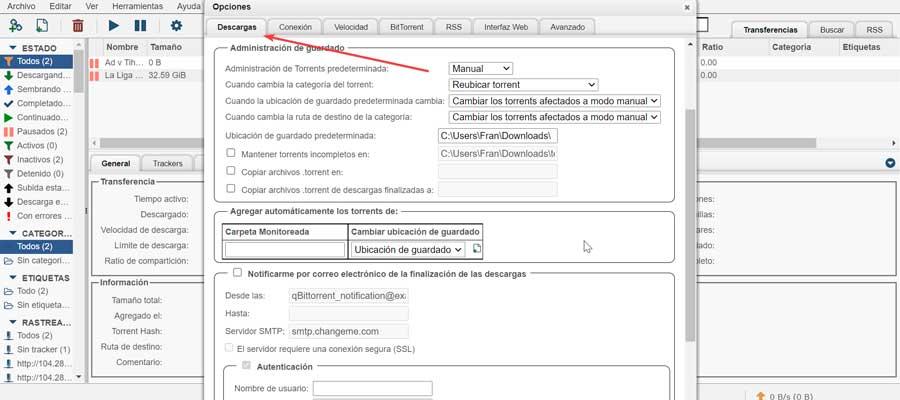
De Seção "Conexão" podemos configurar os protocolos de conexão, a porta usada para conexões de entrada e os limites de conexão, estabelecendo um máximo de conexões totais, por torrent, upload de posts e upload de posts por torrent.
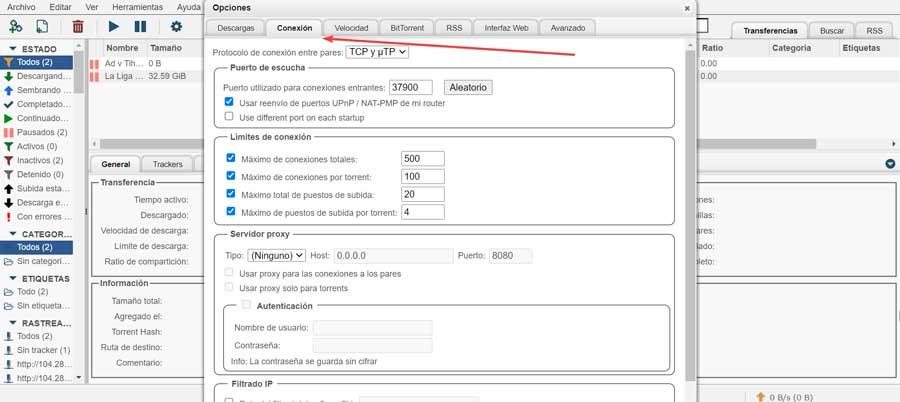
No "Velocidade" guia, podemos definir os limites globais de velocidade para upload e download, bem como os limites de velocidade alternativos, que podemos programar. É importante saber que 0 significa um valor ilimitado. Se definirmos o velocidade de download para 80% da largura de banda máxima disponível, obteremos para nos ajudar a otimizar os downloads.
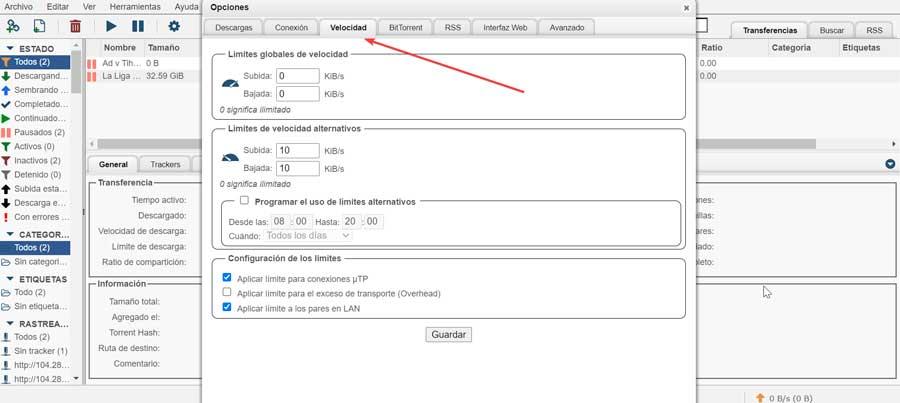
adicionar arquivos
Para começar a usá-lo, tudo o que você precisa fazer é insira os arquivos que você deseja baixar. Para isso, clique na aba “Arquivo” e teremos a possibilidade de escolher entre “Adicionar arquivo torrent”, caso tenhamos baixado em nosso computador ou clique em Adicionar link torrent caso tenhamos o link do arquivo por isso não será necessário baixá-lo previamente. Ele suporta ligação HTTP, ligações magnéticas ou info-hashes).
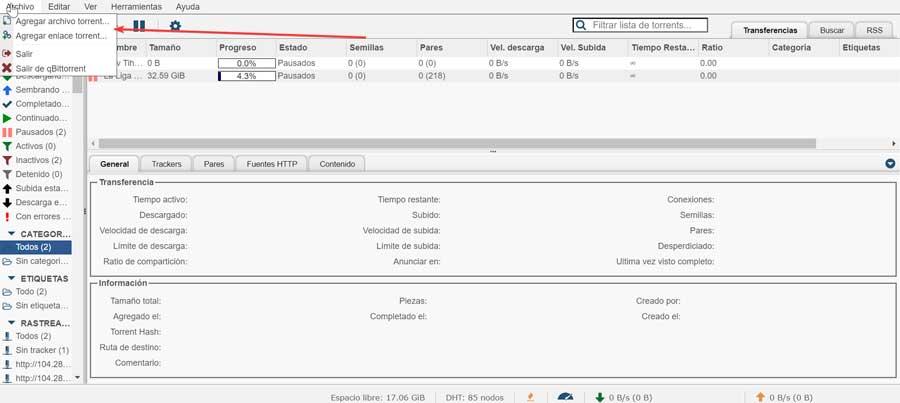
Uma vez adicionado, aparecerá em sua interface principal, onde nos mostrará seu nome, tamanho do arquivo, velocidade de download e upload como os aspectos mais relevantes.
pesquisar torrent
Da própria interface web também temos nosso próprio motor de busca , para que possamos obter os arquivos desejados sem precisar procurá-los em outro lugar. Para fazer isso, a primeira coisa é clicar na guia “Visualizar” e ativar “Mecanismo de pesquisa”. Em seguida, clicamos na guia "Pesquisar" e "Pesquisar plug-ins". A partir daqui, podemos verificar atualizações ou instalar um novo plugin via URL. Uma opção recomendada é obtê-lo em seu Github repositório.
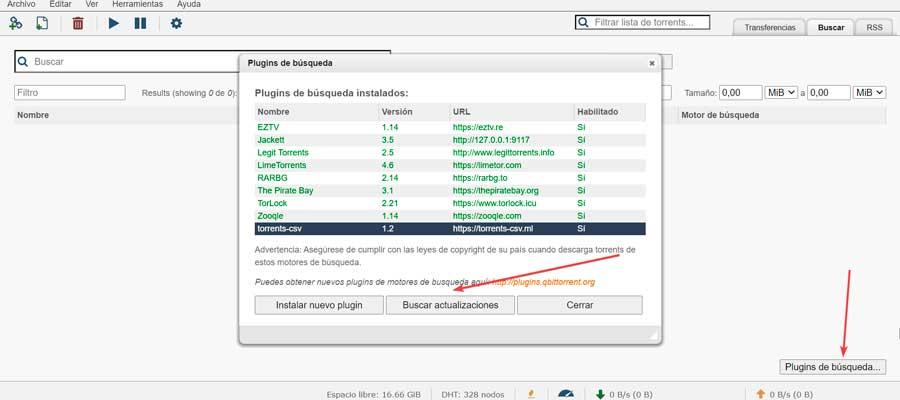
Uma vez que todos eles apareçam, no caso de não querermos usar um em particular, temos a possibilidade de desativá-lo, para o qual será necessário apenas clicar duas vezes no complemento que não precisamos. Isso fará com que a coluna “Ativado” apareça como “Não”, e será marcada em vermelho, enquanto as habilitadas ficarão em verde.
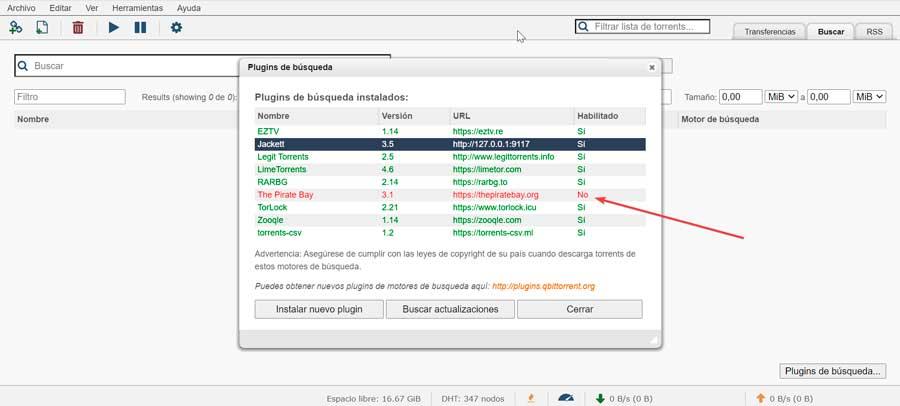
A partir de agora, podemos usar seu mecanismo de pesquisa para procurar qualquer arquivo que precisemos e o próprio programa se encarregará de localizá-los entre todos os sites adicionados ou apenas em um específico que precisamos. Ao fazê-lo, ele nos mostrará na janela todos os resultados obtidos em ordem alfabética. Da mesma forma, também veremos o tamanho, as sementes e a fonte de onde é obtido, para que possamos ordená-los por cada uma dessas categorias.
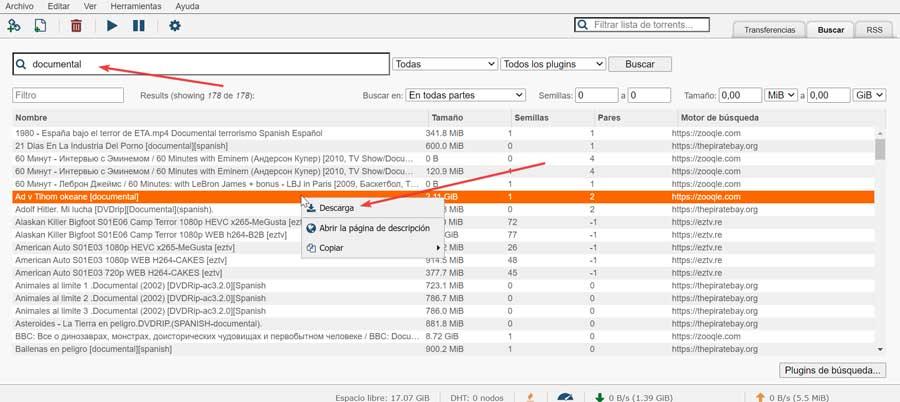
Uma vez localizado o desejado, basta clicar nele com o botão direito do mouse e no pequeno menu contextual que aparece, selecione “Download”. Isso fará com que uma nova janela apareça onde você pode indicar o caminho do download e o modo de administração do torrent. Clique novamente em “Download” e ele será adicionado imediatamente ao menu “Transfers” de onde você poderá acompanhar todo o processo até que seja concluído.