If you have ever tried to activate the Windows 10 WiFi access point and it has given you problems , we are going to show you the solutions you can do to make this problem disappear.
This is an error that many people are encountering for no apparent reason, but right off the bat, they see that it is not possible to connect to this type of connection.

What is the Windows 10 WiFi access point?
When we want to connect a device to the Internet, we can use our computer with Windows 10 to serve as a repeater and to be able to give a network to any type of product compatible with it.
This is called a WiFi access point or wireless adapter , a good solution if we do not need to have a permanent repeater in our house, but from time to time we need to connect a device that we have.
How to create a WiFi access point?
Although it may seem to you that this is a system that will cost us to do it, the truth is that it will not be like that and we will have a very easy and simple way to do it. We must follow these steps:
- We click on the icon of our connection .
- Next we must click with the right button of our mouse over where it says Coverage area and when we see Go to configuration , we must click it.
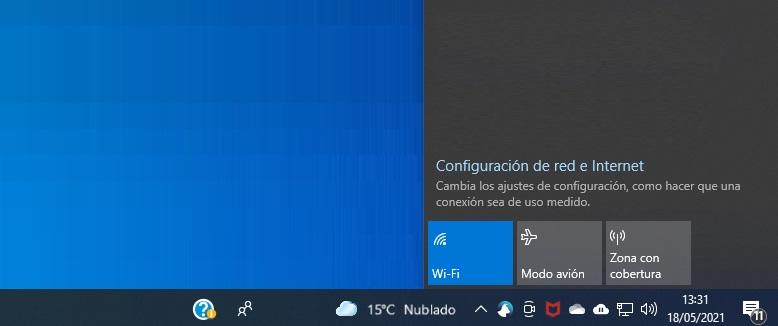
- Now that we are in the Mobile wireless coverage area section, we must click on Edit , which is a button that appears just below the two types of connections to share Internet.
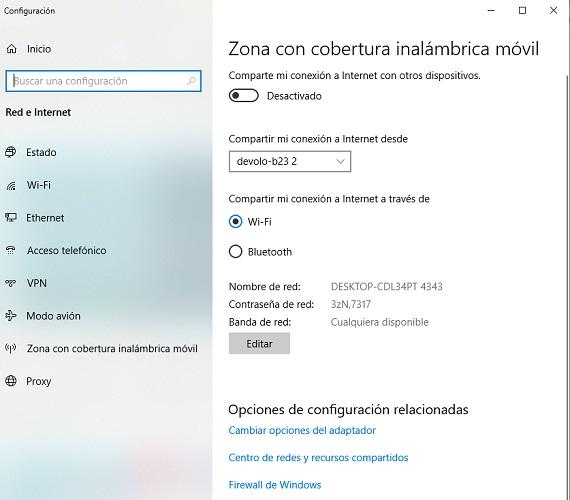
- It is time to choose the name that we want it to have to put it on and we must also write the password.
- As soon as we click on Save, it will be active and we will see it in the part of the icon of our network. It will appear in blue with the name we just gave it.
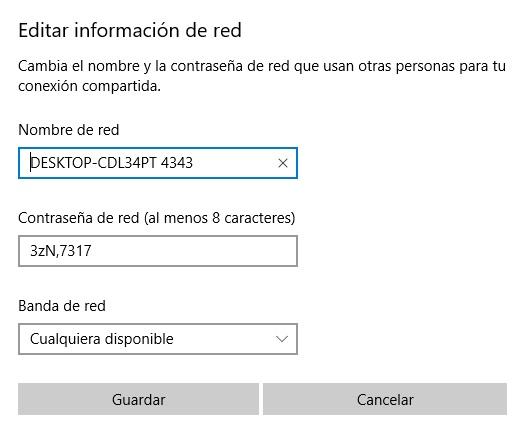
- Now you just have to connect to that network with your password on the device you want and that’s it.
Solutions to Access Point or Wireless Adapter Failure
Sometimes there are problems to connect the computer with another device through the system that concerns us today and we must carry out a series of checks and steps to get everything back to normal, since it can occur suddenly and without prior notice. I mean, everything worked like a charm, until suddenly it no longer connects.
Restart the router
As the incident may come from a temporary failure of the router itself, it is best to restart it. If it has an off button, we must press it and if it does not have it, we will have to unplug it. After about 10 seconds we reconnect it and wait for it to work again. If the error has disappeared, we already know where it came from.
Update Windows
We must make sure that Windows is fully updated , since it may be that the error we have is generalized and that with a patch that Microsoft sends us we can solve it. That is why it is so extremely important to have our operating system running with all the updates.
Check the drivers
Sometimes this type of failure can come from the fact that we do not have the drivers up to date or that some kind of conflict has occurred with them. That is why it is important to check that we have them with the latest versions, especially those that concern everything that has to do with WiFi. For that we have websites where we can check it, programs explicitly dedicated to it or go to the manufacturer of the component that we have on our computer and check if we can install a more updated version of its drivers.
Reset password
We must be sure that the password we have set for the wireless system is the one we are trying to enter. It may happen that we think that we have put one and we have made a mistake and we have slipped an extra letter or number that we did not have. The fastest and safest thing is to recreate the same system as before and make sure one hundred percent that we have the password that we want and that it is exact to the one that we are going to put on the devices that are going to be used from the computer to connect.
Reset the WiFi adapter
In order to reset the WiFi adapter, what we must do is the following:
- We write in the section for this in the Device Manager taskbar.
- When it comes out in the upper part of the window that is displayed, click on it.
- Next, we have to go to Network Adapters .
- Once there, we click with the right button of our mouse on the network card and click on Properties.
- Now we go to the Controller tab and then click on Disable device and click on OK .
- As soon as we do this we return to the same tab again and now what we are going to do is click on Enable device .
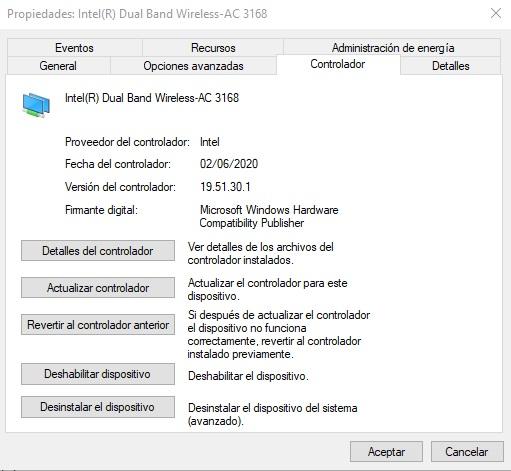
In this way, everything in the adapter’s memory is reset in case there was something that interrupted its proper functioning.
Restart the network system
If the problem persists, then the next step will be to restart the entire network system of the PC , something that we can do quickly from the Command Prompt.
- To enter the Command Prompt we have to put the same thing in the area to write on the Windows taskbar.
- When we get the pop-up window in which we see the symbol icon, we must click on it with the right mouse button and select Run as Administrator .
- Now that we are inside it is the moment in which we write the following command:
- netsh winsock reset catalog
- Then we give Enter .
Disable antivirus
Another option that we can take into account is the antivirus. Obviously, antivirus is necessary to protect us against all kinds of threats, but there are some that can conflict with this Windows 10 wireless system. Therefore, it is best to disable it or, in extreme cases, uninstall it, to see if we can use the access system or wireless adapter with it not working.
If when checking it works, that means that the antivirus cut the connection and that we must investigate within the software the way that this does not happen or directly change to another that allows us to function without problems.
Clear DNS
It seems that there are users that cleaning the DNS has helped them to make the signal repeater system of the Microsoft operating system work again, so let’s see how it is done.
- We have to right-click on the Windows menu symbol and choose Windows PowerShell (Administrator) .
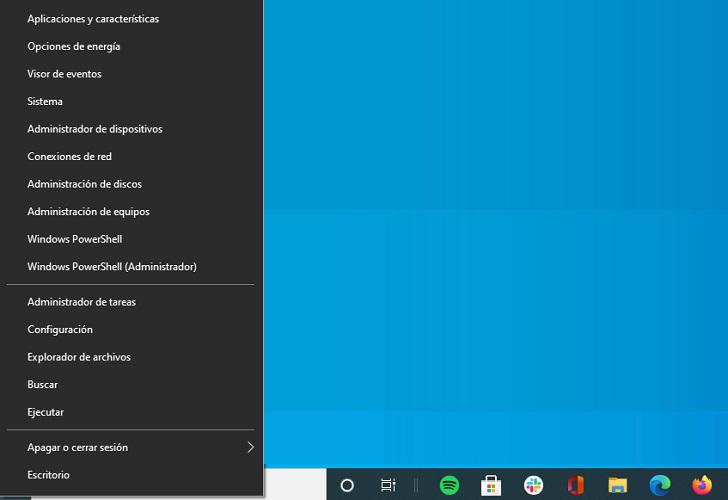
- Next we must write 3 commands and after each one of them press Enter .
- ipconfig / release
- ipconfig / flushdn
- ipconfig / renew
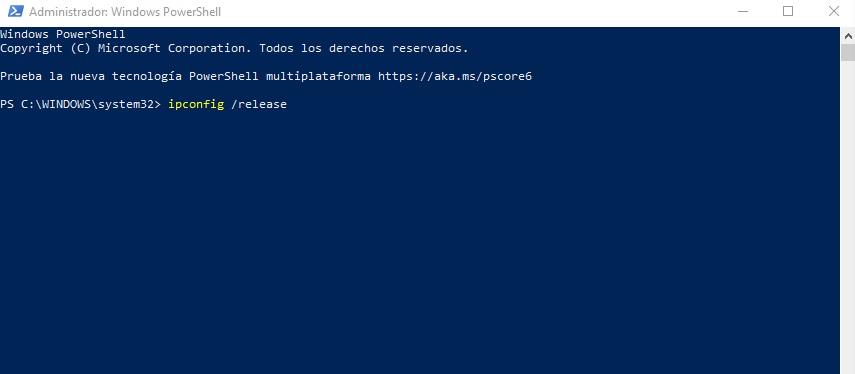
- Now we go back to Windows PowerShell (Administrator) and we write the following pressing Enter after each one of them.
- ipconfig / flushdns
- nbtstat -r
- netsh int ip reset
- netsh winsock reset
- We must restart the computer and it will be the moment when the WiFi access or wireless adapter should work.