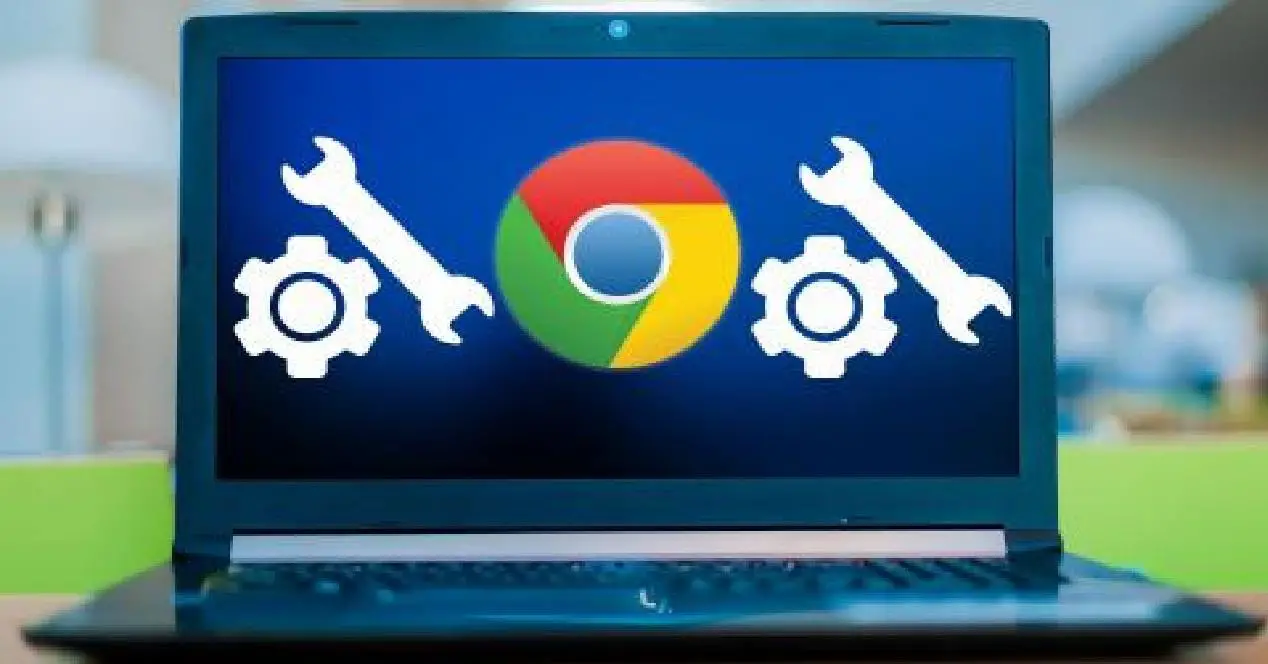
Google Chrome is today the favorite web browser of millions of users, if we belong to those millions of users, it is likely that using it we have run into an error that has interrupted our experience with the browser. We are talking specifically about the message ” Allow Chrome to access the network in the configuration of your firewall or antivirus” and joined to it, we will see in most cases the error message DNS_PROBE_FINISHED_NO_INTERNET. This error is quite common and can be solved by following some specific steps, steps that we will explain in this small guide so that you can solve the problem and understand the cause of it.
This error will be presented to us as follows:

What reason is behind this Chrome crash?
Today everything is connected, the world is becoming more and more online, this has exposed us to a large number of attacks and vulnerabilities, due to this fact and to protect our electronic footprint from malicious software attacks such as viruses, malware or spam. online, it was decided to protect the system with the firewall, a program that defends us from all these threats, in addition to this, it is likely that we have decided to increase the security of our computers and our data, installing an antivirus or antimalware to further reinforce security against all these malicious components.
But despite all these measures and barriers, it is possible that our antivirus or antimalware interrupts the activity of Chrome to access the Internet, this is because threats have been found while monitoring our online activity.
Possible causes
This error is known as back-end and can be caused by various reasons, the failure can be related to the network but there can also be other causes. The most common causes are these three:
- The Windows firewall is blocking Google Chrome.
- Windows Defender (standard antimalware in Windows 10) is blocking Google Chrome.
- Antivirus software (installed by us) is blocking Google Chrome.
In most cases, a simple change in the configuration of the program in question is enough to solve this problem, and that Chrome has permission to access our network behind the firewall from that moment, and without having problems again from here onwards.
How to allow Chrome to access our network behind the firewall
Surely this error sounds familiar to you, because it is tremendously common and can appear while browsing in Chrome almost at any time. We are going to give you several solutions with which to solve the problem definitively.
- We will add an exception for Chrome within the Windows Firewall settings.
- We will add an exclusion for Chrome within the Windows Defender settings.
- We will add an exclusion to any firewall or antivirus that has been installed by us.
- Reset Chrome to its factory settings.
We are going to see each of these solutions step by step and in detail.
Add an exception for Google Chrome in the Windows firewall
A firewall is a piece of software or hardware that verifies information from the Internet or any other network, and then blocks or allows that information to pass to the computer, depending on the configuration of the firewall in question. The Windows firewall can help prevent hackers or malicious software from accessing your computer over an external network, or over the Internet. The same Windows firewall can also help prevent your computer from sending malicious software to other computers (whether on purpose or not).
Now, what is not normal is that the Windows firewall blocks some Internet access, such as, for example, Internet access from Google Chrome. We are going to go step by step to add Google Chrome to the Windows Firewall exceptions list:
- We open the Windows search engine by pressing the ” Win + S” keys.
- We write ” Firewall” in the text box and select ” Windows Defender Firewall” .
- In the Windows Firewall settings, we click on ” Allow an application or function through Windows Defender Firewall” .

Now we will be shown a list of all the installed applications along with their status, that is, if they are blocked or have permission to communicate through the Windows Defender Firewall. If it is not in the list, we will press change settings and then allow another application.


We will search for ” Google Chrome” through the browse button and once it appears in the list and we will make sure that both fields, ” Private” and ” Public” are marked.


We accept the changes and go back to Google Chrome to see if the problem persists.
We may have some trouble adding the exception, if so we will disable Windows Firewall temporarily to make this change. Later we will have to return to the main page and click on ” Activate or deactivate Windows Defender Firewall ” so that it becomes active once we have added the exception. From here you can disable Windows Firewall for both public and private networks.
Add exclusion for Google Chrome in Windows Defender
Windows Defender is an antimalware component built into Windows. To add an exclusion for Google Chrome in Windows Defender, we will follow these steps:
- From « Start» we will go to « Settings» .
- We will click on the ” Update and security” option.

From the left panel, we will go to ” Windows Security“.

Now we will click on ” Firewall and network protection”.

In the ” Virus and threat protection” settings, we will move down to ” Virus and threat protection settings” and then click on ” Manage settings” .


Now we will search for ” Exclusions” . We select the option « Add or remove exclusions» .

Then, we click on « Add an exclusion» and select « Folder» .

Now we will choose the location of Google Chrome: C: Program Files (x86) Google.
Select ” Google Chrome” and click on ” Select folder .”

We click on ” OK” to save the changes. We already have it, now we will start Chrome again to see if this has solved the problem.
Add an exception to any firewall or antivirus installed by us
Adding exclusions in third-party antivirus varies depending on the software we are using. For example, if we use AVG, a free antivirus that is famous for its effectiveness, we can solve this problem by following these steps:
- We start AVG from the taskbar.
- We select ” Advanced Settings” from AVG.

We click on “exceptions” in the side menu and then click on “add exception” in the options on the right side.

In the next box we choose “Folder” and through the browse button we will select the Google Chrome folder.

Then we select “Accept “ to add the exception to the antivirus. The same, once this is done, we will test again if with this we have removed the problem from above.
How to reset Google Chrome to factory settings
Sometimes the bookmarks and cookies saved in Chrome get corrupted and can cause this error. In such a case, resetting Chrome to its default state helps a lot, we will follow these steps to do it:
We open Chrome and click on the ” three dots” arranged vertically in the upper right corner.

We click on ” Settings” option. In the Settings window, we will click on « Advanced» to see the options. We will go down to «Recover settings and delete» .

From the options that we will see, we will click on ” Restore the configuration to its original default value” and we will click on ” Restore configuration” .

Resetting Chrome will erase all saved bookmarks, cookies, saved passwords, and history. Therefore, if we do not want to lose any, we recommend taking note of the important passwords and settings.
If you have this problem and you follow the steps in this guide, surely you will be able to solve it without any problem, if it is not by one method, it will be by another and you will stop suffering this little discomfort when browsing with Google Chrome.