Podobnie jak w przypadku tekstów lub filmów na komputerach, które kupujemy dzisiaj, obrazy stały się stałym elementem. Do pracy z tymi plikami mamy mnóstwo programów, wśród których możemy wyróżnić popularne Adobe wniosek. Zobaczmy zatem wszystko, co znajdziemy podczas drukowania własnych lub spersonalizowanych obrazów in Photoshop.
Jest to bardzo wszechstronna aplikacja, która pozwala nam na wykonywanie wszelkiego rodzaju prac i zabiegów z naszymi zdjęciami. W rzeczywistości można go uznać za niekwestionowanego lidera w branży, pomimo wielu programów, które chcą konkurować z Photoshopem. Bezpłatna alternatywa najbardziej podobna do tej, taka jak projekt open source, GIMP , stanowi tego wyraźny przykład.

Ale tutaj nie chcemy skupiać się na tym innym interesującym programie, ale na tym, jak możesz najlepiej z niego skorzystać Photoshopa funkcja drukowania. I musimy wiedzieć, że program, o którym mówimy, pokazuje nam nieskończenie wiele funkcji do retuszowania, ulepszania i tworzenia cyfrowych obrazów od podstaw. Wszystko to, jak łatwo sobie wyobrazić, wykonujemy z naszego Monitor komputera . Jest to bardzo przydatne, jeśli chodzi o zapisywanie, sprzedawanie lub udostępnianie naszych osobistych projektów, ale nie zawsze to wystarcza.
Podstawy drukowania zdjęcia w Photoshopie
Rozumiemy przez to, że w pewnych sytuacjach musimy umieścić ten projekt fotograficzny, nad którym pracowaliśmy, na papierze. Czy to jako prezent dla członka rodziny, jako ramka, czy jako część większego profesjonalnego projektu, format funkcja drukowania jest czasami niezwykle ważne. Oczywiście ze względu na wagę, o której mówimy, parametrów, które należy tutaj wziąć pod uwagę, jest wiele. Oczywiście jego potrzeba lub użycie będzie się znacznie różnić w zależności od potrzeb każdego z nich lub wykonanej pracy.
Jak otworzyć funkcję drukowania programu Photoshop
To nie to samo, co wydrukować zdjęcie we własnym imieniu, aby pokazać je znajomym, co dla profesjonalnego projektu graficznego. Właśnie z tego powodu szefowie Adobe koncentrują się na próbach ułatwienia nam w tym sensie, jak zobaczymy.
Przede wszystkim powiemy Ci, że gdy mamy gotowy obraz do wysłania do drukarki, możemy to zrobić z menu Plik / Drukuj. Podobnie, aby zaoszczędzić czas, możemy również skorzystać z Ctrl + P kombinacja klawiszy.
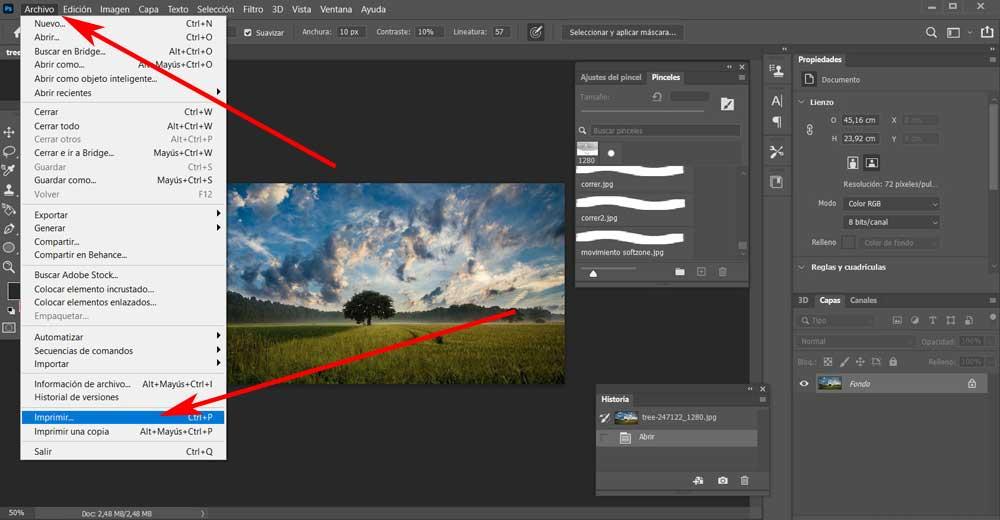
Prowadzi to do nowego okna, w którym znajdujemy parametry, którymi należy się zająć w tej sekcji. Oczywiście w przypadku, gdy nie zamierzamy specjalnie wykorzystywać wydrukowanej kopii lub nie jesteśmy zaawansowanymi użytkownikami, najlepiej pozostawić domyślną konfigurację programu. Dlatego w nowym oknie wystarczy kliknąć plik przycisk na dole.
Zmień rozmiar obrazu przed drukowaniem
Ale to nie wszystko, ponieważ program do retuszu Adobe, z tego samego okna, pozwala nam dostosować rozmiar zdjęcia w zależności od używanego formatu papieru. W ten sposób upewniamy się, że po tym, jak zostanie to odzwierciedlone w druku, ani nie ma ich ponad, ani nie brakuje. W tym celu zalecamy rozwinięcie sekcji o nazwie Pozycja i rozmiar .
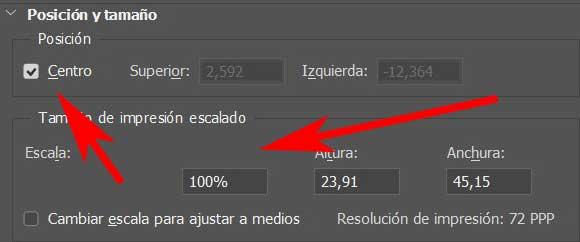
Wybierz drukarkę i skonfiguruj podstawowe parametry
Znajdziemy tutaj parametry związane z umieszczeniem zdjęcia na papierze, jego skalą i wymiarami, wszystkie konfigurowalne. Podobnie i dla tych z nas, którzy nie chcą się zbytnio komplikować, musimy również wziąć pod uwagę sekcję o nazwie Konfiguracja drukarki. Znajduje się w górnej części tego okna i pozwala nam wybrać plik urządzenie wyjściowe jako takie, liczbę kopii lub orientację papieru.
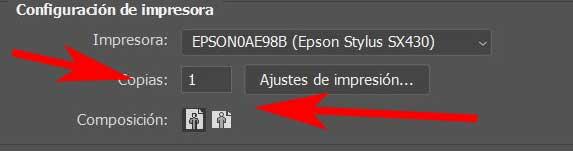
To, co widzieliśmy do tej pory, będzie więcej niż wystarczające dla większości nieprofesjonalnych użytkowników, którzy chcą otrzymać swoje projekty Photoshopa na papierze, bez więcej.
Bardziej zaawansowane parametry funkcji Print programu Photoshop
Ale jednocześnie program przedstawia nam szereg dodatkowych konfiguracji, które pozwalają pójść o krok dalej w tym zakresie, jak zobaczymy. To starają się najbardziej zaawansowani użytkownicy wymagający we wszystkim, co ich dotyczy zdjęcia , może wykorzystać tę funkcję drukowania w Photoshopie w najbardziej kontrolowany możliwy sposób.
Zarządzaj kolorami podczas drukowania w programie Photoshop
W tym nieco bardziej zaawansowanym sensie jedną z najważniejszych sekcji, które znajdujemy we wspomnianym oknie drukowania programu Photoshop, jest Zarządzanie kolorami. Mniej doświadczeni mogą nigdy tego nie dotknąć, ale przyda się to profesjonalistom z branży. Przede wszystkim mamy stąd możliwość określenia, którym elementem chcemy zarządzać kolorami podczas drukowania, czy samą drukarką, czy programem Adobe. Jeśli już to mamy sprzęt komputerowy urządzenie skonfigurowane w oparciu o nasze potrzeby, oczywiście dobierzemy to pierwsze.
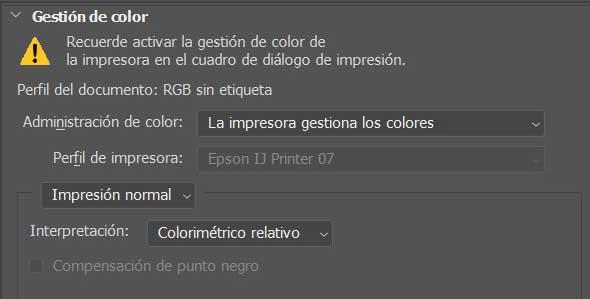
Z drugiej strony będziemy mieli możliwość określenia w aplikacji typu ton interpretacja, która zostanie wykonana w tym procesie. Znajdujemy następujące alternatywy: percepcyjna, nasycona, kolorymetryczna względna lub kolorymetryczna absolutna.
Dodaj i dostosuj znaczniki druku
Jak zapewne znają już graficy, znaczniki druku są tutaj bardzo ważne. Dlatego Photoshop pozwala nam również dodawać te elementy do obrazu, do którego się wybieramy druk na papierze w bardzo prosty sposób. Dlatego cokolwiek chcą lub potrzebują, aby użyć i zaimplementować określone znaki drukarskie do swojego projektu fotograficznego, to samo okno na to pozwala. Aby to zrobić, wystarczy uzyskać dostęp do sekcji o nazwie Drukuj znaki.
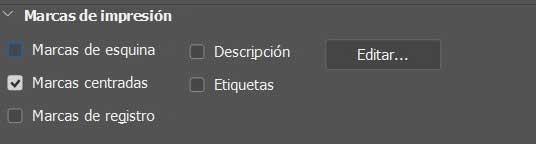
Znajdziemy tutaj marki, które z tej sekcji mamy możliwość zaimplementować w drukowanym dokumencie jako takie. Jednocześnie iz niej mamy również możliwość dodania spersonalizowanego opisu, nalepek informacyjnych z wizerunkiem, czy też znaków rejestracyjnych. Podczas drukowania wszystko będzie zależało od potrzeb każdego rodzaju pracy Photoshop .
Dodatkowe funkcje w druku
Ale to nie jest to, co możemy zrobić w tej części programu. W ten sam sposób, aby trochę nam to ułatwić, jesteśmy w oknie, o którym mówiliśmy, z sekcją o nazwie Funkcje. Cóż, aby dać nam wyobrażenie o tym, co tutaj mamy, powiedzmy, że możemy bezpośrednio odwrócić kolory obrazu i przekształcić go w ujemny . Przed wydrukowaniem możemy również obrócić go w poziomie, a wszystko to za pomocą jednego kliknięcia myszą.
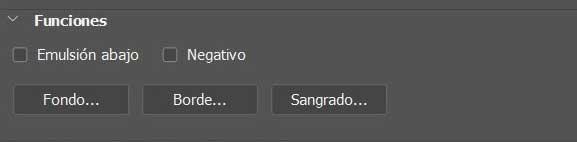
Jednocześnie, z tej samej sekcji, którą komentujemy, możemy zdefiniować kolor tła dla poza obrazem drukowanie, które nie jest puste. Co więcej, będziemy mieli nawet możliwość dodania czarnej ramki do pliku zdjęcie na papierze , wszystko niezwykle łatwo.
