If we usually use many programs at the same time, both personally and at work, there may come a time when we get stuck, saturated and don’t know where each program or window that we are using is located. Windows is a multi-tasking operating system, that is, it allows you to run several programs at the same time. However, once opened, moving from one to the other is not exactly the most intuitive. Therefore, if we want to be productive, it is necessary to know the best tricks to organize the windows that we are using.
Each user can have the table as they like and work in a more or less organized environment. However, it has been shown that clean, tidy and minimalist environments tend to be much better when working productively. If we know how to organize the windows we can even have two, three or more open at the same time and interact with them without having to change from one to the other.
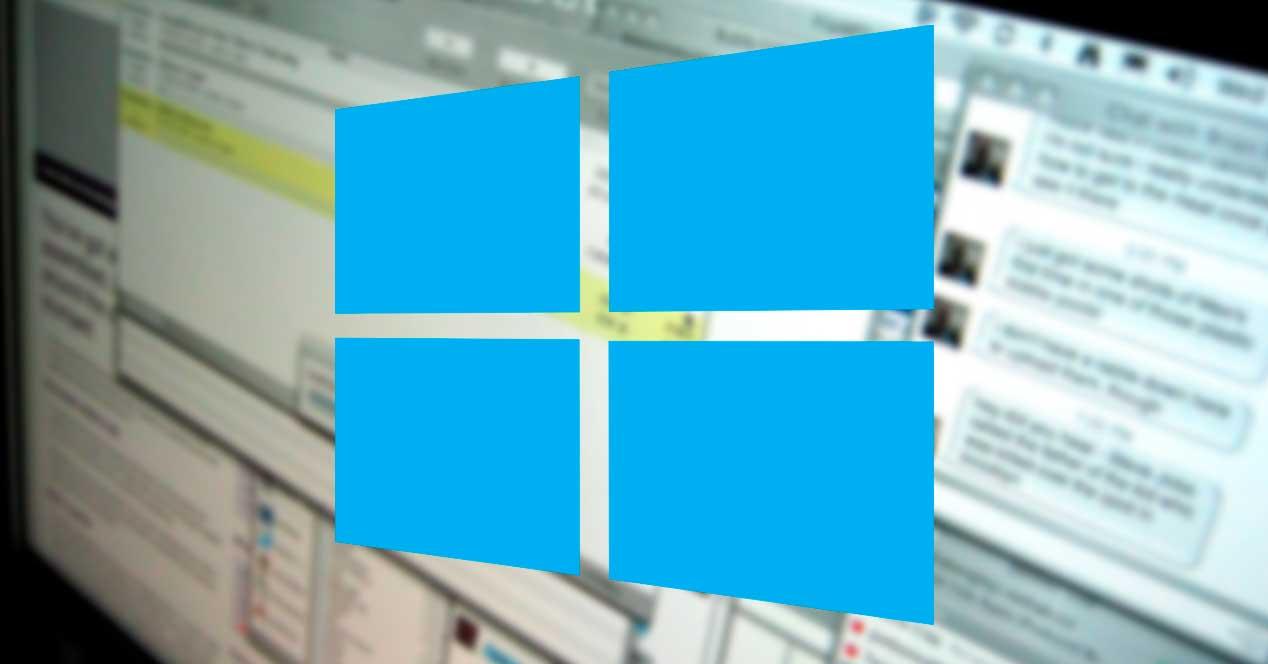
Organize windows using Windows tricks
Windows has a series of functions designed to help us be more productive and allow us to organize the programs and windows that we have open without having to resort to third-party programs and tools.
Keyboard shortcuts
The keyboard shortcuts of the operating system help us to carry out certain tasks in Windows without using the mouse. And, of course, some of them are designed to help us work better with the windows of the programs we are using.
ALT + TAB
This is one of the best known keyboard shortcuts in Windows. With it we will be able to move quickly through all the windows that we have open on our computer. We can launch it at any time by pressing the two keys, and all we have to do is hold Alt. Each time we press Tab we will select other windows. When we release Alt the window that we have selected will come to the foreground.
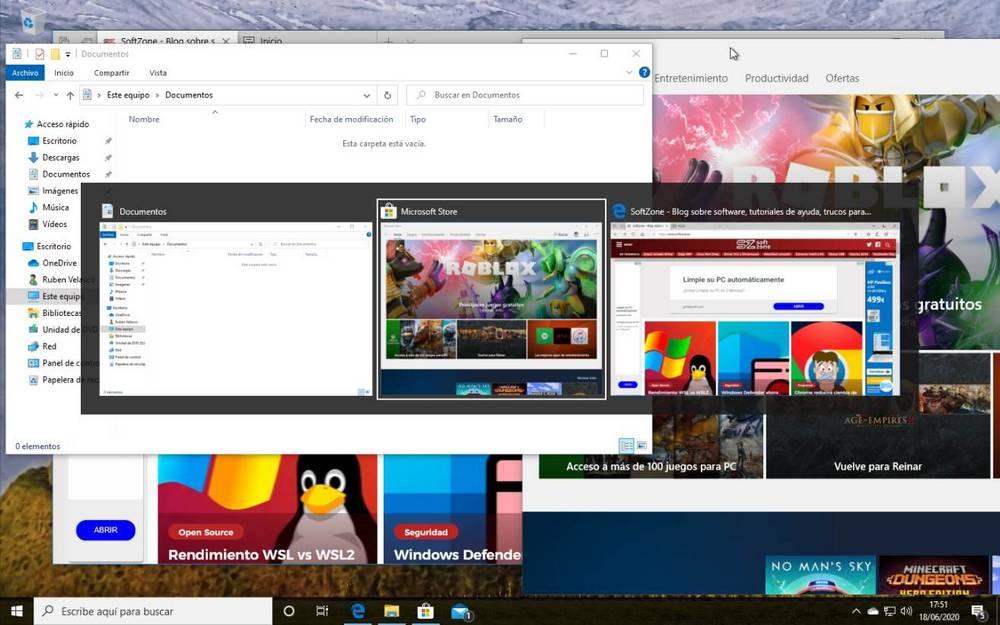
WIN + TAB
This keyboard shortcut is similar to the previous one, but much more complete in Windows 10. By pressing it we will be able to open the activity history of Windows 10. In the upper part we will be able to see all the windows that we have open, and in the lower part all the programs and files that we have been opening and closing over time. We must use the mouse to move between all activities. And, in addition, from here we can create virtual desktops.
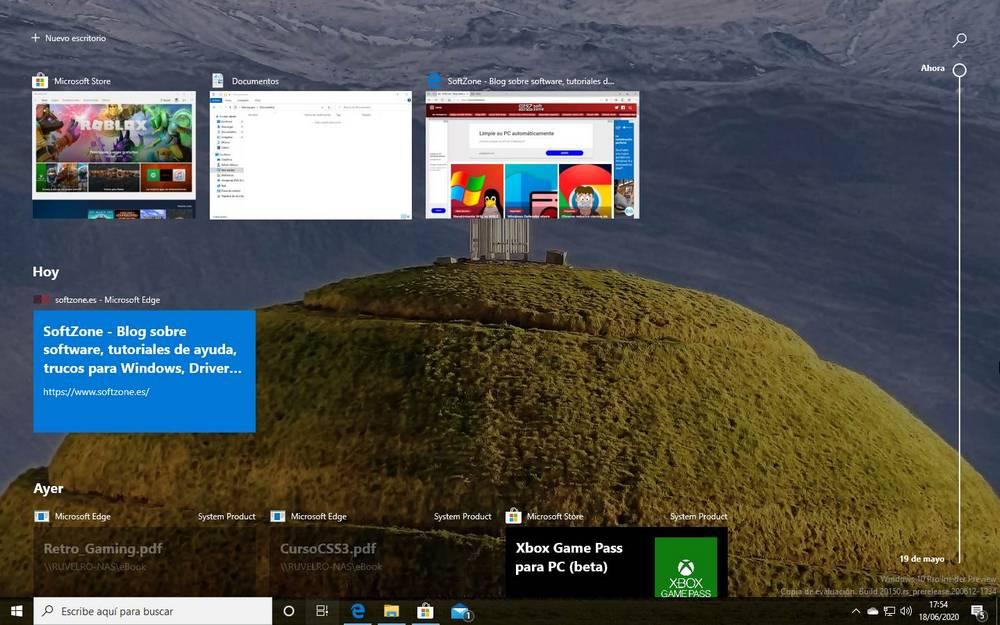
WIN + ARROWS
Another keyboard shortcut that allows us to move our desktop windows easily is the WIN key next to the left, right, up and down arrows on our keyboard:
- Win + Down: Minimize the current window.
- Win + Up: Maximizes the current window.
- Win + Right: Places the window on the right side of the screen.
- Win + left: places the window on the left side of the screen.
If we want to minimize all the windows at once and be able to have our desktop in view, then what we should do is press the Win + M keyboard shortcut.
View types
Windows is able to automatically organize our windows without having to do anything to always have them in view. To do this we just have to right-click on the PC taskbar and choose one of the following options:
- Show cascading windows – It allows us to see all the windows that we have open on the computer, one on top of the other, in the form of a staircase or, as the name implies, a waterfall.
- Show stacked windows – Places all windows on one side of the screen, one on top of the other, but all visible.
- Show Parallel Windows – Similar to stacked window mode, but don’t place any on top of each other.
- Show desktop – It allows us to directly show the desktop of the PC.
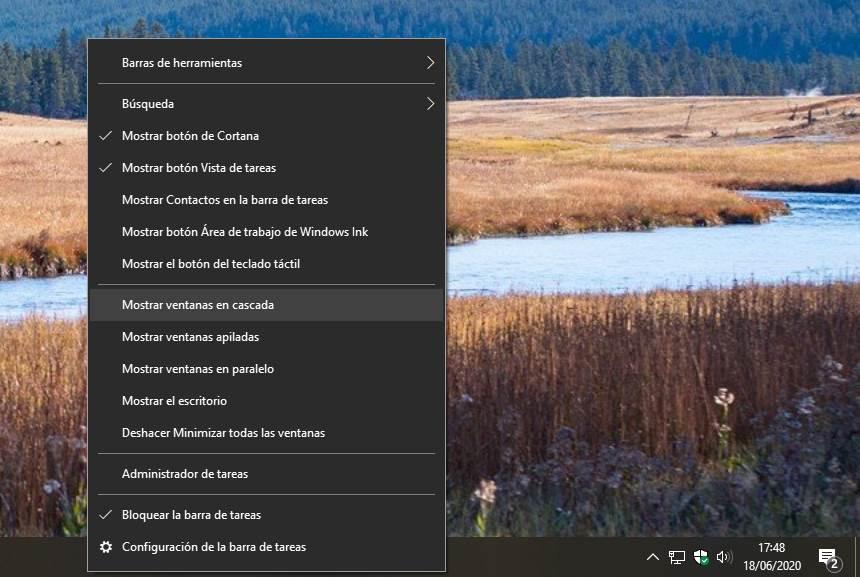
Docking Windows (Hot Corners)
Finally, another way to organize and position the windows of our Windows is by dragging them directly to the corners of the screen. Depending on where we place the window we can place it in 8 different ways:
- Up, down, left, right: the windows that we place on the sides will occupy the entire width or length (depending on the chosen side) and half the opposite. Thus, for example, we can place a total of two windows at the same time, vertically or horizontally, without overlapping.
- Corners: allows us to place the window directly on the selected corner, occupying half both vertically and horizontally. We can place up to 4 windows at a time in perfect harmony.
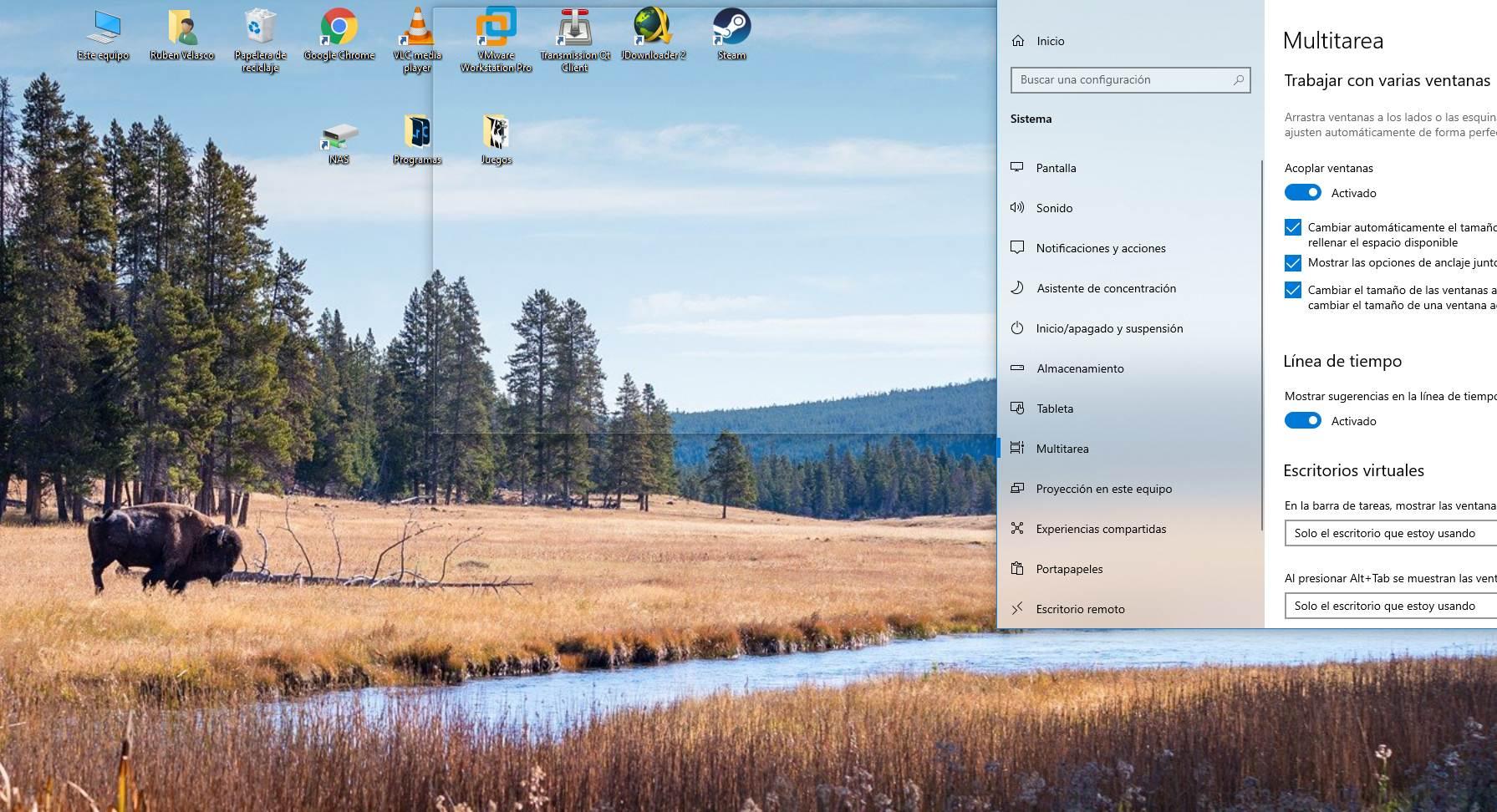
Virtual desktops
In addition to all of the above, Windows 10 has a feature designed to help us improve our productivity: virtual desktops. The virtual desktop of Windows 10 allows us to have several desktops, placing in each one of them the programs and windows that we want so that we can have each workspace dedicated to a specific thing.
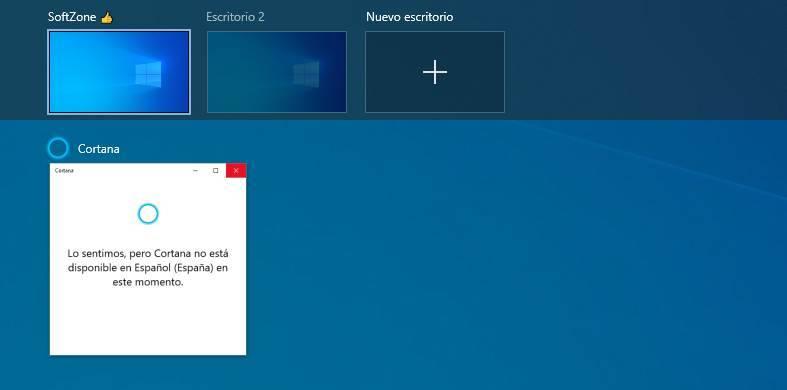
Shake a window
This trick is very fast to use and, although it does not allow us to organize the windows on the desktop, it allows us to minimize them all at once. To do this, all we have to do is grab a window (whatever it is, whatever the program is) by the top bar and, keeping the click button pressed, shake it.
The Aero Shake feature of Windows 10 will minimize all other open windows, and only the one we’ve shaken will come to the fore.
Programs to organize windows
In addition, there are programs designed to allow us to be much more productive, helping us to organize our computer windows much better.
Microsoft PowerToys (FancyZones)
One of the tools that are included within the Microsoft PowerToys is FancyZones. This tool allows us to divide our desktop into several virtual parts so that we can place the windows that we want automatically in each one of them.
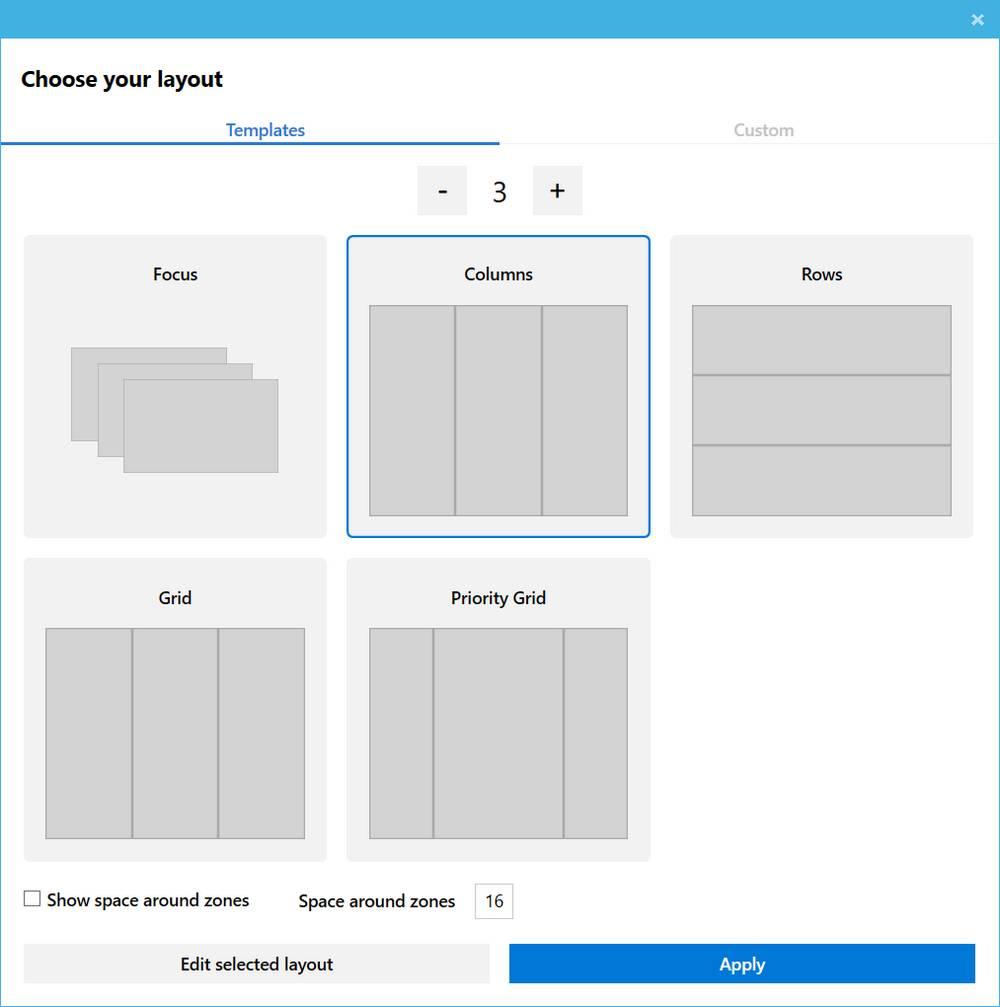
This program allows us to configure the workspaces to divide the desktop into the parts that we want, and give each one the size that we want equally. We can then place the windows in each of the parts (it will adjust to it automatically) using keyboard shortcuts or the mouse.
We can download the Microsoft PowerToys from this link . PowerToys will allow us to have, along with this tool, Run, another additional tool that we can launch by pressing Alt + Space and with which we can run programs in seconds.
Shutter Split Screen
This program also offers us a large number of possibilities to order and personalize our virtual desktops. This program has up to 9 different configurations to organize our windows and divide the desktop into the parts we want.
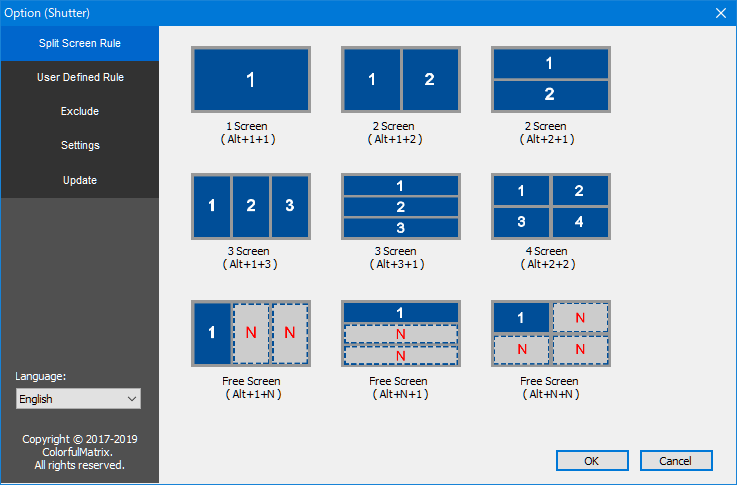
Broadly speaking, it is very similar to the PowerToys function, but simpler, faster and with less customization options. We can download Shutter Split Screen from here .
AquaSnap
This is a widely used window manager among programmers and designers. It allows us to divide the desktop into 2, 3 or even 4 areas so that we can adjust all the open windows to each one easily. Each area is “magnetized” so windows will automatically snap to edges seamlessly.
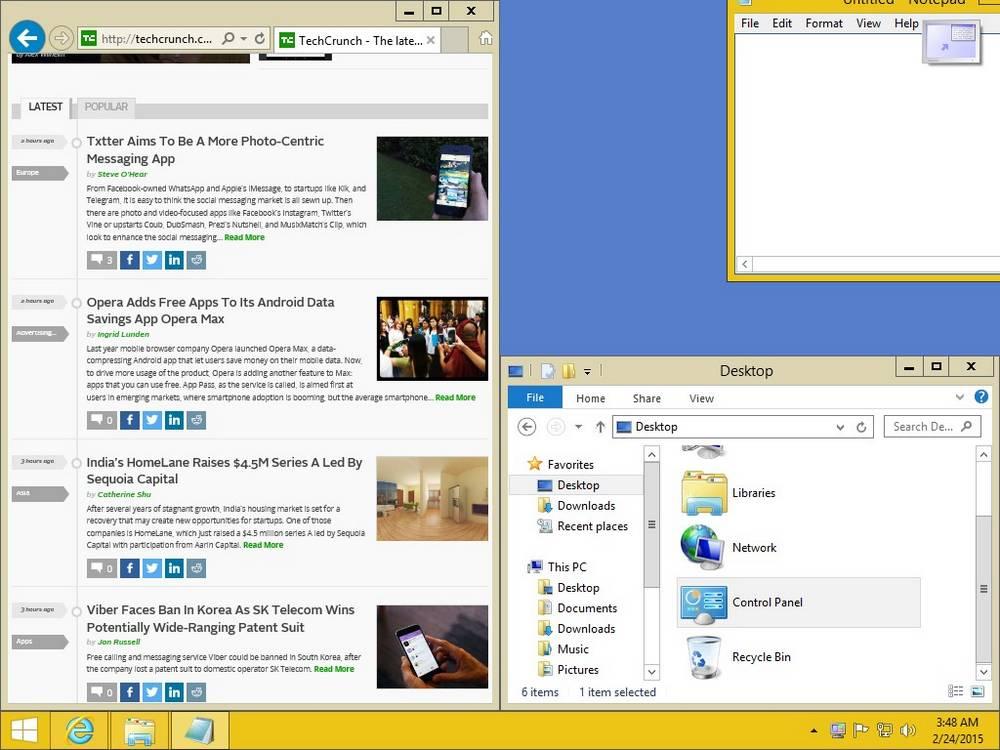
We can download AquaSnap from this link .