Når du setter opp en ny datamaskin eller støter på problemer med Windows 11, er det ikke uvanlig å få problemer med Start-menyens funksjonalitet. Til tross for Windows' rykte for stabilitet, kan sporadiske feil oppstå som påvirker brukeropplevelsen. La oss utforske noen vanlige problemer med Start-menyen og hvordan du løser dem effektivt.
Start-menyen fungerer som et sentralt knutepunkt for tilgang til programmer og applikasjoner på Windows 11. Imidlertid kan brukere støte på situasjoner der Start-menyknappen forsvinner eller ikke fungerer som forventet. Disse problemene kan forstyrre arbeidsflyten og hindre produktiviteten, og få brukere til å søke løsninger for å gjenopprette funksjonaliteten.
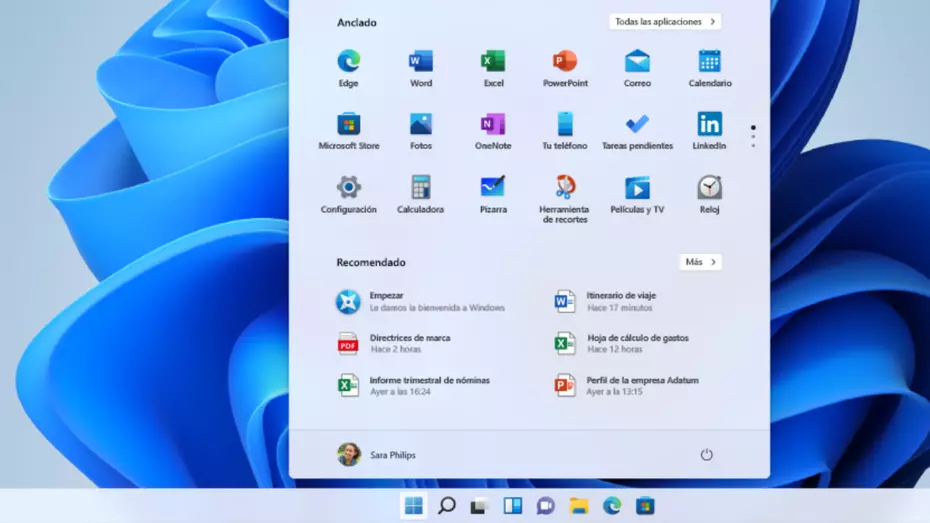
Løsninger for feilsøking:
- Start på nytt og oppdater Windows: Begynn med å starte datamaskinen på nytt, siden dette enkle trinnet ofte kan løse mindre programvarefeil. Sørg i tillegg for at systemet ditt er oppdatert ved å se etter de siste Windows-oppdateringene i Innstillinger-menyen. Å holde operativsystemet oppdatert hjelper deg med å løse kompatibilitetsproblemer og forbedrer den generelle ytelsen.
- Lås oppgavelinjen: Kontroller at oppgavelinjeinnstillingene er riktig konfigurert, spesielt muligheten til å skjule oppgavelinjen automatisk. Naviger til Innstillinger > Tilpasning > Oppgavelinje og sørg for at alternativet "Skjul oppgavelinjen automatisk" er deaktivert. Dette forhindrer at oppgavelinjen, inkludert Start-menyknappen, forsvinner uventet.
- Start Windows Utforsker på nytt: Hvis Start-menyproblemet vedvarer, bør du vurdere å starte Windows Utforsker på nytt, det grafiske skallet som er ansvarlig for å administrere brukergrensesnittelementene. Få tilgang til Oppgavebehandling ved å høyreklikke på oppgavelinjen eller bruke snarveien Windows + R for å åpne Kjør, skriv deretter "taskmgr" og trykk Enter. Finn "Windows Utforsker" i kategorien Prosesser, høyreklikk og velg Start på nytt.
- Bruk PowerShell: Omregistrering av Microsoft Store-applikasjoner knyttet til Start-menyen kan bidra til å løse problemer knyttet til appintegrasjon. Åpne PowerShell som administrator ved å søke etter det i Start-menyen, og utfør deretter følgende kommando:
Get-AppxPackage -AllUsers *WindowsStore* | Foreach {Add-AppxPackage -DisableDevelopmentMode -Register "$($_.InstallLocation)\AppXManifest.xml"}
La prosessen fullføre, og start deretter datamaskinen på nytt for å bruke endringene.
- Reparer korrupte filer: Bruk verktøyet System File Checker (SFC) til å reparere skadede systemfiler som kan forårsake feil på Start-menyen. Åpne ledetekst som administrator og kjør følgende kommando:
DISM.exe /Online /Cleanup Image /Restorehealth
Etter at prosessen er fullført, start datamaskinen på nytt for å se om problemet er løst.
- Tilbakestill PC-en: Hvis alt annet mislykkes, bør du vurdere å tilbakestille datamaskinen til fabrikkinnstillingene for å løse vedvarende problemer med Start-menyen. Naviger til Innstillinger > System > Gjenoppretting, og velg deretter alternativet for å tilbakestille PC-en mens du holder dine personlige filer intakte. Følg instruksjonene på skjermen for å starte tilbakestillingsprosessen.
Konklusjon:
Selv om det kan være frustrerende å støte på Start-menyfeil i Windows 11, kan det å følge disse feilsøkingstrinnene bidra til å løse de vanligste problemene effektivt. Ved å starte systemet på nytt, oppdatere Windows og utføre målrettede reparasjoner, kan brukere gjenopprette funksjonaliteten til Start-menyen og opprettholde en sømløs dataopplevelse.
