Det er stadig mer vanlig at vi tar opp videoer, spesielt takket være mobiltelefonen vår, som gir oss muligheten til å oppnå veldig gode resultater. Imidlertid hvor vi kan finne flere problemer er med stabilisering. Og det er at hvis vi tar opp videoer mens vi beveger oss eller går, er det veldig mulig at vi får uønskede effekter som vibrasjoner som kan ødelegge det endelige resultatet. For å løse det kan vi bruke et kraftig verktøy som Adobe Premiere Pro.
Når du tar opp videoer med mobilen eller kameraet, må vi unngå å holde det med en hånd, og velge å holde det med begge hender, da det vil føre til mindre forvrengning og plutselige bevegelser. På samme måte er det ikke praktisk å zoome under opptak, spesielt når du går, da dette også vil føre til større bildebevegelse og dårligere stabilisering.
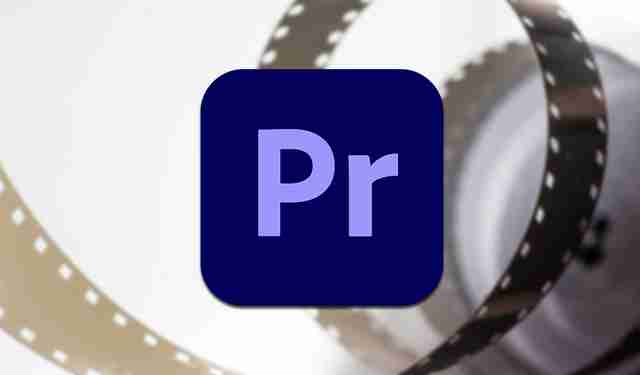
Og det er at når vi tar opp en video, til tross for alt dette, er det uunngåelig ved mange anledninger at det lages en kamerabevegelse som kan ende opp med å ødelegge opplevelsen. Derfor kan det være lurt å utføre et visst etterproduksjonsarbeid med et verktøy som gjør at vi kan korrigere denne effekten. Det er grunnen til at vi kan bruke et program som Premiere Pro som vi kan jevne ut den uønskede bevegelsen til kameraet med noen få klikk, og få ønsket resultat.
Warp stabilisatoreffekt i Premiere Pro
Adobe Premiere Pro er en videoredigering verktøy for profesjonelle, spesielt fokusert på audiovisuell sektor, men det har også blitt veldig populært blant hjemmebrukere å redigere videoer. Det er derfor det vanligvis brukes til å utføre arbeid på videoer som er spilt inn med mobiltelefoner eller digitale kameraer. Dette kraftige programmet er i stand til å støtte nesten hvilket som helst videoformat, og kan eksportere resultatene til forskjellige formater og enheter.
Når det gjelder å korrigere plutselige bevegelser og vibrasjoner som videoene våre kan inneholde, har Premiere Pro et kraftig verktøy som heter Renningsstabilisator , som vil ta seg av eliminering av variasjonene forårsaket av kamerabevegelser. På denne måten gjør det det mulig å forvandle alle sekvenser av filmer som er spilt inn frihånd til stabile og jevne bilder.
Deretter skal vi forklare hvordan vi kan bruke denne effekten til å stabilisere rystende eller vibrerende videoer som vi har tatt med vårt mobile eller digitale kamera, og forbedrer det endelige resultatet raskt.
Fremgangsmåte for å stabilisere vibrerende videoer
For å stabilisere videoen vår med Adobe Premiere Pro, er det første vi trenger å ha applikasjonen installert. For å kunne bruke den, må du betale et abonnement på 24.19 euro per måned . Som en prøveversjon kan vi laste ned en gratis versjon i 7 dager fra deres nettsted.
Deretter må vi gjøre er å åpne programmet fra Adobe Creative Cloud Skrivebordssuite. Når hovedmenyen vises, starter vi med å klikke på "File" -fanen. I rullegardinmenyen som vises velger vi "Ny" og deretter "Prosjekt". Vi kan også velge å bruke hurtigtasten "Ctrl + Alt + N".

Importer filen og flytt til tidslinjen
Dette åpner et vindu som heter "Nytt prosjekt", hvor vi vil kunne gi det et navn for å få det identifisert, samt velge stien der dette prosjektet skal være vert for å alltid ha det for hånden, i tilfelle trenger å utføre eventuelle senere modifikasjoner av den. Når dette er gjort, klikker vi OK nederst i vinduet, og vårt nye prosjekt blir opprettet.
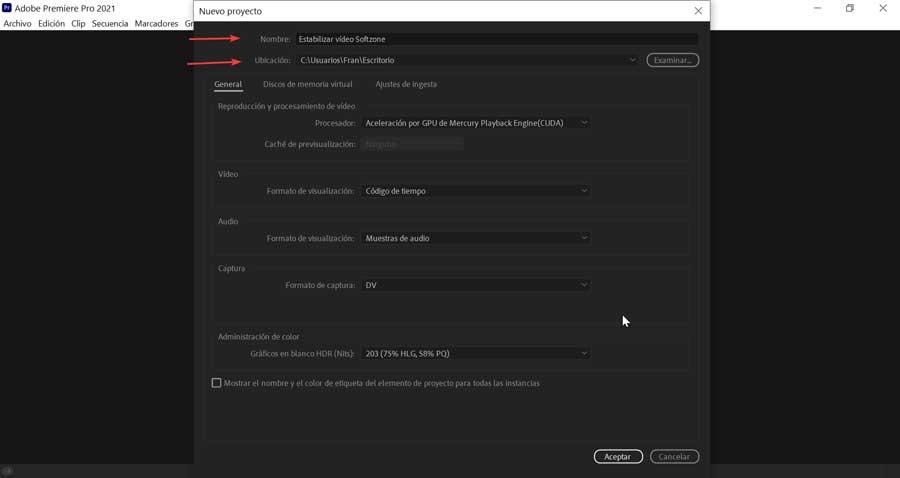
Når vi har åpnet vårt nye prosjekt, må vi importere videofilen som vi ønsker å stabilisere. For å gjøre dette, må vi klikke på "File" og velge "Import". Vi kan også bruke hurtigtasten "Ctrl + I". Vi velger ønsket fil som skal legges til i prosjektet vårt.
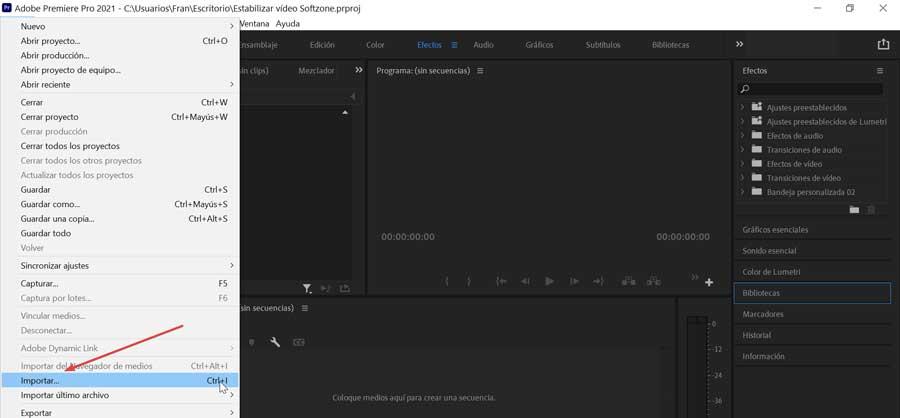
Når importen er utført, vil vi se at filen er inne i prosjektpanelet nederst til venstre. Nå må vi dra den for å plassere den på tidslinjen på høyre side. Når dette er gjort, blir videoen lagt til i tidslinjepanelet, og vi kan også se den i forhåndsvisningspanelet øverst.
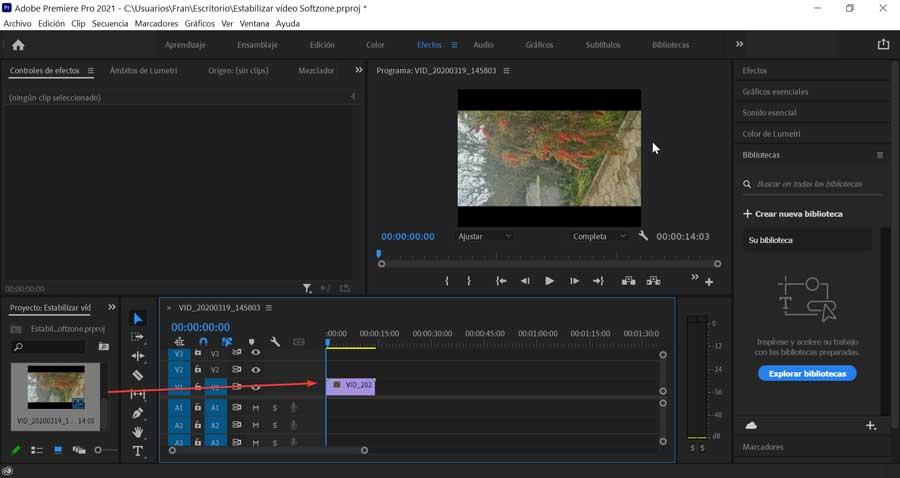
Legg til Warp Stabilizer fra Effects-mappen
Nå i høyre kolonne bretter vi ut "Effekter" -panelet og ser i søkefeltet "Deformasjonsstabilisator", som vi finner i mappen "Forvreng". Vi klikker på den og dra den til videotidslinjen. Rett etterpå starter en analyse av videoen i bakgrunnen. Mens dette skjer, vises en første advarsel i prosjektpanelet som indikerer at analysen blir utført. Etter ferdigstillelse vil en ny advarsel vises som indikerer at stabilisering skjer.
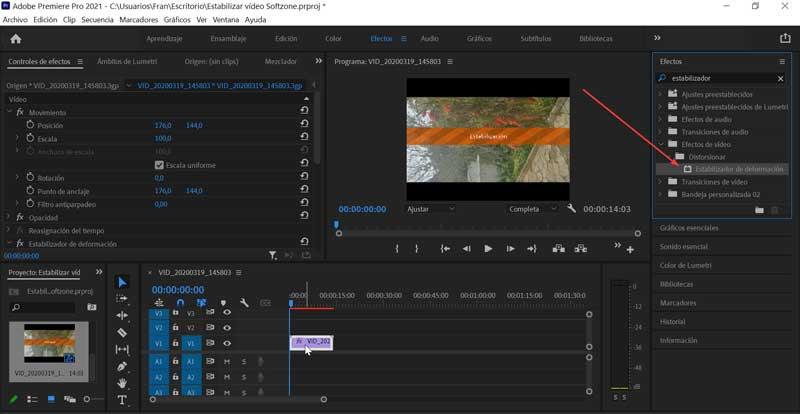
På denne måten vil denne effekten analysere opptakets bakgrunn og forgrunn og stabilisere den på best mulig måte. Denne prosessen kan ta noen minutter, avhengig av ulike faktorer, for eksempel lengden og kvaliteten på opptaket, samt mengden RAM på vår PC.
Eksporter stabilisert video
Etter at stabiliseringsprosessen er fullført, vil videoen se normal ut uten de irriterende risteeffektene. Derfor kan vi fortsette å lagre videoen. For å gjøre dette, må vi klikke på "File" -fanen og velge blant alternativene, "Export", og deretter velge "Media" fra eksportalternativene. Det er også mulig å få tilgang til den direkte med snarveien "Ctrl + M".
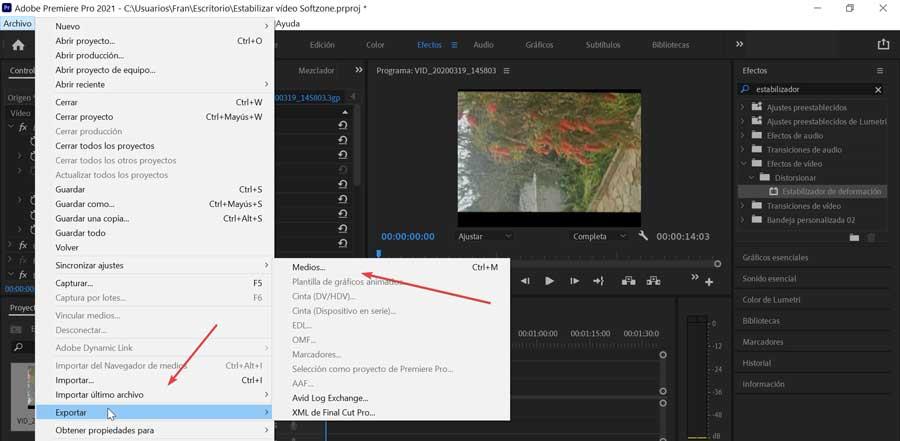
Dette vil føre til at et nytt vindu åpnes med "Eksportinnstillinger". Her må vi etablere både ønsket kvalitet på videoen basert på kvaliteten på den originale videoen og plasseringen for å lagre filen. Vi kan velge mellom et bredt utvalg av formater som AVI, GIF, MPEG4, etc. Vi kan også justere både video- og lydkodekene, samt undertekster i tilfelle videoen inkluderer dem. Til slutt vil vi klikke på "Eksporter".
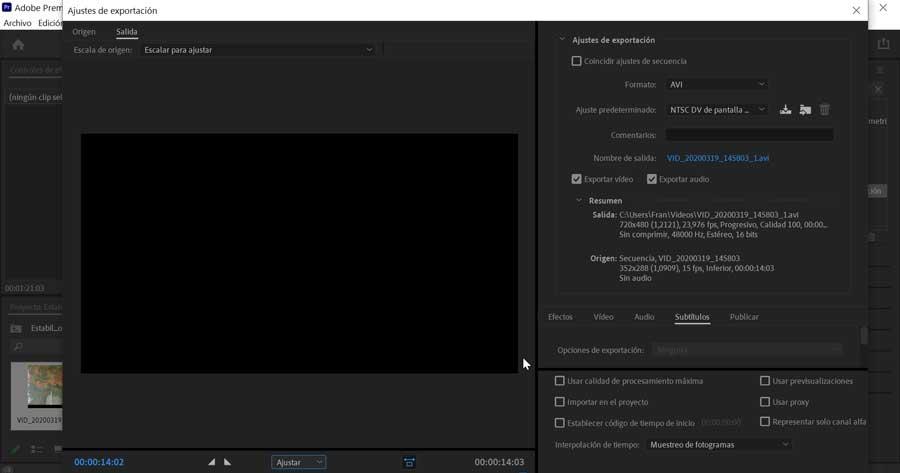
På denne måten lagres den stabiliserte videoen etter en periode, avhengig av datamaskininnstillingene og lengden og kvaliteten på videoen.