Hver dag besøker vi mange forskjellige websider, enten fra mobiltelefonen eller fra vårt skrivebordsteam. Disse kan referere til alle slags temaer, så mange ganger holder vi dem i vårt bokmerker å besøke dem senere. I tilfelle vi ønsker å se innholdet deres offline, er et veldig nyttig alternativ å kunne lagre dette i PDF.
Husk at det er mange nettsteder som interesserer oss i en eneste økt med vår favoritt Nettleser . Noen ganger har vi derfor ikke nok tid til å besøke dem alle eller lese dem ordentlig. Dermed er beslutningen vi ofte tar på dette punktet å redde dem i markørene våre. Dette vil, som de fleste av dere vet, få tilgang til de samme URL-ene slik at vi kan fortsette på nettsteder som interesserer oss.
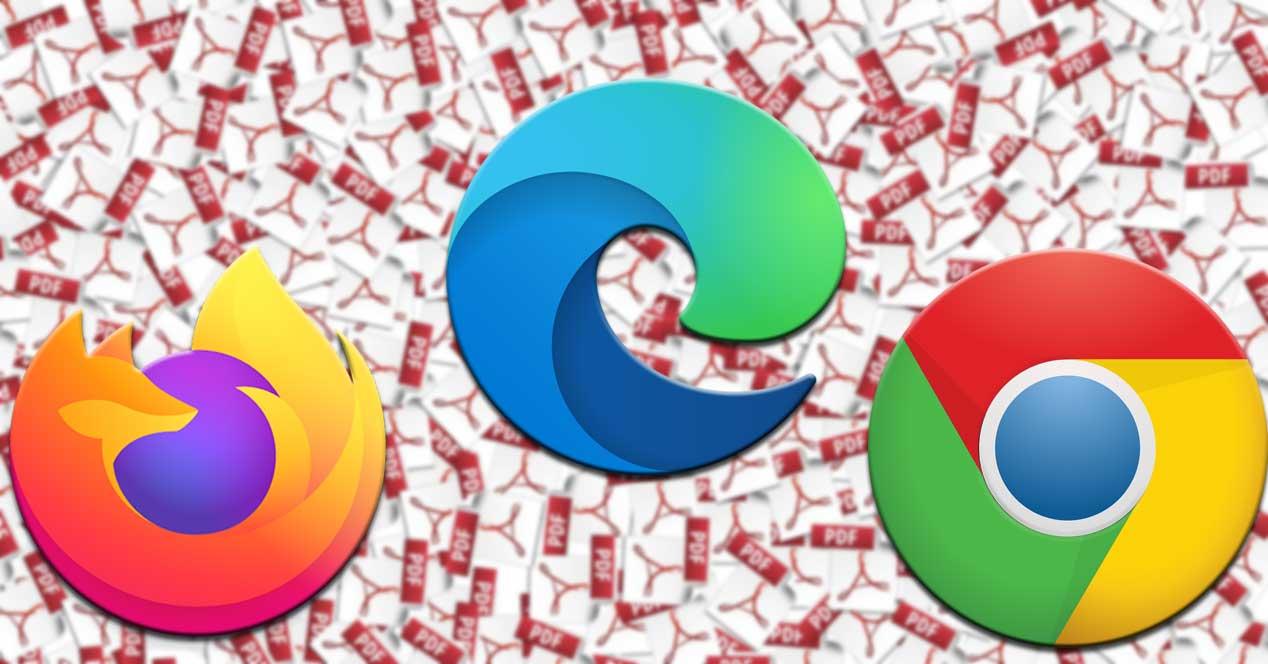
Hvorfor lagre nettsteder i PDF-filer
Men selvfølgelig, for dette må vi laste dem inn på Internet nettleseren selv, så metoden fungerer ikke for oss hvis vi ikke har en forbindelse. På denne måten, i tilfelle vi ønsker eller trenger å fortsette å lese innholdet i det frakoblet nettsted , vi kommer til å gi deg en veldig interessant løsning. Husk at vi ikke alltid vil ha tilgang til Internett fra en mobiltelefon eller fra PC-en, så på det tidspunktet kan det være interessant å ha dette innholdet.
Spesielt henviser vi til muligheten for å lagre nettsteder som interesserer oss, i PDF-format. På denne måten vil vi ha en mye brukt kontorfil med innholdet på det nettstedet for å kunne lese dem frakoblet senere. På dette tidspunktet er det interessant å vite at PDF-filene vi viser til er en type fil som brukes i dag i mange miljøer. Derfor har vi for tiden en god del programmer som åpner dem, slik at de lar oss lese dem, som tilfellet er med Adobe Acrobat Reader DC selv , Blant andre.
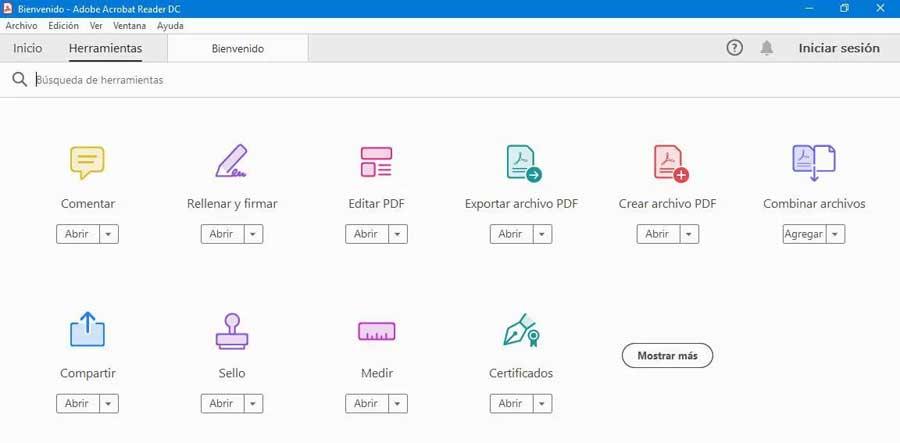
Vel, det er nettopp det verktøyet vi skal snakke om her, og som sikkert vil få deg ut av mer enn en hast. Faktisk er dette noe vi kan utføre direkte fra nettleseren selv, uansett hva vi foretrekker. Derfor skal vi i de samme linjene fokusere på de tre mest populære programmene for å bevege seg på Internett, Google Chrome, Mozilla Firefox og Microsoft Edge .
Dermed vil du fra noen av dem ha muligheten til å lage dine egne PDF-filer fra så mange websider du vil. Senere, selv uten Internett-tilkobling, vil vi kunne lese innholdet på disse nettstedene nesten fra alle enheter som har en PDF kompatibelt program.
Konverter et hvilket som helst nettsted til PDF fra Google Chrome
Så først og fremst skal vi snakke om det mest brukte forslaget av denne typen i verden, Google Chrome . Dette er nettleseren som har størst antall brukere, og som gjør det mulig for oss å lagre nettstedene vi ønsker på en PDF-fil . For å gjøre dette, er det første vi gjør å lokalisere oss i programmenyen, alt ved å trykke på knappen representert av tre vertikale punkter.
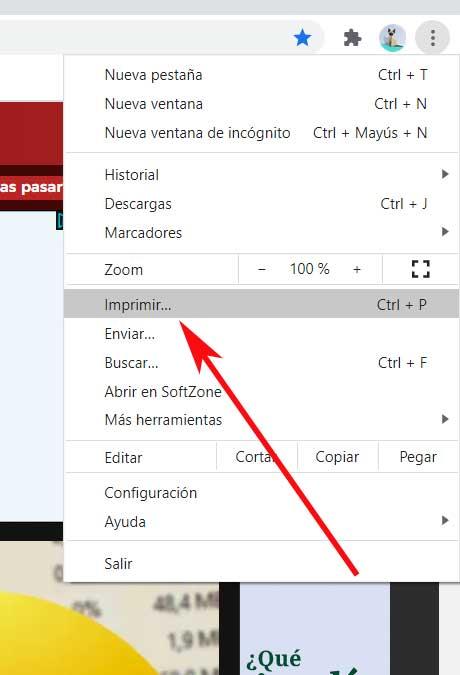
Her, blant de alternativene vi har til rådighet, velger vi det såkalte Print. Dette er den vi vanligvis bruker for å starte nettet lastet til standard Windows skriver, men det vil være nyttig nå også. Derfor velger vi alternativet Lagre som PDF i delen som heter Destinasjon i øverste høyre hjørne. Dermed har vi allerede oppnådd at forhåndsvisningen av siden som vi ser til høyre, blir en fil i PDF-format.
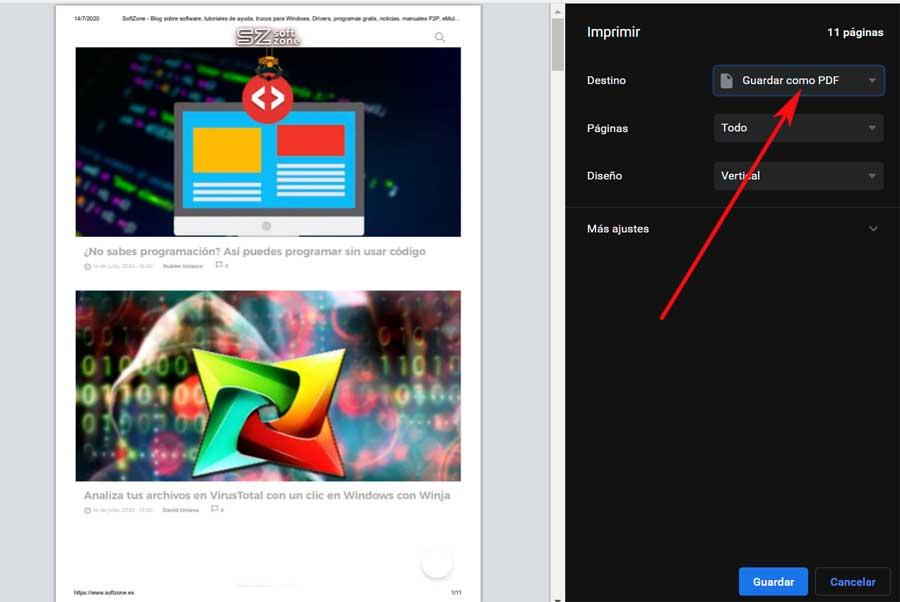
Konverter nettsteder til PDF-filer fra Firefox
På den annen side finner vi Mozilla Firefox , et annet forslag av denne typen som vi bruker for å bevege oss rundt på Internett. I motsetning til Google-alternativet, ønsker Mozilla her at programvaren deres skal være preget av å tilby maksimalt privatliv til brukerne. Vel, samtidig er det interessant å vite at vi også kan konvertere nettsteder til PDF direkte.
Dermed er det første vi gjør i dette tilfellet å åpne programmets alternativmeny, noe vi oppnår ved å trykke på knappen med tre linjer i øvre høyre hjørne.
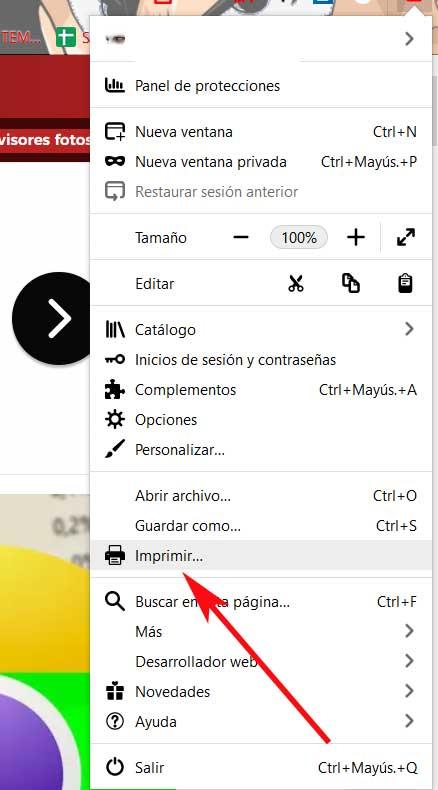
Så vises et nytt vindu som viser en forhåndsvisning av websiden vi skal skrive ut. Vel, på dette punktet, øverst i venstre hjørne, slo vi Skriv ut-knappen. Nå det vanlige utskrift vindu vises, der vi bare må velge som skriver, alternativet Microsoft Print to PDF. På denne måten vil vi allerede lokalt ha en PDF-fil med innholdet på det aktuelle nettstedet.
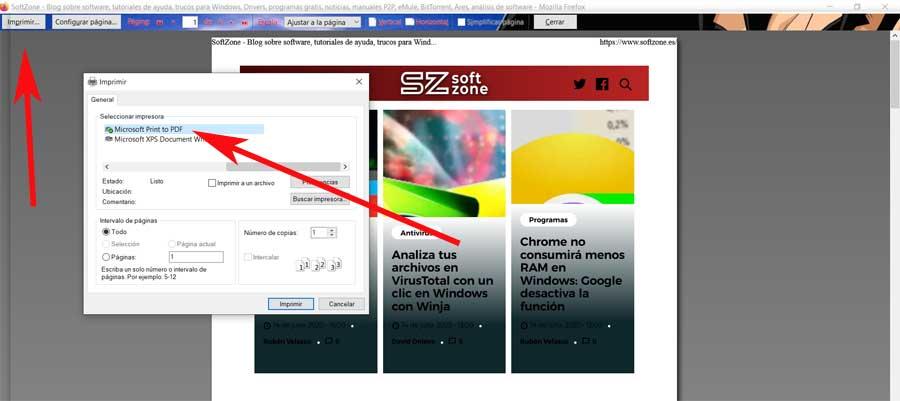
Konverter nettsteder til PDF-filer fra Edge Chromium
Et av de nyeste Microsoft-prosjektene har vært nettopp dette, den nye Edge-nettleseren, som nå er basert på Googles Krommotor . Derfor deler den noen funksjoner med den samme Chrome av søkegiganten, selv om den også har sin egen. For å oppnå det vi leter etter her, klikker vi på knappen i øvre høyre hjørne som gir oss tilgang til forskjellige alternativer.
I dette valgte vi alternativet Skriv ut, som gir oss et nytt vindu som viser en forhåndsvisning av nettstedet lastet på den tiden. Til høyre vil vi se til høyre at vi har muligheten til å velge utskriftsskriver, så her velger vi alternativet Microsoft Print to PDF.
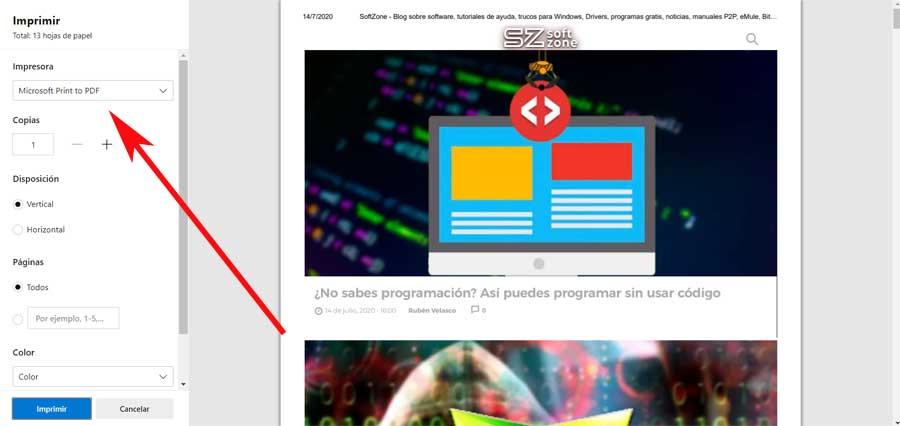
Dermed kan vi ved hjelp av nettleseren som vi vanligvis bruker lage egne PDF-er av de valgte nettstedene i løpet av sekunder.
