Tenk deg at en fin dag du slår på PC og du merker at det er det for sakte av det som er vanlig, noe som av forskjellige årsaker kan være relativt normalt. Det som ikke lenger er normalt, er at du plutselig innser at en av dine harddisker har forsvunnet eller vises med mye mindre kapasitet enn det burde, hva skjer? Hvordan kan du fikse det? La oss se det.
Dette er en ganske typisk situasjon som vi skal fortelle deg nedenfor, og det skjer vanligvis på PC-er som fremdeles bruker en mekanisk harddisk, siden som vi skal fortelle deg med en gang, er dette maskinvareelementet skylden i dette ondet som er mye mer vanlig enn du tror. Hvis du ser deg selv i denne stillingen, vil vi fortelle deg hva du kan gjøre med det.

Treg PC og harddisk borte, hva skjer?
Hovedsymptomet du vil finne hvis du lider av dette problemet er at datamaskinen tar lang tid å starte operativsystemet. Når den er startet, vil operasjonen være relativt normal, og selv om det er en spill-PC, vil du ikke merke at spillene fungerer tregere. Du vil oppleve tregheten spesielt når du starter datamaskinen og når du vil åpne en Windows Utforsk for å se filene dine, på hvilket tidspunkt lastetiden enkelt kan multipliseres med 10 (eller enda mer).
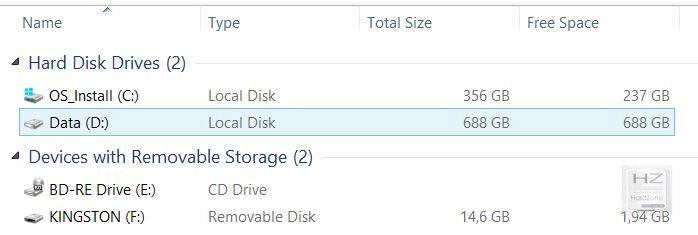
Nettopp når du åpner datamaskinen i Windows 10, vil du kunne bekrefte at enten en harddisk har forsvunnet eller at den ser ut med en kapasitet som ikke er den som tilsvarer den (for eksempel kan en 500 GB harddisk vises som har bare 5 GB totalt). I tillegg, hvis du prøver å få tilgang til denne enheten, vil du motta en feil som indikerer at den er utilgjengelig, og som du allerede antar, er problemet at harddisken fungerer ikke bra .
Dette problemet vil ikke skje med deg hvis du bare har SSD-er på datamaskinen din, og faktisk den skjer bare når en mekanisk harddisk er koblet til, men det er ikke systemdisken, men en ren og hard lagringsenhet som brukes som sekundær. I tillegg vil det bare skje som vi har fortalt deg hvis du ikke har programmer installert på enheten (det vil si at du bare har det til lagring eller for spill), siden det ellers vil gi deg problemer og feil når disse programmene forblir utilgjengelig til det punktet hvor datamaskinen ikke en gang kan klare det start operativsystemet .
Hele systemet bremser, spesielt inkludert PC-oppstart, fordi operativsystemet prøver å sjekke og få tilgang til data som det ikke har tilgang til siden harddisken, som vi har fortalt deg tidligere, ikke fungerer bra, men Windows “He vet ikke ”og fortsetter å insistere og insistere på å prøve å verifisere dataene.
Er det en måte å "gjenopplive" harddisken på?
Så langt har vi allerede bekreftet at harddisken ikke fungerer bra, eller at den har blitt direkte skadet. Hvis harddisken er død og den ikke en gang er oppført i lagringsenhetene (du kan se den ved å høyreklikke på Start-knappen -> Diskadministrasjon), er det ikke mye du kan gjøre, siden det med all sannsynlighet har krasjet i en måte streng. Imidlertid, hvis systemet fortsetter å oppdage enheten, kan det være noen ting vi kan gjøre, selv om det er sant at på dette punktet er den beste løsningen å endre den skadede enheten til en ny.
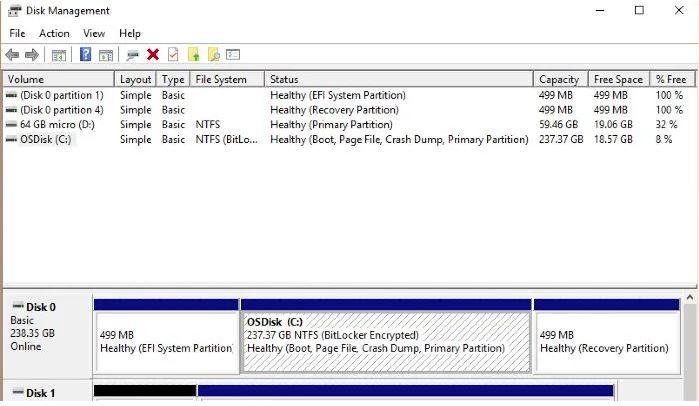
Det første du bør gjøre for å prøve å gjenopplive en harddisk, er å bruke Windows CHKDSK-verktøyet; For å gjøre dette, åpne et ledetekstvindu som administrator (høyreklikk på Start -> Kommandoprompt (administrator)) og utfør følgende kommando (erstatter X for harddisken som gir deg problemene):
chkdsk X: /F
Dette verktøyet vil sjekke harddisken for feil, og hvis de kan gjenopprettes, vil de automatisk fikse dem. Det er imidlertid sannsynlig at systemet oppdager at harddisken er i bruk av andre prosesser, og indikerer at den ikke kan kjøres på det tidspunktet. Men ikke bekymre deg, for det forteller deg også om du vil at chkdsk skal kjøres neste gang du starter systemet, så svar ja ved å trykke på Y-tasten og deretter ENTER og deretter starte datamaskinen på nytt slik at testen kan begynne.
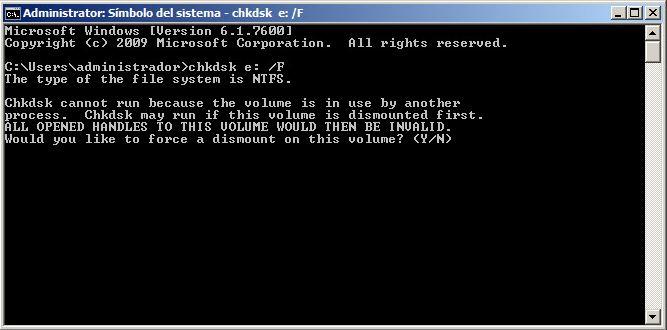
Testprosessen består av tre faser og kan være relativt lang, avhengig av kapasitet, hastighet og antall problemer du finner på disken, så bare bevæp deg med tålmodighet og la programmet gjøre sitt. Forhåpentligvis, bare med dette vil du ha klart å reparere harddisken, og du vil kunne bruke den igjen, selv om vi gjentar vårt råd om at det på dette tidspunktet er best å bytte harddisk som forårsaker problemer eller har forsvunnet med en ny.
Windows 10 gir et annet mer grafisk verktøy for å sjekke om en harddisk ikke fungerer som den skal, og vi må si at den fungerer overraskende bra. For å gjøre dette må harddisken vises i Filutforsker (så hvis disken har forsvunnet og bare vises i Diskbehandling, vil du ikke kunne gjøre dette), og du må bare høyreklikke på den og velge Egenskaper, og deretter gå til Verktøy-fanen og få tilgang til Feil Sjekker.
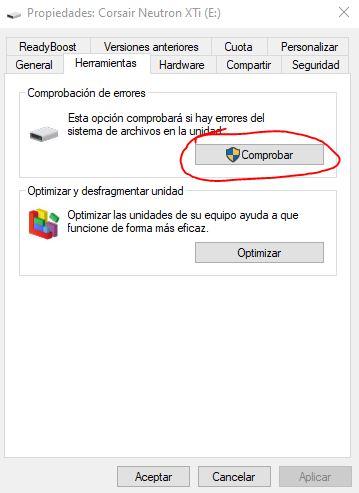
Følg den enkle veiviseren som vises (som egentlig ikke gir deg muligheten til noe annet enn å fortsette med sjekk / reparasjon eller avbryt, så ikke bekymre deg) og systemet vil sjekke for feil som kan være i enheten og å reparere dem automatisk. Det er mulig at systemet igjen vil fortelle deg at disken er i bruk og at den ikke kan utføre feilkontroll, i så fall vil det tilby å starte systemet på nytt for å gjøre det før operativsystemet lastes inn.
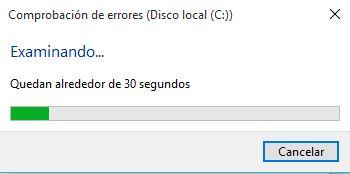
Hvis ikke noe av dette fungerer, og disken fortsatt har de samme problemene, kan du dessverre gi den opp for tapt, og det beste du kan gjøre er å koble fra den og koble til en ny stasjon.
