Windows 10 har for mange konsoller: CMD, PowerShell, Azure, Bash ... og hver av dem må kjøres fra et annet og uavhengig program. Av denne grunn, Microsoft har jobbet hardt for å lage et nytt verktøy som gjør det mulig å forene dem alle og bruke dem alle fra ett vindu (gjennom faner): Windows Terminal . Dette programmet har raskt erobret et stort antall brukere, både amatører og profesjonelle. Fra den første versjonen har den imidlertid et veldig alvorlig problem som den må løse: konfigurasjonen.
For bare en uke siden fortalte vi deg at Microsoft hadde gitt ut det som ville være en av de mest etterlengtede utviklingen for Windows Terminal: et konfigurasjonspanel. Til nå, for å konfigurere de uendelige alternativene som denne programvaren tilbød oss, var det nødvendig å gjøre det gjennom kode i en JSON-fil. Dette, i tillegg til å være forvirrende, utelatt et stort antall brukere som, uten å kunne bruke tid på å teste alle mulighetene, valgte å fortsette å bruke klassikeren CMD og PowerShell kjørbare filer.
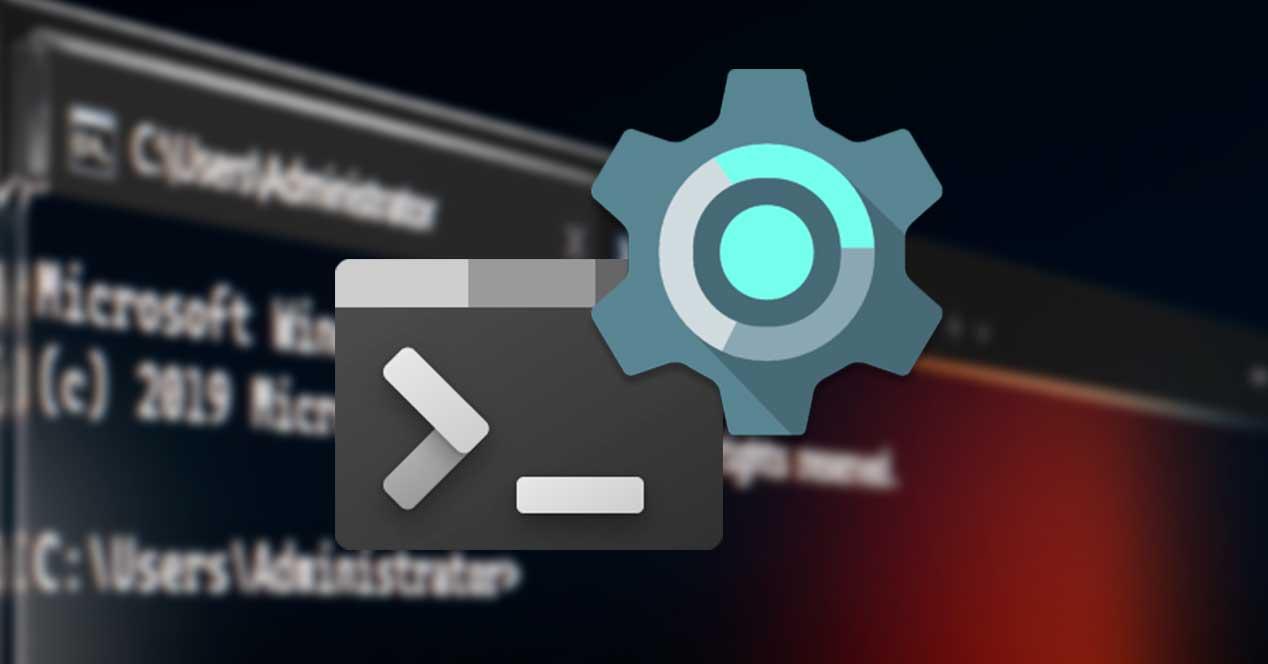
Det nye brukergrensesnittet for innstillinger kommer til alle med forhåndsvisning av Windows Terminal 1.6
Windows Terminal tilbyr brukerne to versjoner. På den ene siden har vi stabil versjon , den som anbefales for de fleste brukere, og på den annen side har vi den Forhåndsvisning , en ustabil versjon av tester, men mer avansert enn den stabile grenen. Begge er helt gratis, åpen kildekode, og kan lastes ned til Windows 10 fra selve Microsoft Store.
"Preview" -grenen har nettopp mottatt en ny oppdatering, versjon 1.6. Denne lanserer til slutt sitt nye grafiske konfigurasjonspanel. Takket være det vil vi kunne glem JSON-koden når du endrer alternativer , parametere eller tilpasse utseendet til denne nye Windows-konsollen.
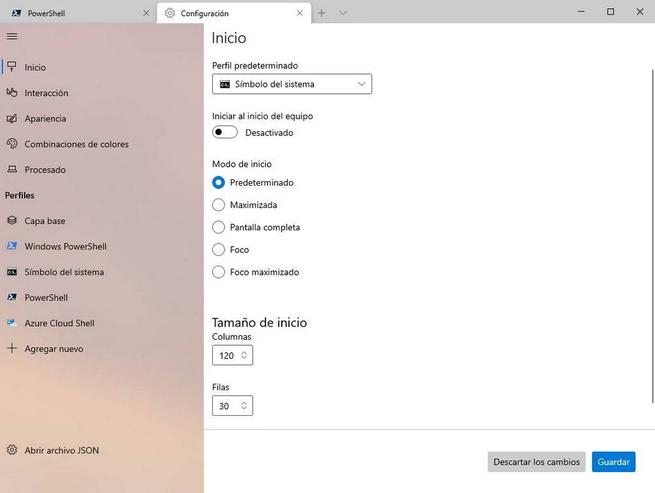
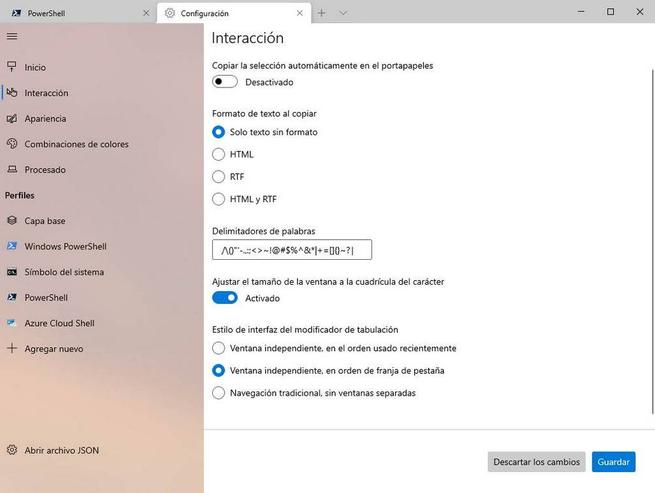
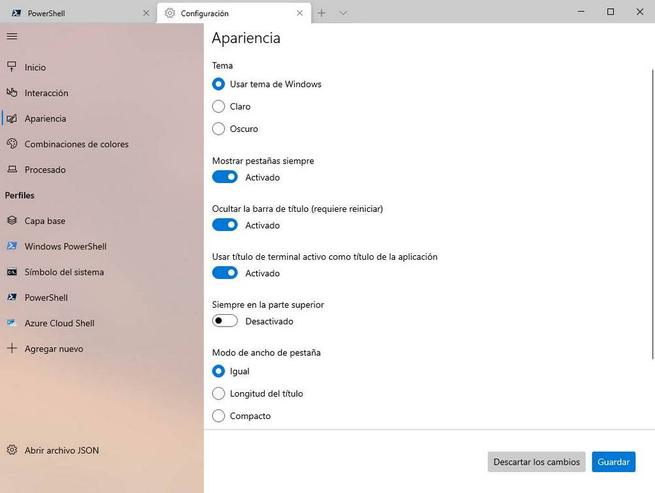
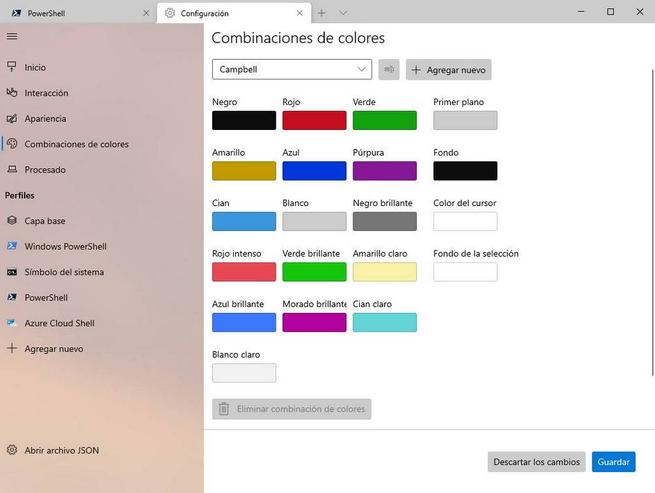
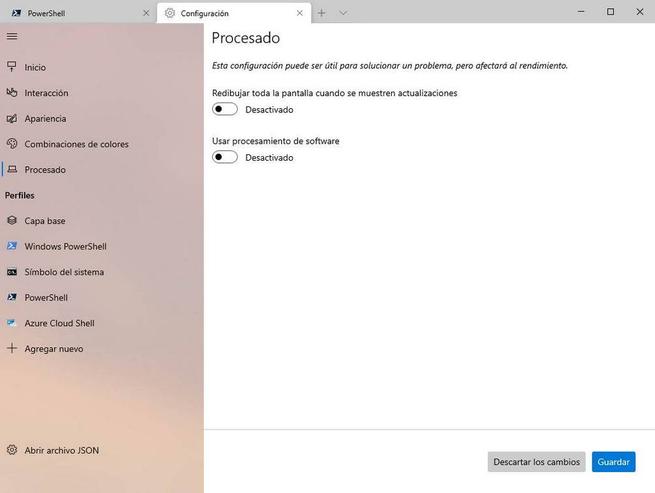
Som vi kan se, er dette nye alternativpanelet veldig ligner på Windows 10 Innstillinger-panelet . Den har til og med sin egen akrylside. Til venstre finner vi de forskjellige alternativkategoriene som programmet tilbyr oss, og i midten av hver enkelt alle verdiene vi kan endre. I tillegg vil vi også kunne tilpasse våre egne profiler. ” Grunnlag ”Er den generelle innstillingen for alle, og så kan vi tilpasse alternativene for hver av profilene individuelt.
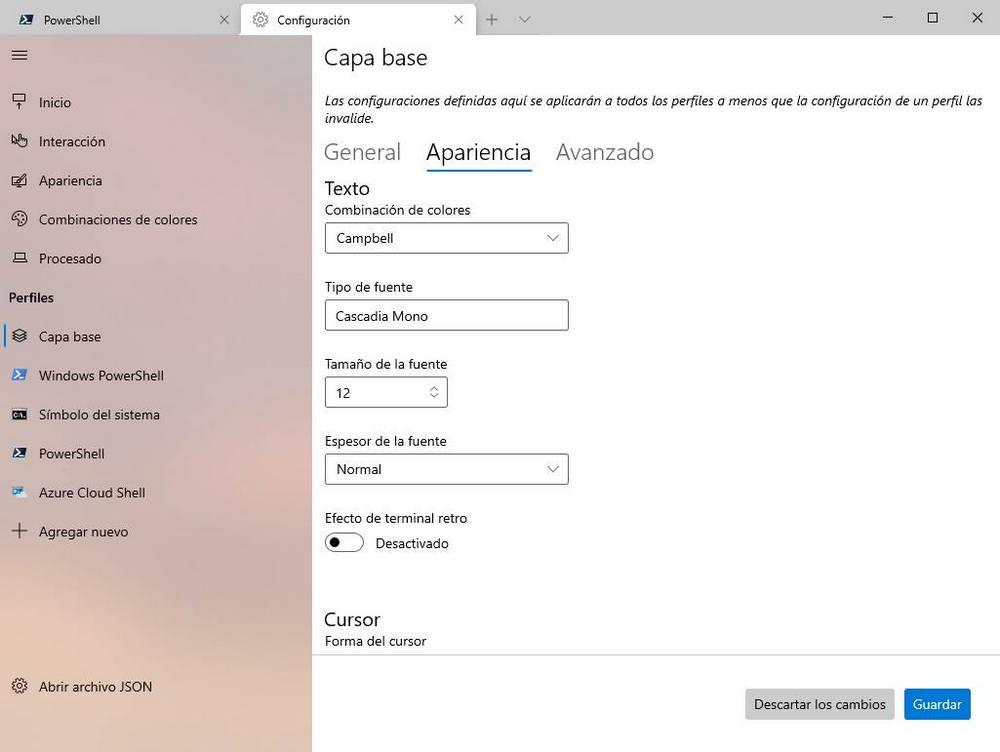
Vi vil til og med finne de nysgjerrige alternativene som programmet tilbød oss for å gi det et unikt preg, for eksempel å aktivere retro-modus i de forskjellige terminalene eller sette en personlig bakgrunn på hver terminal. Alt dette måtte gjøres før gjennom alternativer, og nå med et par klikk vil vi ha hver terminal tilpasset vår smak.
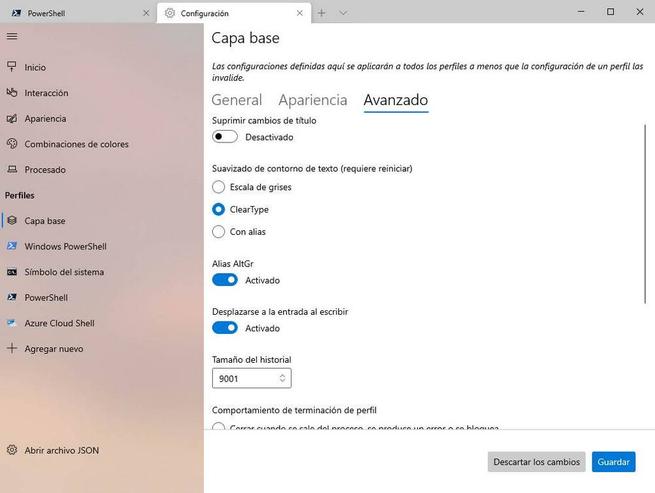
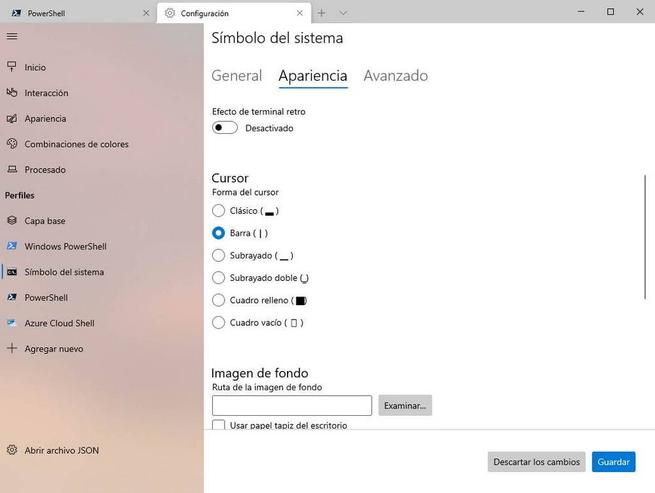
Hvordan aktivere det nye alternativpanelet
For øyeblikket, selv om dette nye alternativpanelet er i forhåndsvisning av versjon 1.6, er det så ustabilt at det ikke er aktivert som standard. Derfor, for å aktivere den og kunne begynne å konfigurere denne terminalen gjennom den, er det nødvendig å bruke JSON-alternativredigereren for siste gang. Vi åpner programalternativene med vår favoritt tekstredigerer, og til slutt, innen "handlinger", vil vi legge til følgende:
{ "command": { "action": "openSettings", "target": "settingsUI" }, "keys": "ctrl+shift+," },
En vanlig feil er at i kommandoen ovenfor, som kommer som standard, er det ingen komma etter å ha lukket den siste avstiveren. Hvis du lagrer endringene, feil meldingen vises i Windows Terminal , så må vi bekrefte at vi faktisk har lagt til komma.
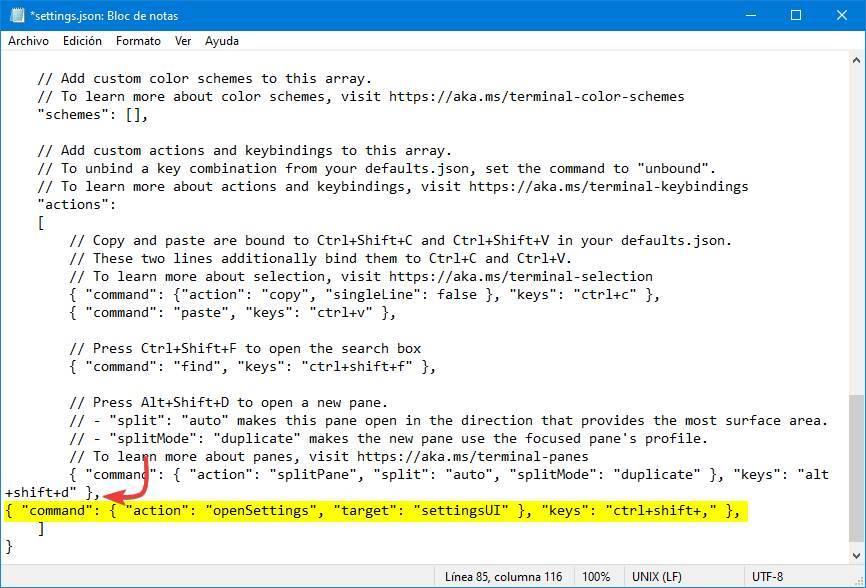
Når dette er gjort, må vi bare bruke hurtigtasten Kontroll + Skift + Komma for å kunne åpne det nye Windows Terminal-konfigurasjonspanelet.
