For tiden er det mange selskaper som krever muligheten til å laste opp og laste ned filer fra Internett. For å gjøre dette, er det sannsynlig at de bruker en FTP-protokoll for å dele disse filene, som igjen ligger på et trygt sted for brukerne. For å utføre denne oppgaven, vil det være nødvendig å koble til en FTP-server. Blant de gratis alternativene er det mest populære fileZilla, så i dag skal vi se hvordan vi kan laste ned, installere og konfigurere den for å kunne bruke den.
Denne klienten har et intuitivt grensesnitt, enkelt å bruke, og hvorfra vi vil kunne bla gjennom både de lokale filene på PC-en vår, laste dem opp til serveren og de eksterne filene. For å gjøre dette, vil det første være å bli grundig kjent med applikasjonen, for senere å laste den ned, installere den og til slutt konfigurere den.

Hva er FileZilla
Vi snakker om et programvareverktøy som en FTP-klient som er et av de mest populære alternativene, siden det er åpen kildekode, gratis og multi-enhet, som lar oss ikke bare bruke det på Windows men også på andre operativsystemer som macOS og Linux. Gjennom bruken lar den brukere koble til FTP-servere for å kunne utveksle filer i høy hastighet. Dessuten støtter den ikke bare andre protokoller som FTP med kryptering, SFTP og FTPS.
Blant dens mange funksjoner kan vi fremheve de viktigste:
- Site Manager – Lar oss lage og lagre en liste over FTP-servere og tilhørende tilkoblingsdata.
- Katalog Sammenlign – Lar en bruker sammenligne innholdet i en lokal og ekstern katalog.
- Fil- og mappevisning – Lar brukeren endre filer og mapper og gir muligheten til å dra og slippe mellom elementer mellom lokale og eksterne kataloger.
- Overføringskø – Viser status for filoverføringer som pågår eller venter på å bli behandlet.
I tillegg FileZilla Pro er også distribuert, som har ekstra protokollstøtte for WebDAV, Amazon S3, Backblaze B2, Dropbox, Microsoft OneDrive, Google Disk, Microsoft Azure Blob and File Storage og Google Cloud Oppbevaring. Prisen er 19.99 euro.
Gratis nedlasting
Å laste ned og installere FileZilla er en rask og enkel prosess, men det er alltid en god idé å følge disse trinnene for å sørge for at alt går knirkefritt. Det første vi må gjøre er få tilgang til den offisielle nettsiden, og klikk på Last ned FileZilla Client knapp.
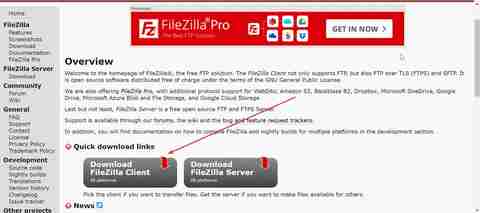
Dette vil ta oss til en ny side der den vil indikere den siste tilgjengelige versjonen og den anbefalte versjonen i henhold til vårt operativsystem, siden den er kompatibel med både 32-biters og 64-biters versjoner. Derfor klikker vi på Last ned FileZilla Client knappen igjen.
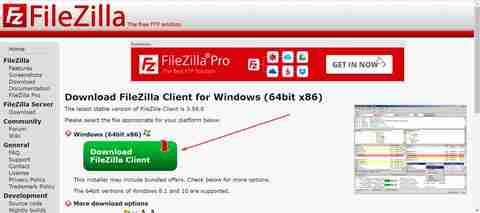
Da vil det dukke opp et popup-vindu der vi kan velge den utgaven vi ønsker. I vårt tilfelle skal vi laste ned det første alternativet, FileZilla, så vi klikker på Last ned knappen nederst for å starte nedlastingen.
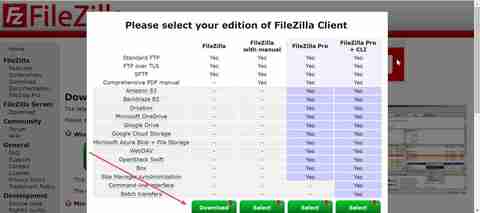
Trinnvis installasjon
Når den er lastet ned, får vi en fil som heter FileZilla_3.59.0_win64_sponsored2-setup (hvis vi laster ned 32-bit versjonen, vil den endres til win32), vi dobbeltklikker på den og installasjonsveiviseren vil vises som et vindu, der den vil vise oss lisensen. Vi kan lese den (den er på engelsk), og hvis vi er enig, klikker vi på "I Agree".
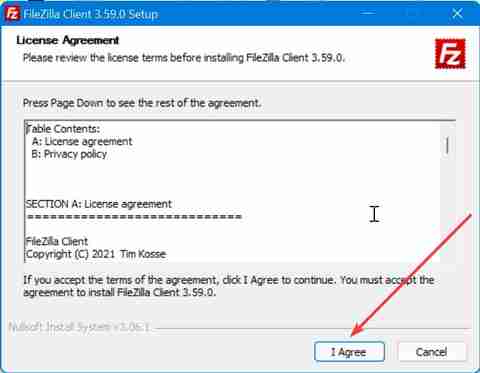
Senere vil det gi oss muligheten til å installere annen programvare valgfritt som vi ikke trenger i det hele tatt, så for å forhindre at den installeres, merker vi av i "Avslå"-boksen og klikker på "Neste" -knappen.
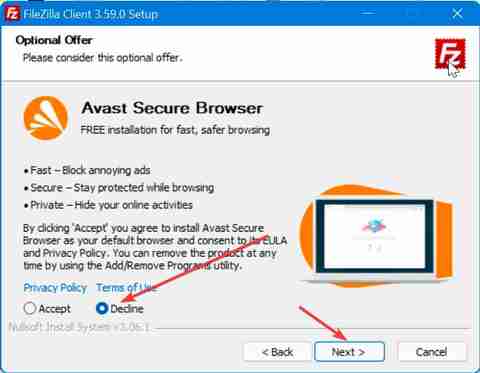
Vi går nå til et nytt skjermbilde hvor vi må velge om vi vil at applikasjonen skal være tilgjengelig slik at den kan brukes av alle brukere av datamaskinen eller kun for gjeldende konto. Velg og klikk "Neste".
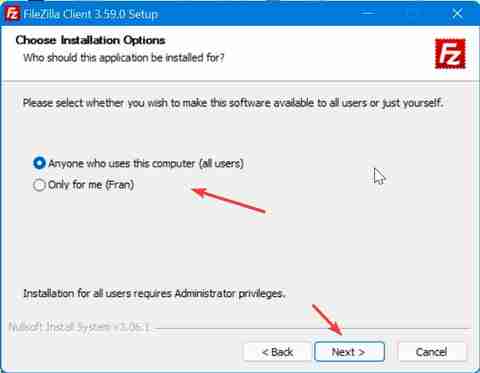
Nå, på den nye skjermen, gir den oss muligheten til å velge om vi vil legge til flere plugins til installasjonen som ikoner, språk, utvidelser og direkte tilgang til applikasjonen. Vi kan merke dem alle, som vil ta opp kun 41 MB totalt og klikk på "Neste" for å fortsette.
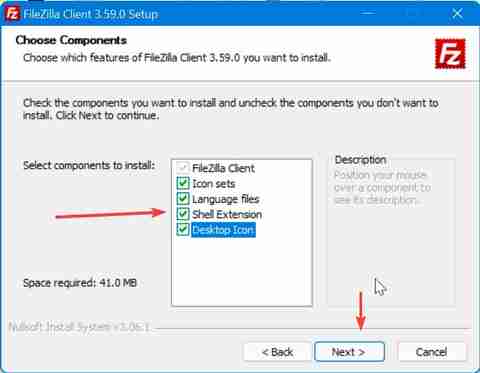
Deretter velger vi stedet der vi vil være vert for installasjonen. Vi kan la den som kommer som standard som vil installere den i Program Files-mappen og klikk på "Neste".
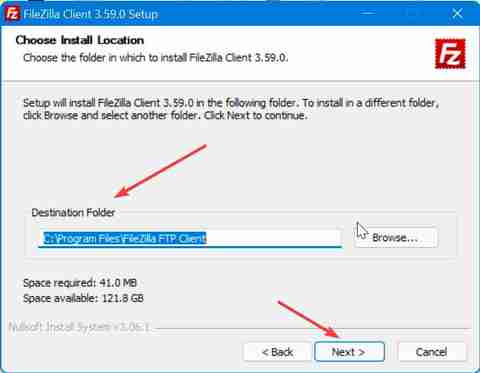
Til slutt må vi velge hvordan vi vil at applikasjonen skal vises i Start-menyen. Vi kan forlate FileZilla FTP-klient som kommer som standard og klikke på Install knapp.
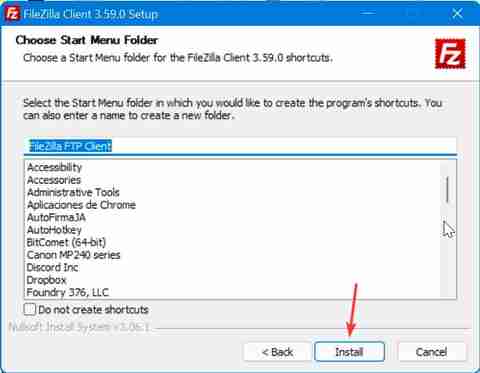
Installasjonen er rask og vil bare vare noen få sekunder, hvoretter et vindu vises som indikerer at den er riktig installert. Hvis vi krysser av for "Start FileZilla nå", vil programmet kjøre når vinduet lukkes ved å klikke på Fullfør-knapp.
Koble til en FTP-server fra FileZilla
Når hovedskjermen til FileZilla vises, et grensesnitt delt inn i seks vinduer og alt perfekt på spansk. Når vi kobler til en server, kan vi gjøre det på to hovedmåter, enten gjennom en rask tilkobling eller ved å konfigurere spesifikke tilkoblinger som vi kan lagre senere.
Rask tilkobling
I hovedmenyen vil vi ha en hurtigmeny øverst for å koble til serveren. For å gjøre dette vil det bare være nødvendig å angi IP-adressen eller navnet på serveren som vi ønsker å koble til i Server-delen. Senere skriver vi inn brukernavn og passord sammen med tilkoblingsporten. Til slutt trykker vi på Quick Connect-knappen.

De fleste vanlige FTP-servere bruker port 21, SFTP-servere bruker port 22, og FTP over TLS (implisitt modus) bruker port 990 som standard. Disse portene er imidlertid ikke nødvendige, så det er bedre å tillate utgående tilkoblinger til vilkårlige eksterne porter.
Lag spesifikke tilkoblinger
Hvis det vi ønsker er å konfigurere mer spesifikke som vi kan lagre, må vi klikke på "Fil"-fanen. Dette vil åpne en meny der vi velger Site Manager alternativet, hvor det vil være mulig å opprette en mappe for å lagre og holde serverne våre ryddige. Vi kan også få tilgang til den ved å bruke hurtigtasten "Ctrl + S".
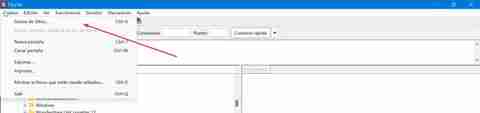
Deretter vises et nytt vindu der vi kan bruke Ny mappe knappen for å opprette en mappe for å lagre serverne og knappen Nytt nettsted hvorfra vi kan opprette en ny forbindelse med en server. Ved å klikke på Ny side knappen, vil menyen som vi har til venstre være aktivert med forskjellige faner å fylle ut som Generelt, Avansert, Overføringsalternativer og Tegnsett.
- general : i denne fanen skal vi velge tilkoblingsprotokollen (FTP, SFTP, Storj). Senere legger vi inn dataene til serveren og porten, samt en av de tilgjengelige krypteringene. Deretter velger vi tilgangsmodus (Anonym, Normal, Spør om passord, Interaktiv eller Konto). Til slutt velger vi brukernavn og passord, samt en farge for bakgrunnen.
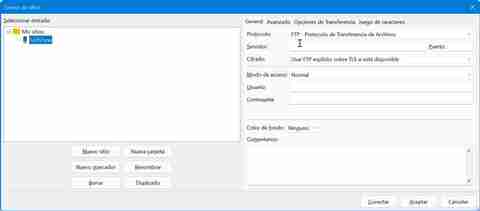
- Avansert : her vil det første være å velge hvilken type server vi vil koble til, som vi vil la stå som standard (Oppdag automatisk). Senere vil vi velge hvilken som skal være standard lokal katalog, slik at når vi kobler til, hvilken mappe vil vises i Local Site-vinduet som vises i hovedgrensesnittet.
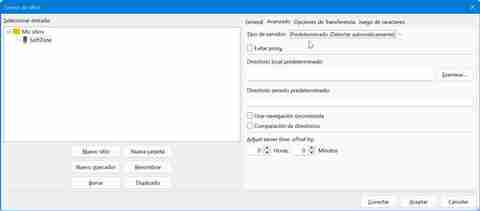
- Overføringsalternativer : herfra vil vi kunne begrense antall tilkoblinger som gjøres samtidig, opp til maksimalt 10. Det er verdt å sette inn flere samtidige tilkoblinger for å få mest mulig ut av tilkoblingens båndbredde.
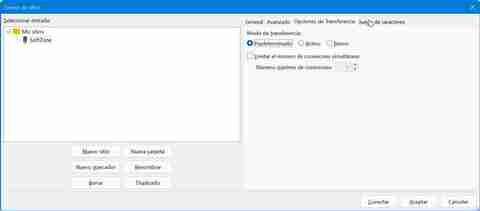
- Karaktersett : i denne siste delen kan vi endre konfigurasjonen som vi vil at serveren skal bruke i tilfelle vi trenger det.
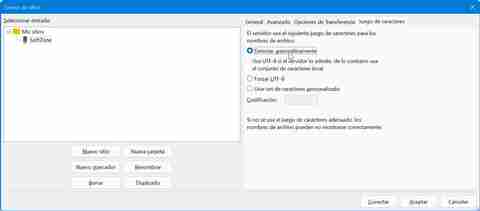
På denne måten kan vi konfigurere forskjellige typer tilkoblinger som vi trenger som vil bli lagret i Mine nettsteder-mappen, så vel som i de forskjellige undermappene vi lager.