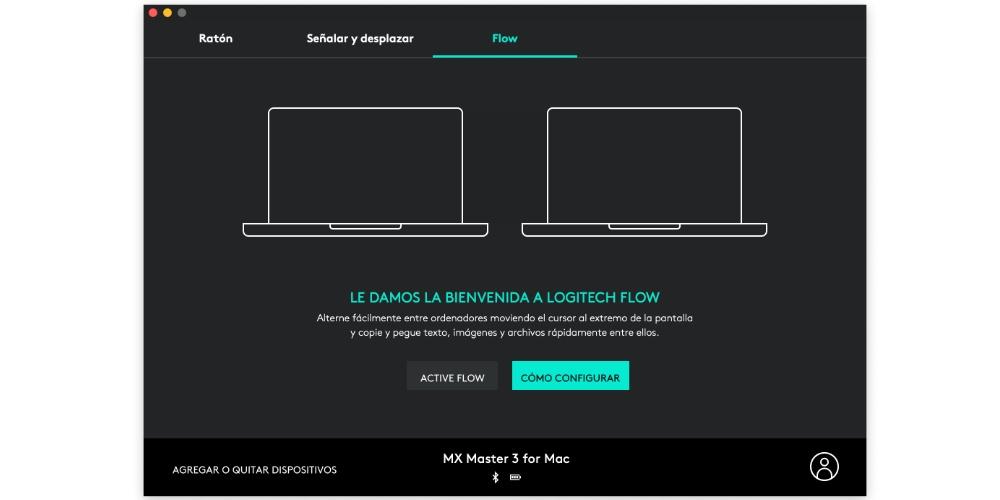De aller fleste brukere som bruker en Mac ønsker å få mest mulig ut av denne enheten. Til dette finnes det forskjellig tilbehør som uten tvil forbedrer opplevelsen av å jobbe med en eple datamaskin, og en av dem er uten tvil Logitech MX Master 3, musen som ble født av og for produktiviteten til alle brukerne.
Hva gjør Logitech MX Master 3 spesiell?
Før vi hopper rett inn for å fortelle deg hva du kan gjøre for å få mest mulig ut av denne fantastiske musen, vil vi at du skal vite hva som gjør dette tilbehøret virkelig spesielt. Som vi har fortalt deg, er det en mus som Logitech har produsert for å gi alle brukere enda et produktivitetsverktøy , slik at visse handlinger kan utføres mye raskere og mer komfortabelt enn før.

For å oppnå dette har denne Logitech MX Master 3 forskjellige knapper langs hele overflaten, forsiktig plassert slik at du ikke bare kan bruke dem, men også at det ikke er en innsats å gjøre det, det vil si at du kan klikke dem komfortabelt når du trenger det. Men pass på, det slutter ikke her, siden det er andre alternativer som også har forskjellige knapper som utfører visse handlinger. Det mest spesielle med denne musen er at brukeren har muligheten til det konfigurere handlingen som skal utføres når hver av knappene trykkes . I tillegg kan denne konfigurasjonen variere avhengig av applikasjonen, noe som gjør arbeidsproduktiviteten mye høyere.
Trinn for å konfigurere det på Mac
Når du vet hva som gjør denne musen spesiell, må vi gå til konfigurasjonen, slik at du virkelig, når du har den i hendene, perfekt kan tilpasse hver av knappene den har til funksjonen du ønsker. at dette fungerer, enten felles for alle apper, eller spesifikt for noen av dem.
Last ned app
Det første du må gjøre for å kunne konfigurere Logitech MX Master 3 til din smak er å laste ned applikasjonen til selve merket som lar deg gjøre det. Uten denne appen vil du ikke kunne konfigurere noe i det hele tatt, så det er viktig at du ikke hopper over dette trinnet hvis du virkelig ønsker å få mest mulig ut av denne enheten. Her er trinnene du må følge for å gjøre det.
- Åpne side for å laste ned applikasjonen .
- Klikk på knappen som lar deg laste ned Mac versjon .
- Når appen er lastet ned, start den for å installere den.
- Følg trinnene som er angitt for installasjonen.
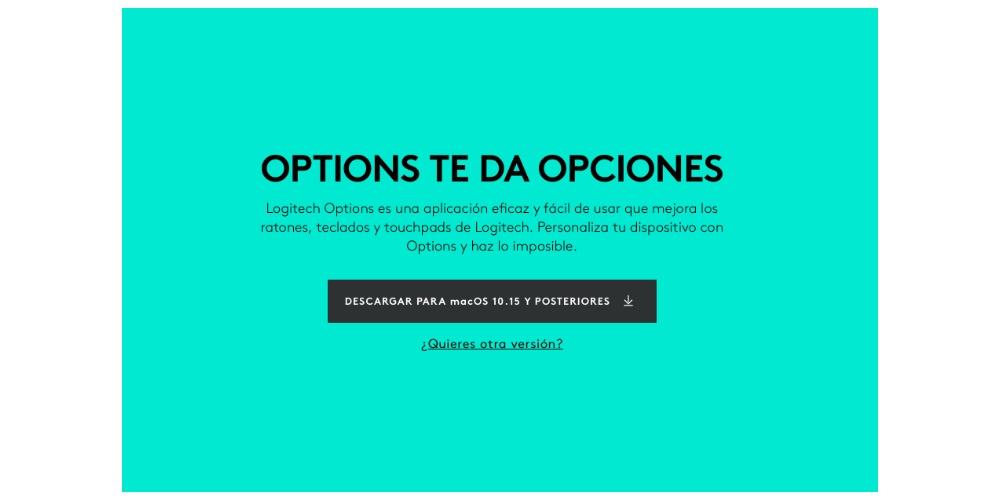
Konfigurer museknapper
Med Logi Options-applikasjonen installert og konfigurert, er neste trinn for å dra full nytte av alle alternativene som tilbys av denne musen å konfigurere hver av knappene den har. For å gjøre dette må du bare åpne applikasjonen og klikk på "mus" . På denne måten vil alle alternativene du kan konfigurere vises, som du bare trenger å klikke på de forskjellige knappene og velge funksjonen du ønsker skal utføres når du trykker på den. Nedenfor gir vi deg alle tilgjengelige alternativer i hver av knappene.
- Bevegelsesknappen, midtknappen og midthjulet har følgende konfigurasjonsalternativer .
- bevegelsesknapp
- Mission Control
- Silence
- minimer vinduet
- Endre pekerhastighet
- Key Action Assignment
- App Expose
- vis skrivebord
- Skrivebord (til venstre)
- Skrivebord (til høyre)
- maksimer vinduet
- Bak
- Ahead
- Skjermbilde
- Kopier
- Kutt
- Pasta
- angre
- Gjør om
- Play / Pause
- Tidligere
- Følgende
- volumer ned
- Skru opp lyden
- Klikk
- Endring av hjulknappmodus
- Senterknapp
- avansert klikk
- Hjulknapp zoom
- modifikatorer
- venstre shift
- skift til høyre
- lavere lysstyrke
- Opp med humøret
- Se etter
- smart zoom
- lanseringspute
- Finn en fil
- Finder-søk
- Åpne Loggalternativer
- åpne app
- Åpne fil
- åpne mappen
- Åpne nettsiden
- none
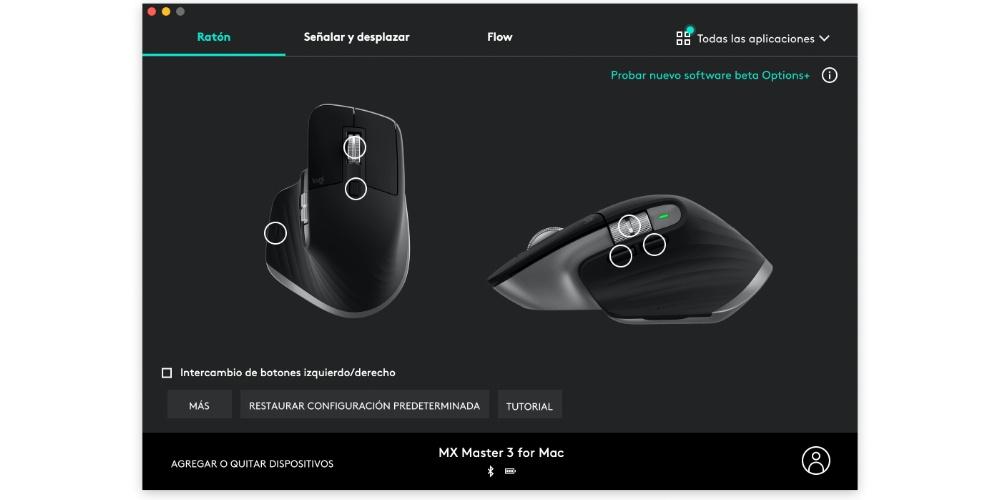
- horisontalt hjul
- Horisontal forskyvning
- zoom
- volumkontroller
- Key Action Assignment
- lysstyrke kontroll
- Naviger mellom apper
- Bytt mellom stasjonære maskiner
- Bytt mellom sider
- Naviger mellom fanene
- Vis/skjul varsler
- Gjenta/angre
- none
- Knapp foran og bak
- Ahead
- Gjør om
- Følgende
- Skrivebord (høyre)
- Pasta
- Key Action Assignment
- Mission Control
- App Expose
- vis skrivebord
- Skrivebord (til venstre)
- minimer vinduet
- maksimer vinduet
- Bak
- Skjermbilde
- Kopier
- Kutt
- angre
- Play / Pause
- Tidligere
- volumer ned
- Skru opp lyden
- Silence
- bevegelsesknapp
- Endre pekerhastighet
- Klikk
- Endring av hjulknappmodus
- midtknapp
- avansert klikk
- Hjulknapp zoom
- modifikatorer
- venstre shift
- skift til høyre
- lavere lysstyrke
- Opp med humøret
- Se etter
- smart zoom
- lanseringspute
- Finn en fil
- Finder-søk
- Åpne Loggalternativer
- åpne app
- Åpne fil
- åpne mappen
- Åpne nettsiden
- none
Men i tillegg slutter ikke dette her, siden denne konfigurasjonen kan tilpasses for hver applikasjon som du har installert på din Apple-datamaskin. Så du kan øke produktiviteten enda mer ved å få hver av knappene til å ha en annen funksjon i hver app avhengig av handlingene du utfører i den.
Tilpass følsomheten
Hvordan kan det være annerledes, følsomheten til hver av knappene og til og med selve musen er også fullt tilpassbar innenfor alternativene som Logi Options-applikasjonen tilbyr. Tross alt vil konfigurasjonen av knappene gjøre deg mer produktiv, men uten tvil vil det å kunne endre følsomheten til hver enkelt av dem, samt hastigheten som pekeren beveger seg, få deg til å føle deg veldig komfortabel når du bruker denne musen. Da gir vi deg alternativene som kan endres.
- pekerhastighet
- Forskyvningshastighet
- forskyvningsretning
- standard
- naturlig
- glatt rulling
- aktivert
- deaktivert
- Tommelknapphastighet
- Tommelknapp for retning
- Forutbestemt
- investert
- SmartShift
- aktivert
- deaktivert
- SmartShift-følsomhet
- Fast hjulknappmodus
- Gratis
- Gradvis vending
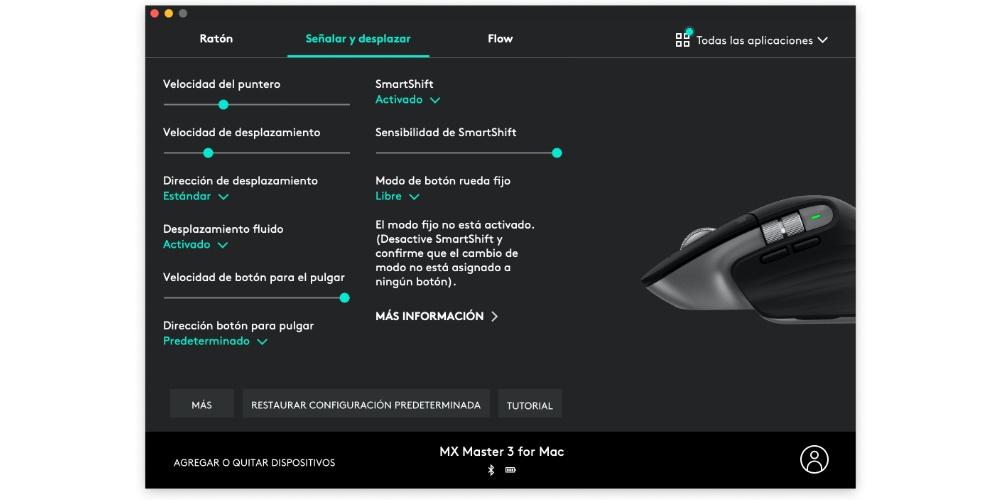
Bruk den med forskjellige datamaskiner samtidig
Som vi har fortalt deg fra begynnelsen av dette innlegget, er Logitech MX Master 3 en mus som er helt fokusert på brukerproduktivitet, så i tillegg til all den tilpassede konfigurasjonen som kan utføres både for det generelle systemet, som for hver av applikasjonene du bruker, har fortsatt en ekstra funksjon som mange brukere sikkert vil elske.
Ved mange anledninger, på grunn av arbeidskrav, må en bruker arbeide samtidig med to forskjellige datamaskiner , vel, Logitech har funksjonen som de har kalt "Flow", som vil tillate deg å bruke denne musen, samtidig, med to forskjellige datamaskiner. Men når vi sier samtidig betyr det ikke at du må trykke på en knapp for å bruke den med den ene, og deretter trykke på den igjen for å bruke den med den andre, men ganske enkelt ved å dra pekeren til kant av en skjerm , vil det tillate deg å gå til den andre. For å gjøre det må du oppfylle følgende krav.
- Last ned og installer Logi Options-appen på begge datamaskinene.
- Par musen med de to datamaskinene, enten via Bluetooth eller med USB-mottakeren.
- Koble begge datamaskinene til samme nettverk .
Pris og tilgjengelighet
Til slutt, når du kjenner alle mulighetene du har for å kunne konfigurere Logitech MX Master 3 i henhold til dine behov og måten du bruker både selve datamaskinen og de forskjellige applikasjonene du har installert på, er det på tide for å fortelle deg hvor du kan kjøpe den og, selvfølgelig, prisen på denne enheten.
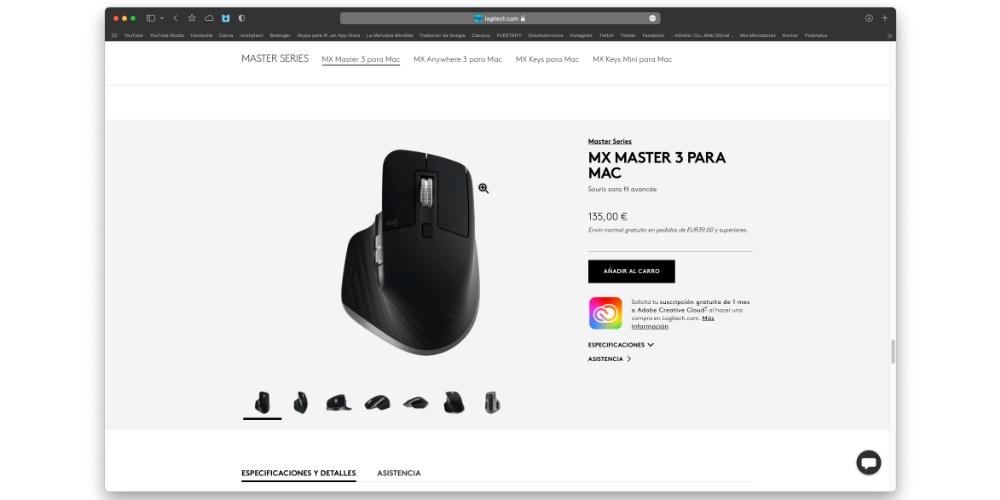
Tydeligvis gjennom Logitechs egen nettside har du den helt tilgjengelig, i dette tilfellet med en pris på 135 euro i sin eksklusive versjon for Mac, siden det er en annen versjon, den samme, som er kompatibel med begge Windows systemer og med macOS-systemer. Men i tredjepartsbutikker som Amazon kan du finne MX Master 3 med noen veldig interessante rabatter.