Oppgavelinjen er mye brukt, faktisk, når vi er ved datamaskinen ser vi vanligvis på den for noen av de vanligste funksjonene våre, for eksempel å se klokken eller hvor mye batteri vi har igjen. Du har sikkert lagt merke til at klokken vist på høyre side ikke viser sekundene som standard, men du kan bare se den i HH: mm-format. sammen med gjeldende dato. Hvorfor er de det vises ikke? Kan jeg legge dem til?

I klokkeinnstillingene vil du ikke kunne gjøre dette, siden uansett hvor mye du søker vil alternativet ikke vises, så vi skal fortelle deg hvordan du kan se sekundene i oppgavelinjen, men gjøre noen endringer i systemregister , så følg trinnene strengt for å se dem på datamaskinens oppgavelinje fra nå av. Det tar ikke lang tid, og hvis du ikke liker det, kan du enkelt endre det igjen.
Angi dato og klokkeslett
Hvis du vil angi tidsplanen, er det første du ser at du kan gjøre det automatisk eller still den manuelt . Det vanlige er å holde automatikken aktivert slik at du ikke trenger å stille den inn selv. Men hvis du stoler mer på kriteriene dine eller du må gjøre det manuelt, eller du har innsett at det ikke er riktig, kan du gå til dato- og klokkeslettinnstillingene.
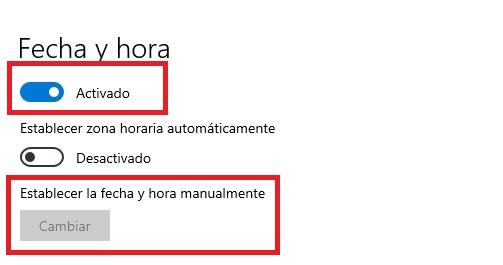
For å gjøre dette må du gå til start, innstillinger og Dato og tid . Der kan du fremfor alt sette den automatisk, eller litt lavere stille den manuelt.
På den annen side, i tidssone kan du angi regionen du er i. Skal du reise eller flytte mye, kan du stille inn det automatisk ved å aktivere den andre boksen i innstillingene.
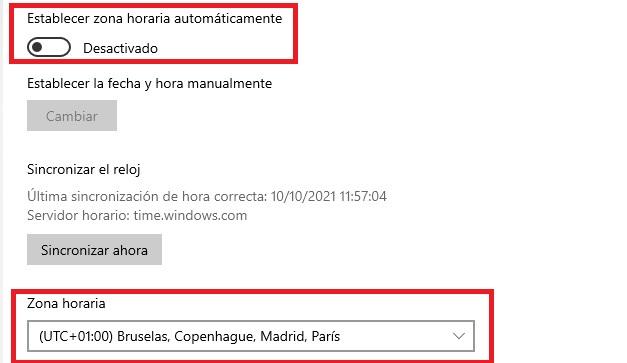
Sett sekundene
Når du har bekreftet at det er greit, er det på tide å tenke på sekundene. Du kan være interessert i å sette dem av en eller annen grunn, fordi du trenger det eller fordi det er mer behagelig for deg.
Hvis du har justert det, vil du ha lagt merke til det de vises ikke i konfigurasjonen. Når du angir dato og klokkeslett manuelt, ser det bare ut til å endre time og minutter. Ingen mulighet der de ser hverandre.
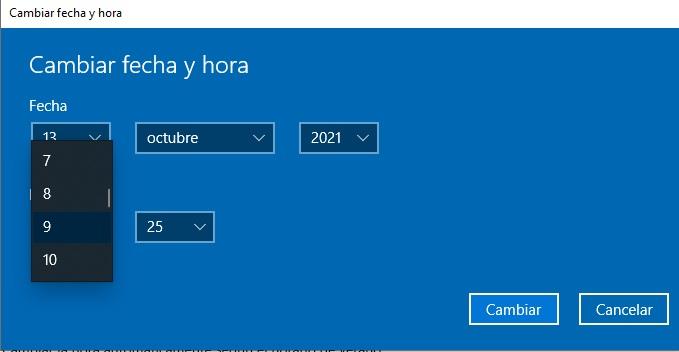
Selv om det ikke vises som standard, kan du imidlertid legg dem til til Windows klokke, så vi skal fortelle deg hvordan du kan gjøre det. Selvfølgelig må du først opprette et gjenopprettingspunkt for å sikre deg gjennom hele prosessen.
Lag gjenopprettingspunkt
Det første du må gjøre er å lage en gjenopprettingspunkt . Selv om det ikke er obligatorisk, er det et nødvendig skritt på sikkerhetsnivå fordi vi skal lage en modifikasjon i Windows-registeret og derfor skader det ikke å ta en sikkerhetskopi av registerverdiene før du gjør denne endringen. Dermed, hvis noe skjer eller du trenger det, kan du returnere verdiene til hvordan de var før uten problemer.
For å lage en systemsikkerhetskopi må du gå til oppgavelinjen og skrive inn Opprett et gjenopprettingspunkt . Velg dette alternativet fra listen over resultater.
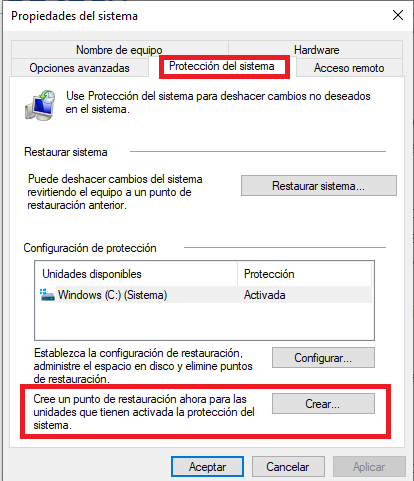
I System Eiendommer , i System beskyttelse , må du klikke Opprett . Velg en beskrivelse og klikk deretter på Opprett og godta. Når du har gjort dette, vil du se en stolpe som sier at du oppretter et gjenopprettingspunkt. La den gå til den forteller deg at gjenopprettingspunktet ble opprettet.
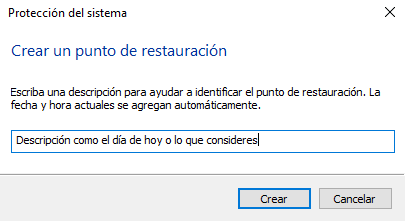
Hvis du trenger å gå tilbake til gjenopprettingspunktet du opprettet, må du bare følge de samme trinnene, men i stedet for å opprette et gjenopprettingspunkt vil du gå til systemgjenoppretting og velge punktet som er opprettet nå.
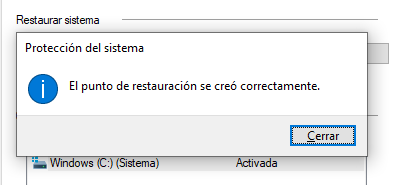
Steg for Steg
Du skal legge til sekundene etter å ha opprettet et gjenopprettingspunkt som en forholdsregel. Du kan hoppe over forrige trinn, men vi anbefaler det ikke. I Windows Kjør -vinduet må du starte regedit kommando. Det er registerredaktøren, så de vil spørre deg om du virkelig vil gjøre endringer, du må godta for å fortsette prosessen.
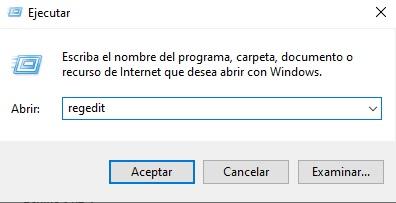
Det neste du må gjøre er å gå videre til banen HKEY_CURRENT_USERSOFTWAREMicrosoftWindowsCurrentVersionExplorerAvansert. Du må gå trinnvis hvert av alternativene. Først HKEY_CURRENT_USER, deretter programvare, deretter Microsoft, og så videre til banen er fullført. Du vil se alternativene i rullegardinmenyen til venstre, og ikke til høyre.
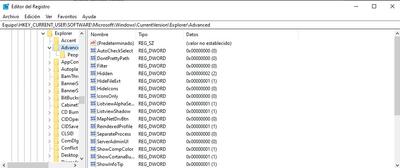
Sjekk om du kommer over ShowSecondsInSystemClock verdi under Avansert-tasten, selv om den vanligvis ikke eksisterer. Hvis det er det, kan du se det, hvis ikke, må du opprette det ved å klikke på høyre knapp på høyre panel som gir alternativet Ny , 32-biters DWORD-verdi .
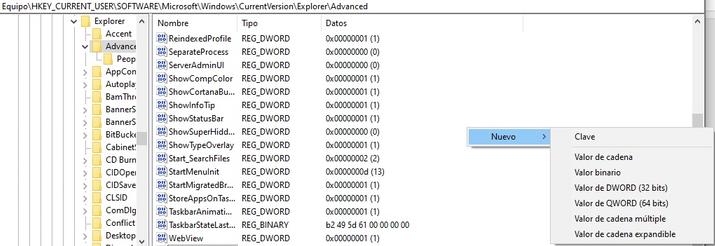
Når du har opprettet den, klikker du på navnet med høyre mus, vi kaller den ShowSecondsInSystemClock. Deretter tildeler du verdien 1 i heksadesimal for å aktivere verdien.
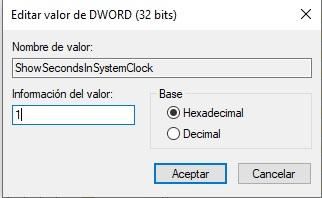
Deretter må du nær de register~~POS=TRUNC . Hvis du fortsatt ikke ser klokken med sekunder, er det fordi du fortsatt trenger et siste trinn, logg ut av systemet og slå på eller restart . Når du kommer tilbake bør du se på dem. Du vil se den både i miniatyroppgavelinjen og hvis du åpner den med kalenderen.
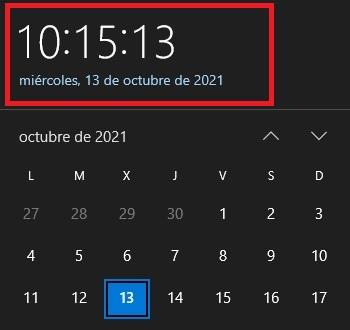
Fjern dem
Hvis du på noe tidspunkt ønsker å gå tilbake til å være uten sekundene, må du bare følge de samme trinnene. men sett verdien av ShowSecondsInSystemClock til 0. Trinn for trinn blir det som følger:
- Gi Run
- Start Regedit-kommandoen
- Gå til banen HKEY_CURRENT_USERSOFTWAREMicrosoftWindowsCurrentVersionExplorerAdvanced
- Finn ShowSecondsInSystemClock
- Høyreklikk med musen
- Endre verdien 1 i heksadesimal til verdien 0
Andre alternativer
Når du har gjort dette, kan du gå til innstillinger for dato og klokkeslett og aktivere juster det automatisk siden alternativet vil ha blitt deaktivert. Du kan beholde den manuelt hvis du ønsker, selv om automatikken er mer anbefalt. Dette er det siste trinnet du bør gjøre når du har lagt til ønsket alternativ på datamaskinen.
Du kan imidlertid gjøre flere ting for å tilpasse timeplanen basert på dine behov, så vi vil vise deg noen alternativer som du kan bruke hvis du er interessert i å stille klokken basert på dine behov, uansett hva de er, til og med å endre formatet. i henhold til dine preferanser.
Synkroniser og sommertid
En annen ting du kan gjøre er synkronisere klokken. Du trenger bare å klikke Synkroniser for å aktivere denne funksjonen, selv om det vil gjøres med en viss frekvens. Hvis du vil at den skal endres basert på endringene, må du aktivere Automatisk endringstid i henhold til sommertidsfunksjon .
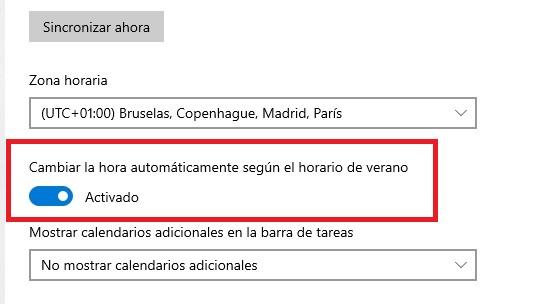
Sett to klokker
Hvis du ønsker å legg til en ny tidssone i i tillegg til den vanlige, kan du gjøre det fra samme konfigurasjon. Så du vil ha to, noe som er veldig interessant for noen mennesker som har fjerne slektninger, jobber eksternt i et annet land, partneren deres har flyttet osv. Til høyre ser du at det står Legg til klokker for ulike soner. En skjerm vises som setter inn flere klokker. Du må gi for å vise og sette ønsket område. Nedenfor gjør du det samme med det andre området du er interessert i. Du kan navngi hver av dem.
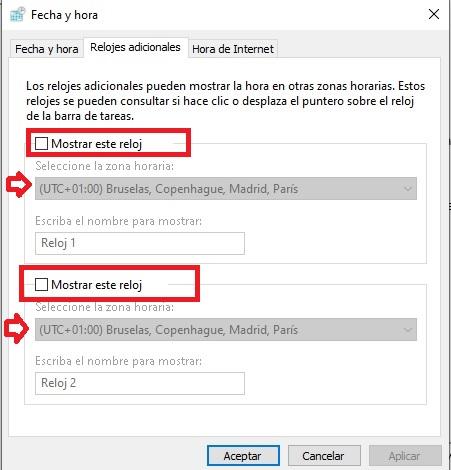
Endre hvordan det ser ut
En annen ting du kan gjøre er å endre måten den vises på . Du kan gjøre det til høyre for Dato og klokkeslett, der det står Dato, klokkeslett og regionalt format . Hvis du gir dette alternativet, vises et nytt panel der du ser hvordan disse dataene vises. Nedenfor, under Endre dataformater, kan du gjøre endringen.
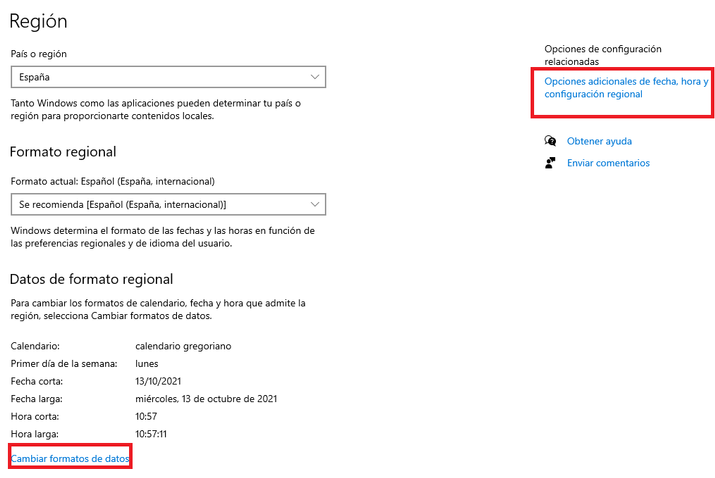
Hvis du klikker der, vil et nytt skjermbilde vises der du nederst kan endre hvordan korte og lange data vises. Det vil si den som ikke har sekunder og den som har det. Du kan la den være som den er eller velge en annen form hvis du liker den bedre.
