Når vi tenker på nettlesere for å besøke nettsider, er det uopprettelig å gjøre det videre Chrome, den mest populære og brukt av millioner av brukere over hele verden, hovedsakelig på grunn av dens gode ytelse og brede utvalg av kompatible utvidelser. Googles nettleser er imidlertid langt fra perfekt, og vi kan finne oss selv med feilen White Screen of Death (WSOD). Til tross for hvor bekymringsfullt det kan virke, er det mulig å løse det på en enklere måte enn det kan virke.
Det er ikke få brukere som noen gang har lidd av problemet med den tomme skjermen når de bruker Google Chrome uten at det har inkludert noen feilmelding. Til tross for hvor bekymringsfullt det kan virke, er det forskjellige metoder som vil hjelpe oss å løse det.

Hvorfor får jeg en blank skjermfeil?
Selv om det vanlige er at vi bruker datamaskinen vår jevnt og problemfritt, er det ikke mindre sant at den ikke er fritatt for mulige feil som kan ødelegge opplevelsen vår. Dette kan være tilfelle av blank skjermfeil (WSOD) der datamaskinen slutter å fungere og viser oss bare en hvit skjerm.
De vanligste årsakene bak dette problemet er relatert til ødelagte cache-filer, inkompatible utvidelser, maskinvareakselerasjon, kompatibilitetsmodus eller til og med en mislykket oppdatering. Å endre navnet på History-mappen, slette en mulig skadelig programvare, redigere destinasjonsplasseringen og tilbakestille nettleseren kan tjene som diagnoseverktøy og mulige løsninger på dette problemet.
Slik løser du denne Chrome-feilen
Deretter skal vi se forskjellige måter vi kan gå til for å avslutte problemet med den tomme skjermen for å starte Chrome.
Fjern hurtigbufferen
Årsaken til dette problemet kan være forårsaket av cache som akkumuleres på daglig basis i nettleseren vår, så vi kan prøve å rense den for å løse det. For å gjøre dette, klikk på ikonet med de tre punktene i øvre høyre del (Innstillinger-menyen) og klikk på "Flere verktøy" og klikk på "Slett nettleserdata".
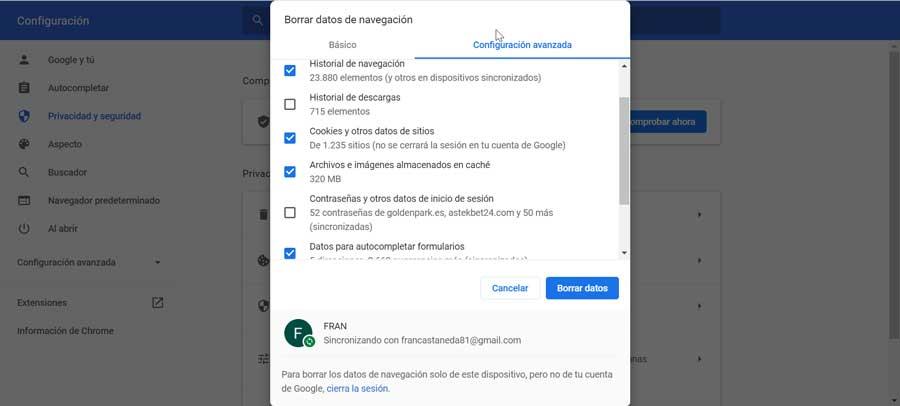
I det nye vinduet øverst finner vi delen "Tid" hvor vi velger "Siden alltid". Vi krysser av i boksene for "Nettleserlogg", "Informasjonskapsler og andre nettstedsdata" og "bufrede filer og bilder" sammen med "Autoutfyllingsdata for skjema." Til slutt trykker vi på Slett data-knappen. Når vi er ferdige, lukker vi nettleseren og åpner Chrome på nytt.
Deaktiver maskinvareaccelerasjon
Chrome har en funksjon kalt maskinvareakselerasjon som lar deg øke hastigheten på nettleserprosessen ved å få hjelp fra datamaskinens GPU. Men bruken kan også være en mulig årsak til problemet med tom skjerm, siden konfigurasjonen kan forstyrre normal drift, så vi kan prøve å deaktivere den.
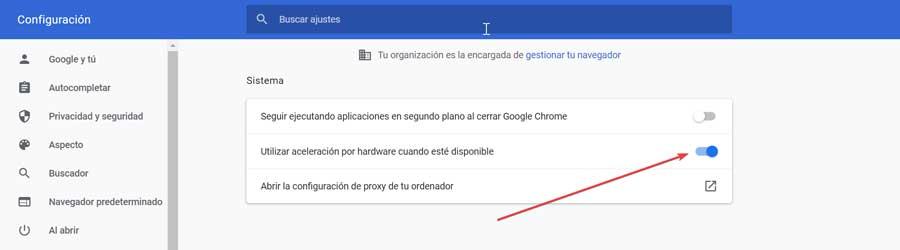
Dette er noe vi kan gjøre ved å klikke på ikonet med tre knapper øverst til høyre og få tilgang til "Innstillinger"-delen. Klikk deretter på alternativet "Avanserte innstillinger" på venstre sidepanel og til slutt på "System". Her på høyre side finner vi muligheten til "Bruk maskinvareakselerasjon når det er tilgjengelig" , som vi vil deaktivere ved å klikke på bryteren slik at den forblir tom.
Rediger Chrome-snarveisdestinasjon
Noen ganger kan vi legge merke til at adressefeltet eller Innstillinger-fanen mangler når vi åpner Chrome på grunn av den tomme skjermen, noe som kan fikses ved å legge til -disable-gpu på slutten av destinasjonsbanen til Chrome-snarveien.
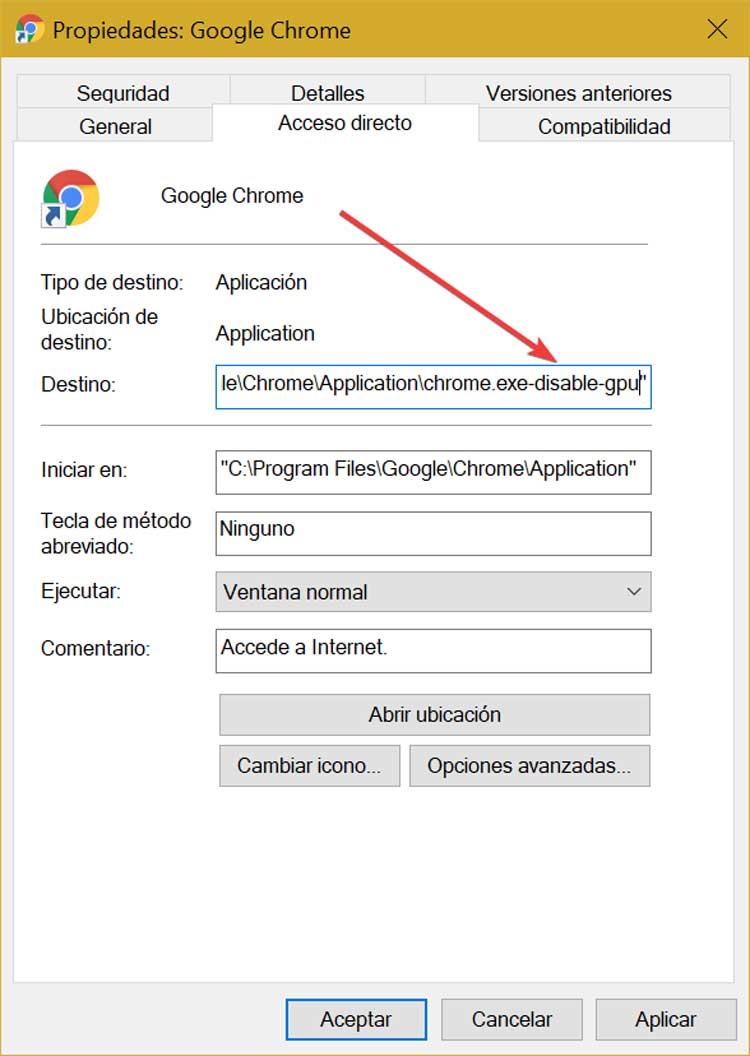
For å gjøre dette, med nettleseren helt lukket, må vi høyreklikke på ikonet og velge Egenskaper fra kontekstmenyen. Klikk på "Direct Access"-fanen og inne i "Destination"-mappen vi legger til -deaktiver-gpu på slutten. Vi klikker på "Bruk" og "OK" for å bekrefte og lagre endringene.
Deaktiver utvidelser
Googles nettleser er kjent for sin brede kompatibilitet med alle typer utvidelser for å oppnå større funksjonalitet. Noen av disse tilleggene kan imidlertid også være årsaken til problemet . For å løse denne feilen må vi sjekke alle installerte utvidelser og deaktivere dem én etter én.
Vi starter nettleseren og klikker på ikonet med tre prikker i øvre høyre hjørne. Senere klikker vi på "Flere verktøy" i sidefeltet og senere på "Utvidelser". En gang på utvidelsessiden deaktiverer vi bryterne som er konfigurert som aktivert.

Deretter lukker vi Chrome og sjekker om problemet er løst. I så fall kan vi bare finne omfanget som forårsaker problemet. Av denne grunn må vi reaktivere hvert komplement ett etter ett og sjekke om problemet dukker opp igjen.
Gi nytt navn til History-mappen
Problemet kan oppstå i tilfeller der historiemappen er skadet, så å endre navnet på den kan hjelpe oss med å løse problemet. For å gjøre dette, skriver vi fra adressefeltet til nettleseren chrome: // versjon og trykk Enter. Deretter kopierer vi banen som vises i "Profilbane" (Ctrl + C).
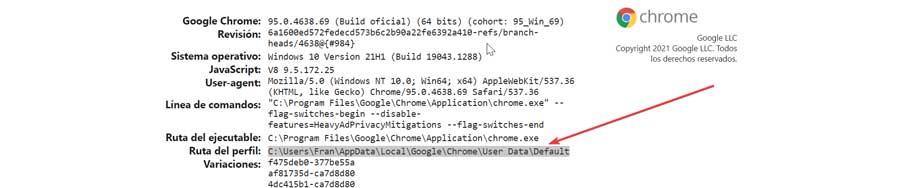
Senere får vi tilgang til Filutforsker og adresselinjen limer vi inn den kopierte banen (Ctrl + V) og trykker Enter. Nå ser vi etter filen "Historie", klikk på den med høyre museknapp og velg alternativet "Gi nytt navn". Vi skriver temp som et nytt navn og trykk Enter for å lagre endringene. Nå må vi bare åpne Chrome og sjekke om feilen er løst.
Deaktiver kompatibilitetsmodus
Chrome har sin egen kompatibilitetsmodus for eldre versjoner av Windows. Noen ganger hvis vi har aktivert kompatibilitetsmodus kan det være årsaken til problemet, så vi kan prøve å deaktivere det. For å gjøre dette må vi klikke med høyre museknapp på Chrome-ikonet. I kontekstmenyen velger vi Egenskaper og deretter Kompatibilitet-fanen. Nå i kompatibilitetsmodus-delen fjerner vi merket for alternativet for å kjøre dette programmet i kompatibilitetsmodus for... Til slutt klikker vi på Bruk og OK for å bekrefte og lagre endringene som er gjort.
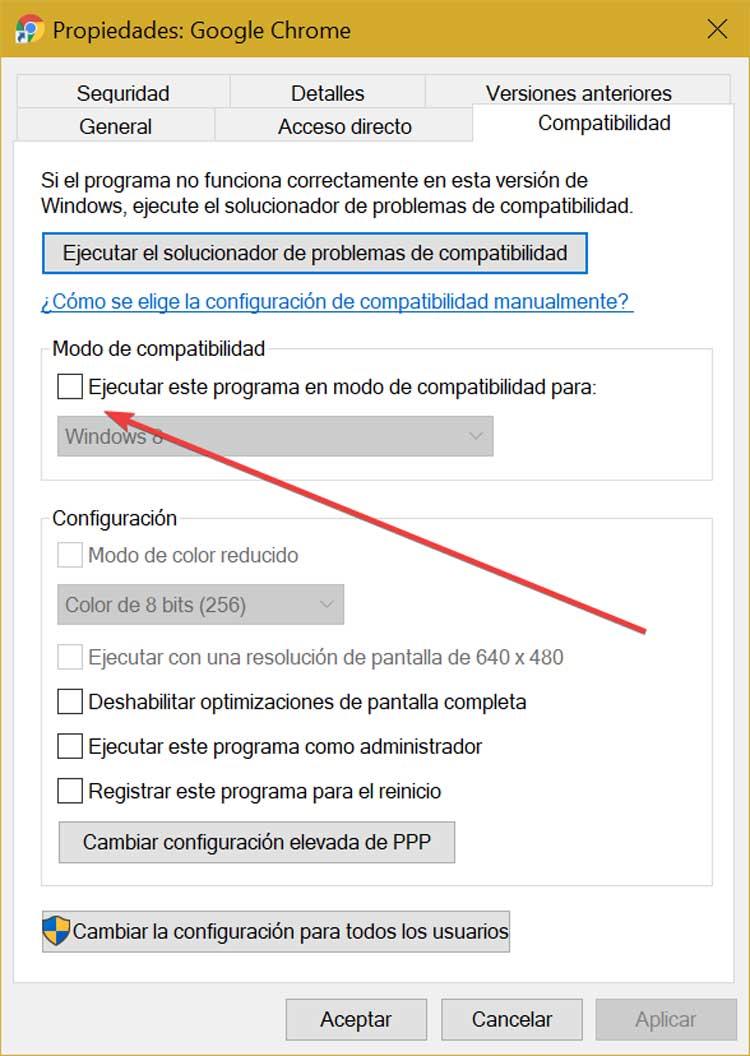
Tilbakestill nettleseren
Tilbakestilling av Chrome kan også være måten du kan fikse problemer med tom skjerm på. For å gjøre dette må vi først deaktivere tredjepartsutvidelser og deretter få tilgang til delen "Innstillinger".
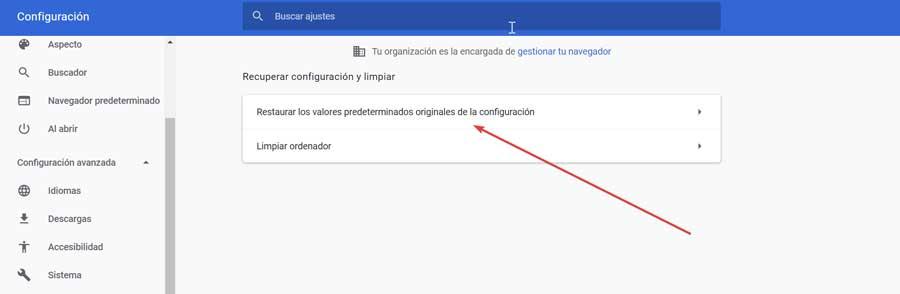
Deretter blar vi til bunnen og i høyre kolonne velger vi "Avanserte innstillinger". Til slutt klikker vi på alternativet "Gjenopprett de opprinnelige konfigurasjonsstandardene". Når den er ferdig vil nettleseren gjenopprettes og vi sjekker om dette ender med feilen.
Installer Chrome på nytt
Hvis ingen av de ovennevnte har fungert, har vi kun muligheten til det avinstallere og installer på nytt nettleseren. For å gjøre dette, trykker vi på hurtigtasten "Windows + I", som åpner delen "Windows-konfigurasjon". Senere klikker vi på "Applikasjoner" og i neste vindu finner vi Google Chrome-applikasjonen. Vi klikker på den og klikker på "Avinstaller". Når den er fullstendig fjernet, går vi videre til last det ned fra nettstedet og installer den på nytt.
