Det er flere deler av det mest brukte PC-operativsystemet, Windows 10 , som har mange versjoner som følger med oss. Dette er for eksempel tilfellet for et så nyttig element som Enhetsbehandler som har så mange funksjoner.
Og det er at vi fra det kan ha tilgang og kontrollere en god del av maskinvarekomponentene som er en del av teamet vårt. På denne måten , Enhetsbehandling lar oss oppdage feil i komponenter, oppdatere drivere, eliminere eksterne enheter eller konfigurere noen av dem. Derfor kan det sies at det har vært et sentralt element i Windows i lang tid. Det er grunnen til at i de samme linjene skal vi vise deg hvordan du får tilgang til den på en raskere måte.

Først av alt, vil vi fortelle deg at de fleste av funksjonene som vi finner i Windows Kontrollpanel, kan angis i Start-meny . Dette fungerer på en måte som ligner på hvordan Innstillinger-applikasjonen på det samme systemet gjør. På dette tidspunktet vil vi imidlertid også fortelle deg at det er noen begrensninger i denne forbindelse. Vi forteller deg dette fordi ikke alle innstillingene som er tilgjengelige fra Kontrollpanel, kan settes direkte i startmenyen. Dette er noe som for eksempel skjer med Device Manager som vi har snakket om.
Slik omgår du enhetsbehandlingsbegrensningen
Det er verdt å nevne at vi i utgangspunktet har muligheten til å få tilgang til Enhetsbehandleren i Windows 10 på mange forskjellige måter. En av de vanligste er gjennom kontroll Panel . Men ja, vi må huske på at denne applikasjonen ikke egentlig er en del av kontrollpanelet som sådan. Egentlig er dette en egen app i sin egen rett.
Derfor skal vi fortelle deg trinnene du må ta for å fikse Enhetsbehandling i Start 10-menyen i Windows XNUMX med dette enkle trikset. For alt du gjør er det å plassere oss først på skrivebordet og klikke på høyre mus knapp i et tomt område. I den kontekstuelle menyen som vises velger vi altså alternativet Ny / snarvei.
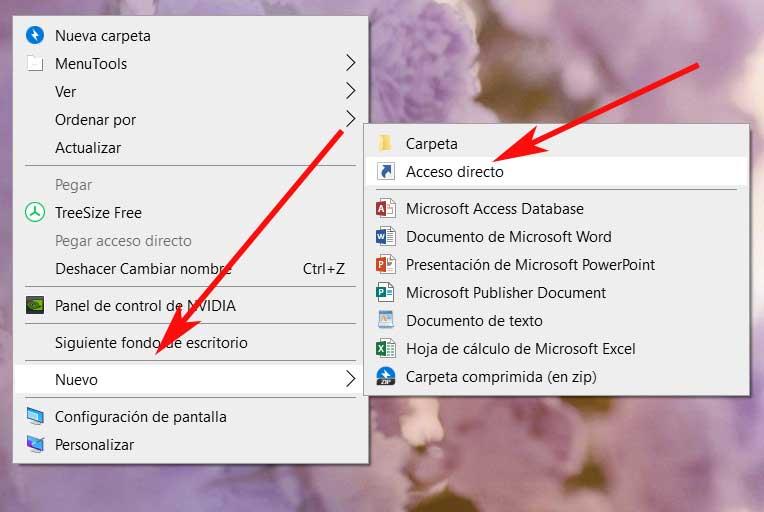
Dermed skriver vi i det nye vinduet som vises, kommandoen devmgmt.msc i feltet som heter Location. Etter det klikker vi på Neste og tildeler et beskrivende navn til den nye snarveien som vi har opprettet, for eksempel Enhetsbehandling. Når alt dette er gjort, kan vi nå klikke på Fullfør.
Fest enhetsbehandling på Start-menyen
På dette tidspunktet kan vi allerede teste tilgangen ved å dobbeltklikke på den. Vi vil se hvordan i det øyeblikket Enhetsbehandleren åpnes automatisk. Derfor, når vi har dette nye elementet klart, er det på tide å gjøre det ankre den til Start-menyen .
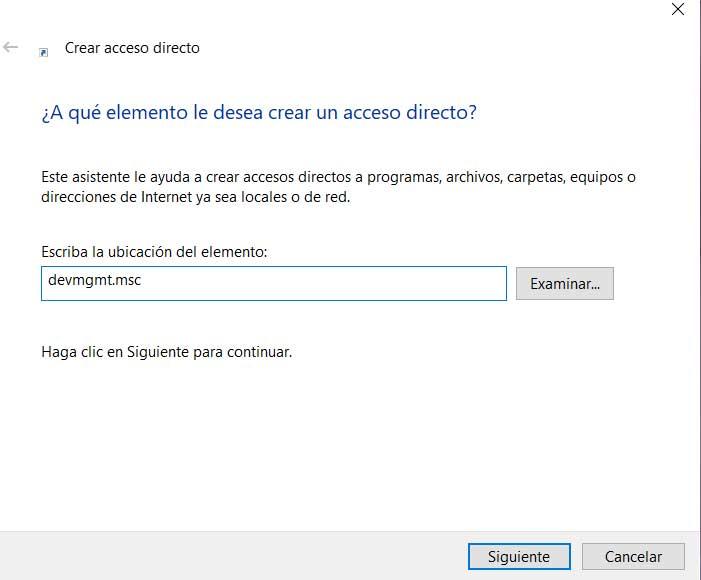
For å gjøre dette, er alt vi trenger å gjøre å klikke med høyre mus -knappen på dette nye ikonet, og velg alternativet Anker ved start. Si også at når vi har fikset det, kan vi fjerne det fra skrivebordet. Da må vi bare åpne Start-menyen og se etter den nye Enhetsbehandleren icon i denne seksjonen.
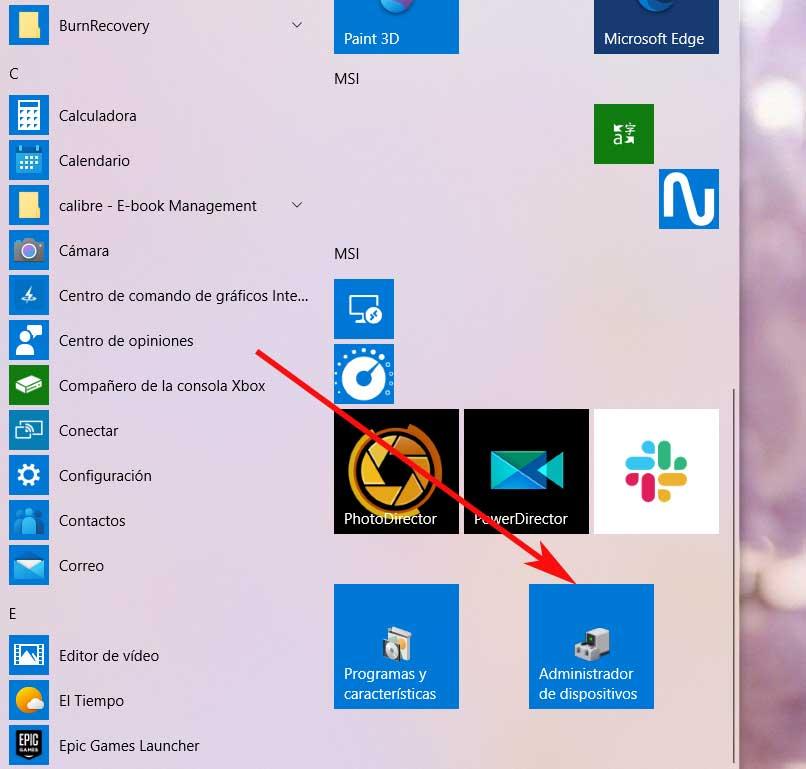
Som forventet vil du klikke på den nye flisen for å åpne Enhetsbehandleren vindu . Vi kan også plassere den der vi vil innenfor selve Start-menyen. Si at normalt mange brukere kan få tilgang til Enhetsbehandling bare ved å høyreklikke på Start-knappen. Men hvis vi har en vane å bruke denne menyen for å få tilgang til applikasjonene, vil det være bedre å fikse elementet her.