Mail er eplesin opprinnelige applikasjon for å administrere e-post og er tilgjengelig på flere systemer, inkludert macOS. Det er andre alternativer til dette, men hvis dette er det du liker og som du administrerer e-postene dine mer komfortabelt med, vil det være nyttig å kjenne til aspekter av det. I dette innlegget viser vi deg hvordan du legger til en ny konto i Mac Mail slik at du kan administrere en annen konto enn den du har registrert for øyeblikket.

Hvis dette er første gang du bruker Mail på Mac
Hvis du nylig har gjenopprettet Mac-en, eller det er første gang du skal åpne Mail-applikasjonen, vil du bekrefte at det ikke er noen konto knyttet til å administrere e-postmeldinger til. Konfigurasjonstrinnene som skal følges er veldig enkle og intuitive, slik vi forklarer nedenfor:
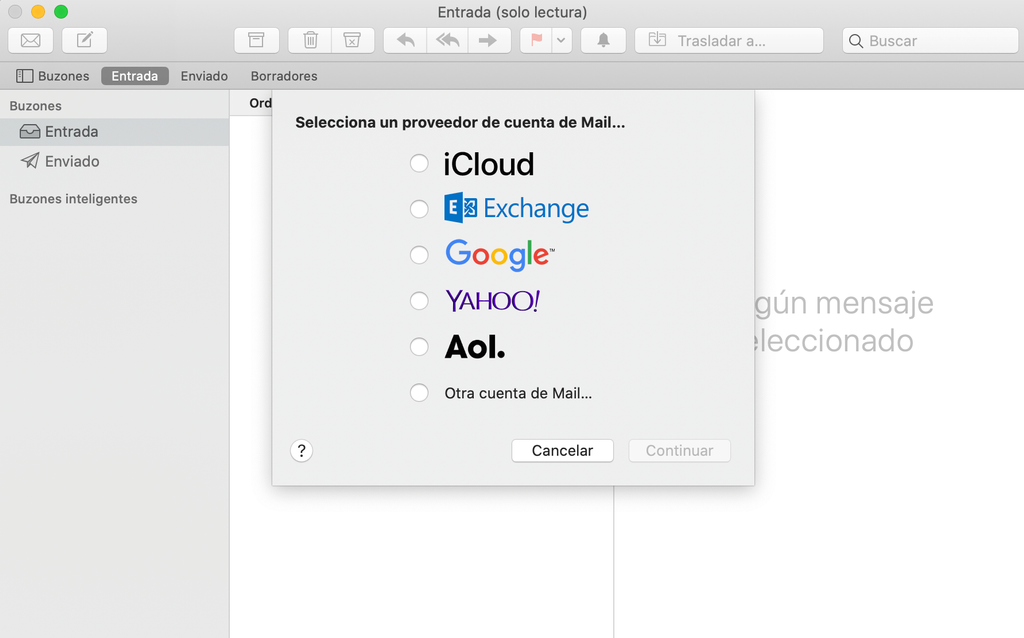
- Åpne Mail-applikasjonen.
- Velg leverandør av kontoen din . Det er støtte for kontoer fra iCloud, Outlook, Google, Yahoo, Aol og til og med andre ved å legge til serveren automatisk. Hvis du ikke ser dette alternativet først, må du gå til toppmenyen og klikke på Mail> Legg til konto.
- Angi informasjon relatert til kontoen din , for eksempel navn og passord. For å utføre denne prosessen kan Safari bli pålagt å autentisere på leverandørens nettsted.
- Du kan velge om du vil synkronisere kontakter, kalendere og notater av Apple-ID-en din med den e-postkontoen.
Når dette er gjort vil du ha kontoen din tilknyttet Mail, og du kan administrere alle e-postmeldingene dine fra dette programmet.
Legg til en ny konto i Mail og administrer flere samtidig
Hvis du allerede har en konto lagt til Mail, kan du legge til mer. Dette er nyttig hvis du for eksempel vil ha e-post fra din personlige konto og de fra din arbeidskonto i samme innboks. Prosessen ligner på å legge til en konto for første gang ved å følge disse trinnene:
- Åpne Mail-applikasjonen.
- Gå til topplinjen og gå til Mail> Legg til konto.
- Velg leverandør av kontoen din . Igjen har du flere tilbydere å velge.
- Enter din kontoinformasjon slik som navn og passord og fullfør trinnene gjennom nettleseren om nødvendig under prosessen.
- Velg om du vil gjøre det eller ikke synkronisere kontakter, kalendere og notater.
Når denne kontoen er lagt til, kan du sjekke hvordan alle mottatte, sendte, slettede og utkastede e-poster blir synkronisert. Styringen av disse vil bli gjort fra samme grensesnitt uten å måtte bytte mellom dem, som om det var en eneste emalje regnskap. Selvfølgelig bør du ta i betraktning nå siden e-post du sender e-postene for ikke å bli forvirret og sende den fra en annen konto.
Slett en konto i Mail
Hvis du vil slette en eller flere kontoer fra Mail-applikasjonen på Mac, kan du gjøre det på denne måten:
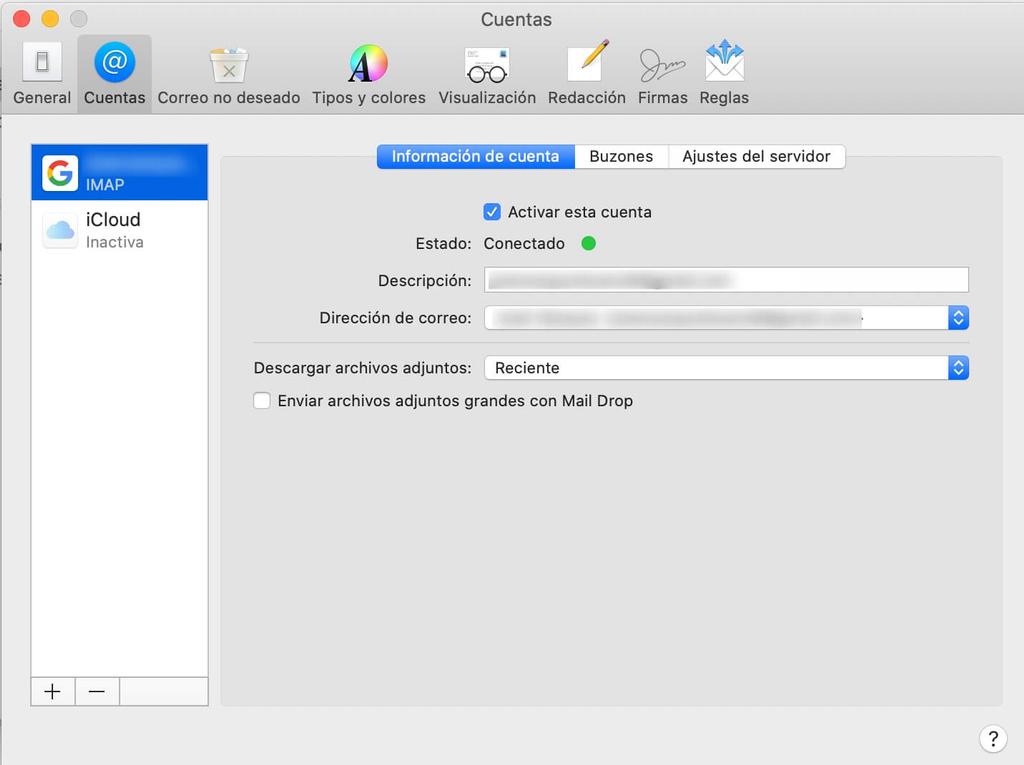
- Åpne Mail-applikasjonen.
- Gå til topplinjen og gå til E-post> Innstillinger.
- Gå til kontoer tab .
- Klikk på kontoen du ønsker å slette.
- Slett kontoen ved å trykke på minus (-) -knappen.
Det skal bemerkes at hvis du har kontoen din synkronisert med iCloud nøkkelring, må du slette den fra "Internett-kontoer" i Systemvalg. Du vil imidlertid kunne omdirigere til denne delen fra et popup-vindu som vises når du prøver å fjerne det fra Mail-applikasjonen.
