Når det gjelder å utføre arbeid knyttet til kontorautomatisering, som å skrive dokumenter, lage regneark eller lage lysbildepresentasjoner, er den mest populære og brukte suiten for dette Microsoft 365. Hele brukergrensesnittet til denne produktivitetspakken kan konfigureres til å vises på forskjellige språk, slik at brukere kan skrive tekst på det språket.
I tilfelle vi trenger det, er det mulig å endre språket som kommer som standard i Microsoft 365-pakken, og gjøre det på samme måte for programmer som Word, Excel og PowerPoint. I dag skal vi se hvordan du endrer det på forskjellige måter, også hvordan du får tak i språkpakker og hvordan du kan kontrollere stavemåten på et annet språk.
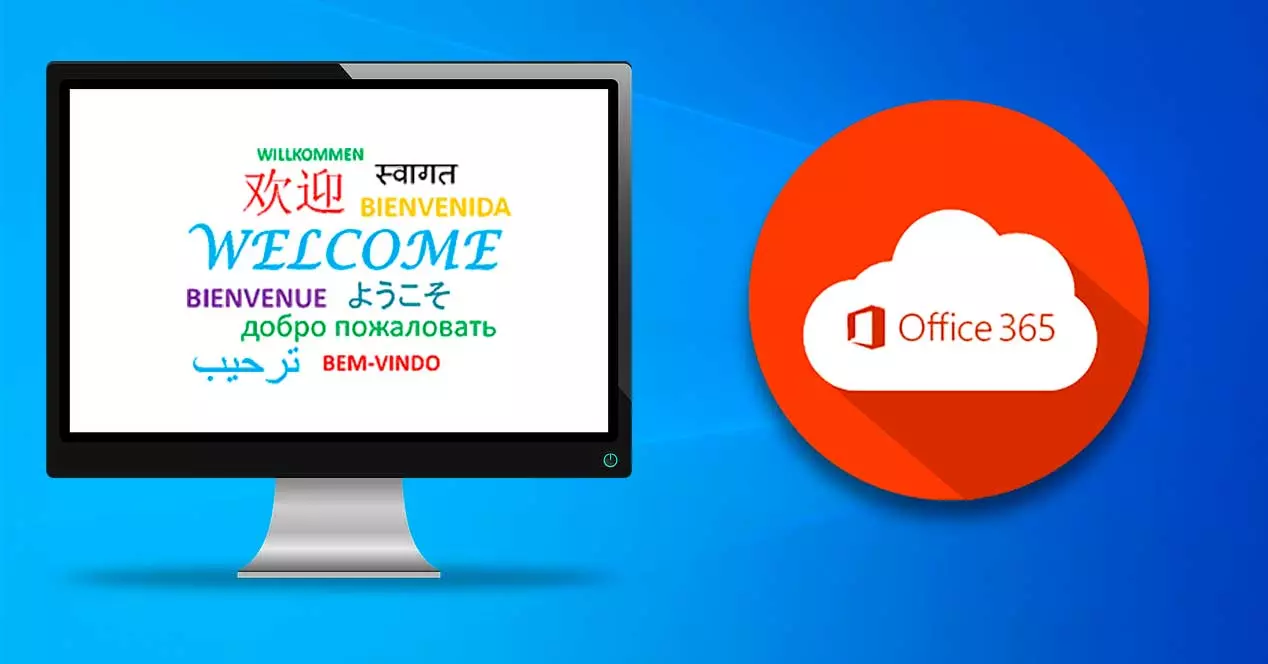
Forskjeller mellom visnings- og redigeringsspråk
Før vi starter, må vi vite at vi har to måter å endre språket i Microsoft 365, siden suiten skiller mellom visningsspråket og redigeringsspråket, så det vil være viktig å kjenne dem for å vite om det vi ønsker er å endre begge eller bare en av dem avhengig av våre bruksområder og behov, siden det er veldig lett å forveksle dem med hverandre.
- Vis språk : det er det som brukes til å endre språket i grensesnittet som utgjør Office-applikasjoner som Word, Excel eller PowerPoint.
- Utgavespråk : det er språket vi kan velge for å kunne skrive og redigere i selve applikasjonene.
Avhengig av hva vi trenger, enten det er det ene eller det andre, er måtene å utføre dem på forskjellige, og dette er noe vi skal se på nedenfor.
Måter å endre språket i Microsoft 365
Deretter skal vi se forskjellige måter å kunne endre språket for Microsoft Office-pakken.
Endre redigeringsspråk
Å endre språket i Office 365 er ganske enkelt, siden språket kan installeres i Windows og det vil hjelpe oss å skrive det. For å gjøre dette, er det første vi skal gjøre å få tilgang til Windows-konfigurasjonsdelen ved å trykke på Windows + I-tastatursnarveien. Her skal vi velge Tid og språk og deretter Region og språk . Innen Foretrukne språkseksjonen klikker vi på Legg til et språk . Vi velger språket vi vil laste ned og lar Windows laste det ned.
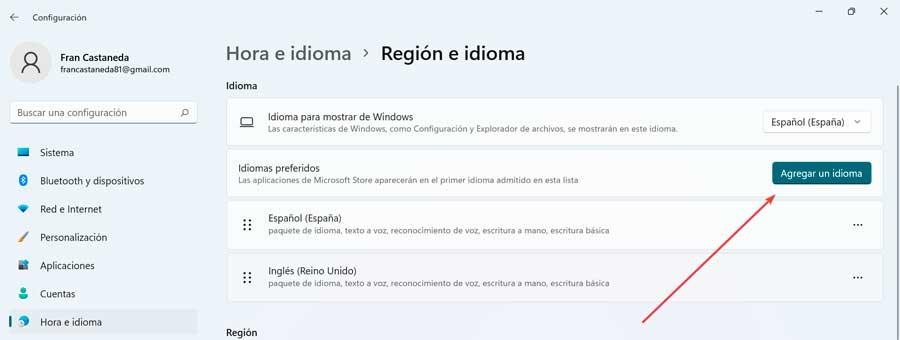
Senere velger vi det nye språket fra språkvelgeren i systemstatusfeltet.
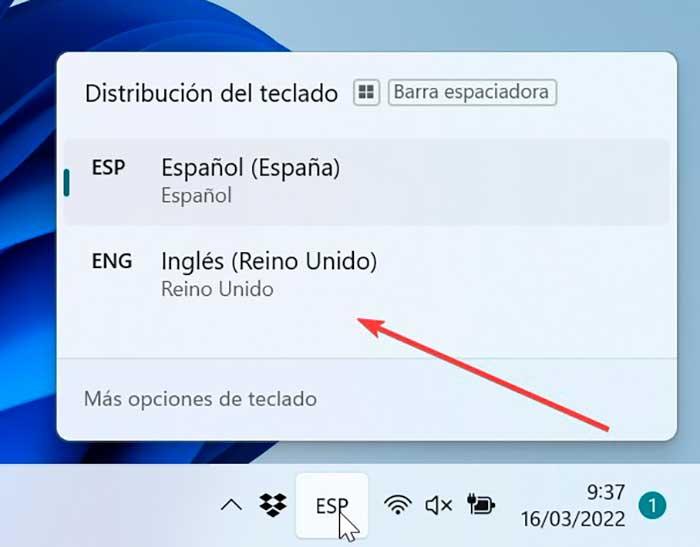
Nå åpner vi en Microsoft 365-app (Word, Excel eller PowerPoint). Senere klikker vi på "Fil" som åpner et nytt vindu der vi klikker på "Alternativer". Deretter klikker vi på i det nye popup-vinduet "Språk". Her, i Språk og retting for kontoroppretting seksjon, velg språk og klikk Sett som foretrukket . Dette alternativet lar oss administrere språk som brukes til å lage og redigere dokumenter, inkludert korrekturverktøy som stave- og grammatikkkontroll.
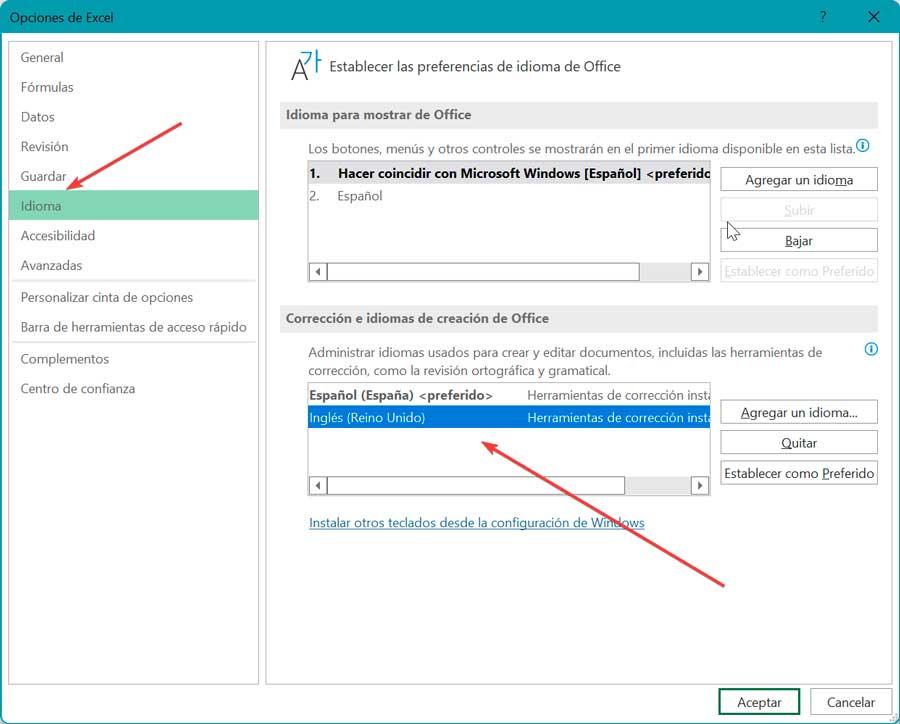
Det eneste som gjenstår er å starte applikasjonen på nytt slik at endringene blir brukt riktig og vi har etablert det nye språket.
Endre visningsspråket
Det er mulig å endre språket til brukergrensesnittet for Microsoft 365 Apps, slik at knapper, menyer og andre kontroller vises på det første tilgjengelige språket i listen. For å gjøre dette følger vi noen få enkle trinn.
Vi må ganske enkelt åpne applikasjonen der vi ønsker å endre språk. Klikk deretter på filet fanen øverst til venstre og klikk på alternativer . Deretter går vi til Språk fanen. Her finner vi seksjonen, Språk som skal vises i Office , hvor vi må sjekke om ønsket språk dukker opp. Ellers klikker vi videre Legg til et språk .
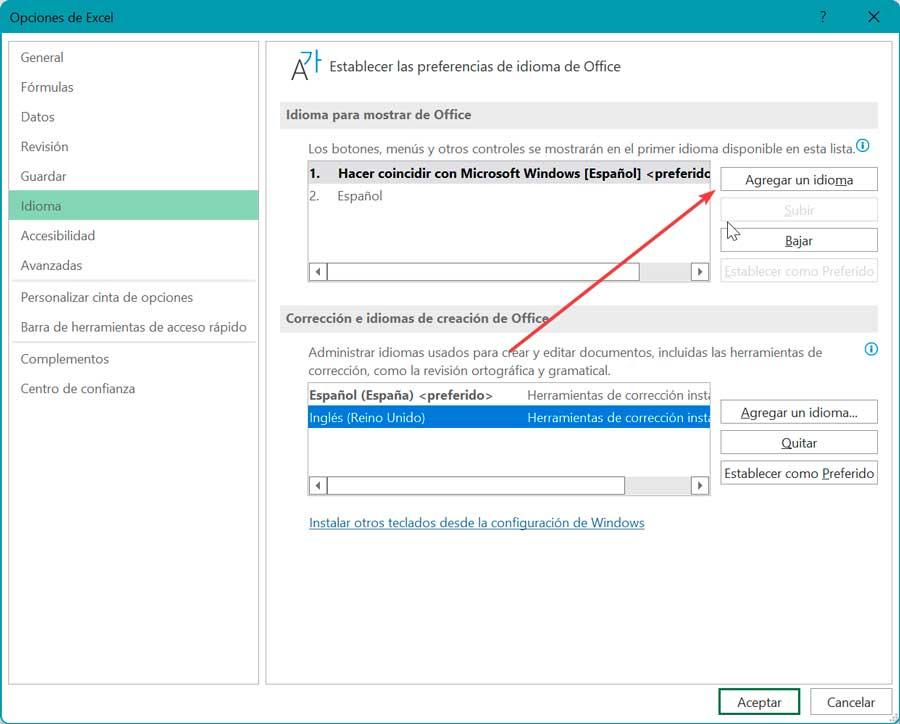
Vi velger språket vi vil installere, noe som vil føre til at nettleseren vår åpnes for å laste ned språkpakken. Vi kjører den kjørbare filen og lar både nedlasting og installasjon finne sted. Når vi er ferdige, åpner vi en Microsoft 365-applikasjon. Vi klikker videre filet igjen, så videre alternativer og Språk . Nå velger vi språket som vi har lagt til i Språk-delen for å vise i Office. Nå trenger vi bare å velge språk og klikke på Opp-knapp for å gjøre det til det første språket på listen, slik at knappene, menyene og andre kontroller vises på det språket.
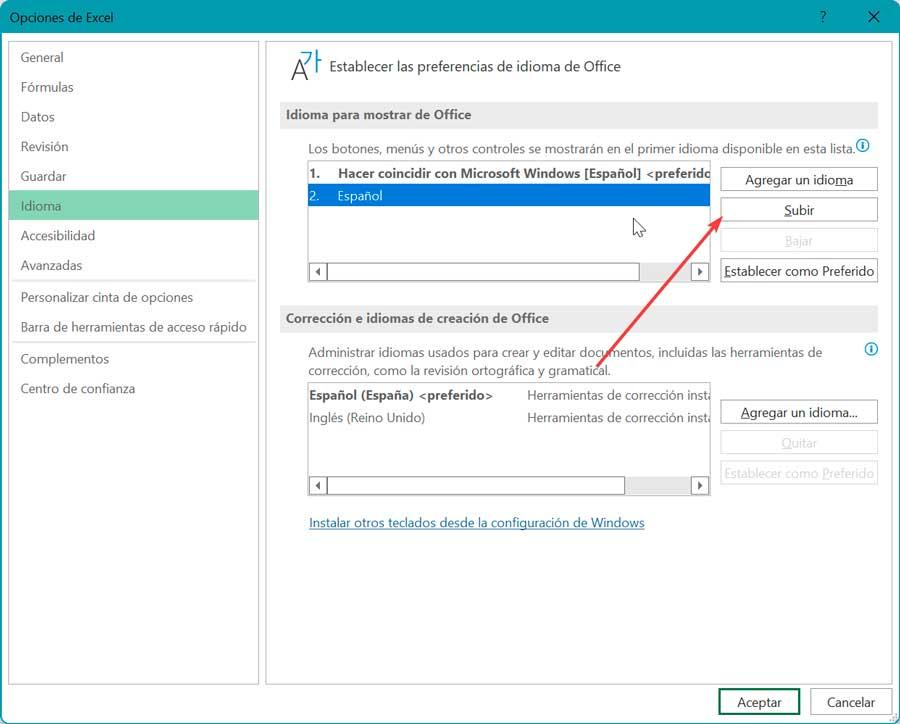
Til slutt starter vi applikasjonen på nytt slik at endringene blir utført riktig og det nye språket for grensesnittet er etablert.
Last ned språkpakke
I tilfelle vi ikke har ønsket språk er det mulig å laste ned pakken slik at vi kan bruke dem i et hvilket som helst program, det er noe vi kan gjøre på en enkel måte ved å laste den ned fra siden som Microsoft har aktivert for det.
Derfor må vi laste ned pakken fra Microsoft nettsted . Det vil bare være nødvendig å velge ett av de mer enn 50 tilgjengelige språkene fra rullegardinmenyen og deretter versjonen av filen vi trenger, enten det er 32-bit eller 64-bit.
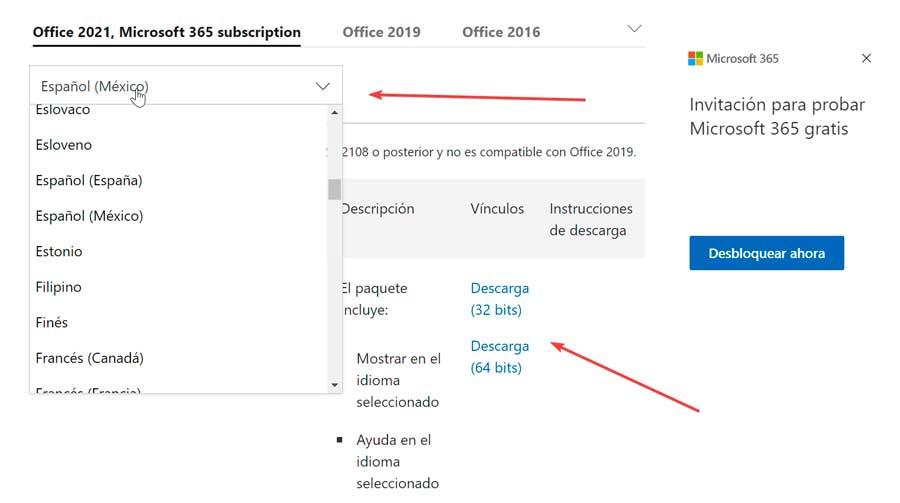
For å vite førstehånds hvilken versjon vi har installert på datamaskinen vår, klikk på fildelen av et Office-program og klikk på Fil og deretter på Logg inn . I det nye vinduet som vises, klikk på Om oss Word/Excel/PowerPoint-knapp. Dette vil få opp et nytt vindu med vilkårene og lisensen for programvaren. Her, øverst, vises versjonen og på slutten forteller den oss om den er 32 eller 64 biter.
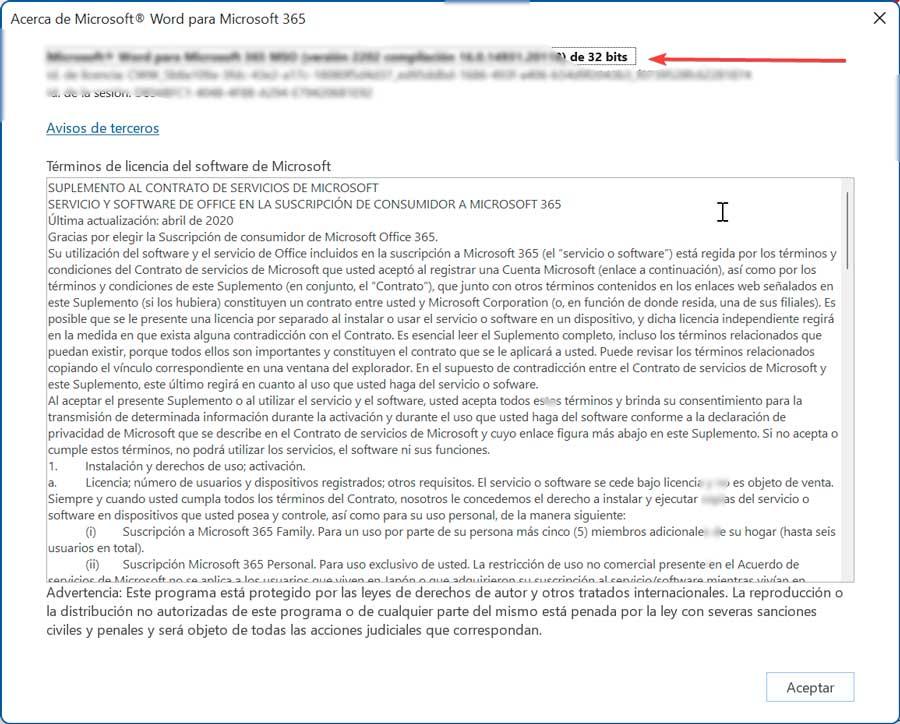
Når vi vet hvilken versjon vi må laste ned, fortsetter vi å laste den ned og utfører installasjonen ved å følge trinnene i veiviseren. Når den er installert vil det være mulig å endre språket til det nye språket.
Sjekk stavemåte og grammatikk på et annet språk
Hvis vi ønsker at når du skriver i Office-applikasjoner som PowerPoint, OneNote, Outlook Publisher eller Word, har den ansvaret for å kontrollere stavemåten og grammatikken på et annet språk, vi kan enkelt endre det. For å gjøre dette, klikk på Review-fanen fra verktøylinjen til noen av disse programmene. Så klikker vi på Språk knappen og igjen på språk. Til slutt, i Angi korrekturspråk .
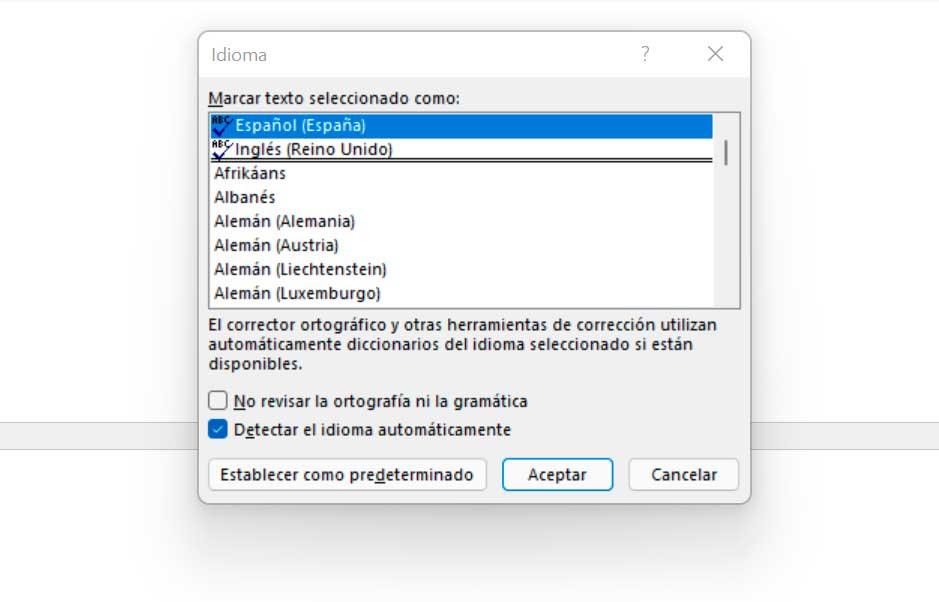
Dette vil åpne et nytt vindu der vi må velge det nye språket som vi ønsker å gjøre staverettingene på og velge det. For dette er det viktig å gjøre disse justeringene fra begynnelsen av dokumentet siden det begynner å telle fra det øyeblikket vi begynner å skrive.
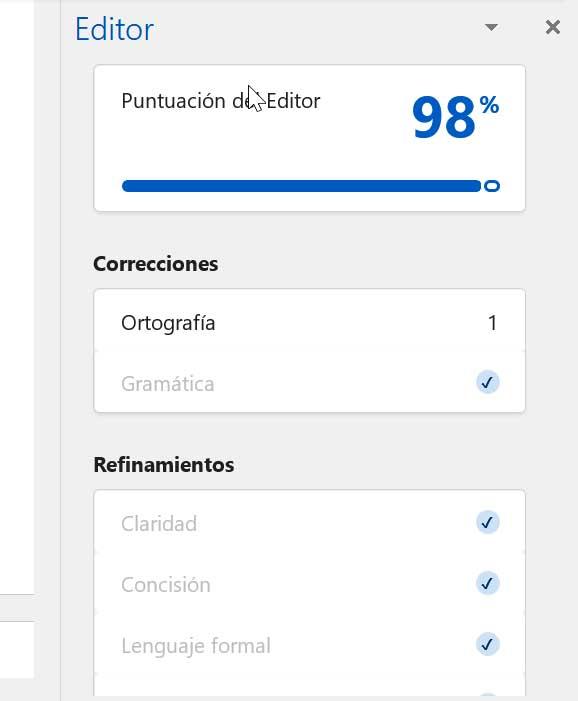
Når dette er gjort, klikk på Hjem-fanen og inne i editor seksjon. Herfra kan vi manuelt kontrollere stavemåten og grammatikken til dokumentet vi skriver slik at vi kan arbeide riktig og uten feil.
