Innføringen av Windows 11 har brakt frem en rekke nye funksjoner, hvorav mange fokuserer på estetikk. Noen av disse kosmetiske endringene har imidlertid resultert i tap av funksjonalitet, spesielt når det gjelder høyreklikkmenyen. Hvis du opplever at du står overfor dette problemet, vær ikke redd, siden denne artikkelen vil veilede deg om hvordan du enkelt og raskt gjenoppretter den klassiske Windows-menyen.
Den kontekstuelle menyen er den som vises når du høyreklikker hvor som helst med musen, enten det er på en fil, mappe eller bare en tom plass på skrivebordet. Det er svært nyttig, og tilbyr et bredt utvalg av alternativer og snarveier. Dessverre, med utgivelsen av Windows 11, Microsoft bestemte seg for å endre denne kontekstuelle menyen, og krever at brukere som har vært vant til tidligere versjoner av operativsystemet i årevis, må utføre flere trinn for å få tilgang til den klassiske menyen.

Ny eller klassisk meny ved høyreklikk, velger du
La oss bruke kontekstmenyen som vises når vi høyreklikker på en tom plass på Windows 11-skrivebordet som et eksempel. Denne menyen tilbyr ulike alternativer for å organisere skrivebordsikoner, opprette nye dokumenter og få tilgang til skjerminnstillinger, blant andre funksjoner.
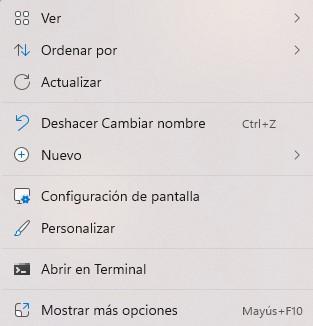
Som vist i skjermbildet ovenfor, nederst i menyen, er det et alternativ kalt "Vis flere alternativer." Ved å klikke på dette alternativet vises den klassiske menyen som var til stede i tidligere versjoner av Windows. Alternativt kan du åpne den klassiske menyen direkte ved å høyreklikke på skrivebordet mens du holder nede SHIFT-tasten på tastaturet.
Det er imidlertid verdt å merke seg at tilgang til "vanlig"-menyen krever et ekstra trinn (enten klikker du på "Vis flere alternativer" eller holder nede SHIFT). Dette ekstra trinnet er kanskje ikke å foretrekke for alle.
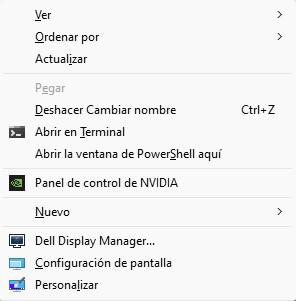
Den klassiske menyen tilbyr de samme alternativene som standardmenyen i Windows 11, men den gir også tilleggsfunksjoner som direkte tilgang til NVIDIA Kontrollpanel for brukere av NVIDIA-grafikkort eller spesifikk programvare for Dell-skjermer, som vist i vårt tilfelle. Resten av alternativene forblir uendret, noe som gjør at den nye Windows 11-menyen virker unødvendig, ikke sant?
Ikke bekymre deg, for du kan alltid gjenopprette den klassiske menyen, og vi viser deg hvordan nedenfor.
Hvordan gå tilbake til den klassiske Windows-menyen
For å gå tilbake til den klassiske menyen som vises når du høyreklikker, må du få tilgang til Windows Registerredigering. For å gjøre dette, trykk på WIN + R-tastene for å åpne Kjør-dialogen, skriv "regedit" (uten anførselstegn) og trykk ENTER. Alternativt kan du klikke på Start-knappen og søke etter "regedit" (igjen, uten anførselstegn) for å åpne den. Når Registerredigering er åpen, følg disse trinnene for å navigere til ønsket registernøkkel:
ComputerHKEY_CURRENT_USERSoftwareClassesCLSID
Det er to måter å få tilgang til ønsket registernøkkel: du kan navigere gjennom menyen til venstre til du finner den, eller du kan ganske enkelt kopiere og lime inn nøkkelen under menyen.
Deretter vil vi veilede deg gjennom en litt mer kompleks prosess, men ikke bekymre deg, du kan ganske enkelt kopiere og lime inn informasjonen vi gir. Høyreklikk på CLSID-mappen og velg Ny -> Nøkkel. En ny "mappe" vil vises under CLSID, og venter på at du skal gi den et navn. Vennligst skriv inn følgende navn nøyaktig slik det er oppgitt:
{86ca1aa0-34aa-4e8b-a509-50c905bae2a2}
Etter å ha opprettet denne nøkkelen, må du gjenta den samme prosessen en gang til. Høyreklikk på den nyopprettede nøkkelen, velg Ny -> Nøkkel, og lag en annen nøkkel med nøyaktig samme navn (kontroller at tilfellet er riktig).
InprocServer32
Hvis du har gjort alt riktig, bør du se noe slikt:
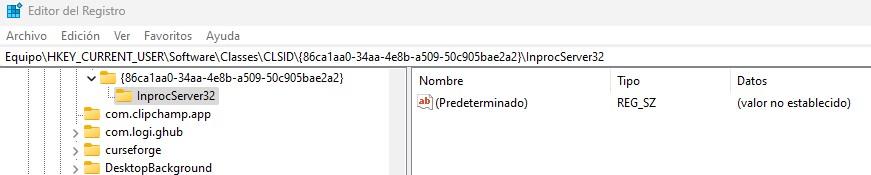
Det er bare ett siste trinn igjen. På høyre side vil du se en tast kalt "(Standard)". Dobbeltklikk på den, og la verdifeltet stå tomt i vinduet som vises. Klikk deretter OK for å lagre endringene.
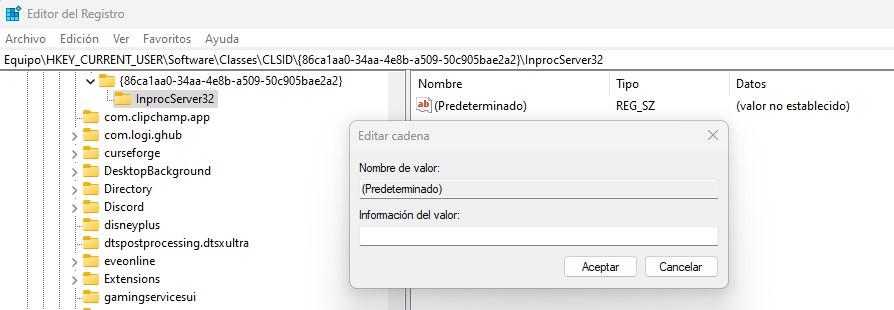
Hvis du har fulgt trinnene riktig, skal feltet der «(verdi ikke satt)» pleide å vises på høyre side være tomt. Når du har fullført dette trinnet, starter du bare PC-en på nytt. Etter omstarten vil du legge merke til at hver gang du høyreklikker på en fil eller på skrivebordet, vil den klassiske menyen du var vant til dukke opp igjen.