We kunnen gebruik maken Android in Dakramen en raamkozijnen, toepassingen uitproberen of spelletjes spelen op de computer, hoewel ze oorspronkelijk zijn ontworpen voor mobiele telefoons. Er zijn emulators, manieren om uw smartphone op een pc na te bootsen. Het is gratis, het is gemakkelijk en er zijn veel verschillende opties en we leggen uit hoe je het moet doen.
Er kunnen veel redenen zijn waarom we Android op Windows willen hebben. Om applicaties te testen, ermee te werken, je eigen applicaties te ontwikkelen. Om te genieten van exclusieve games als je een iPhone Met iOS en ze zijn alleen op het Google-besturingssysteem. Er zijn veel opties om het te proberen zonder een expert te zijn, zonder virtuele machines te hoeven gebruiken. Veel emulators waarmee we elk Android-spel op Windows kunnen uitvoeren zonder complicaties en met een paar eenvoudige stappen.
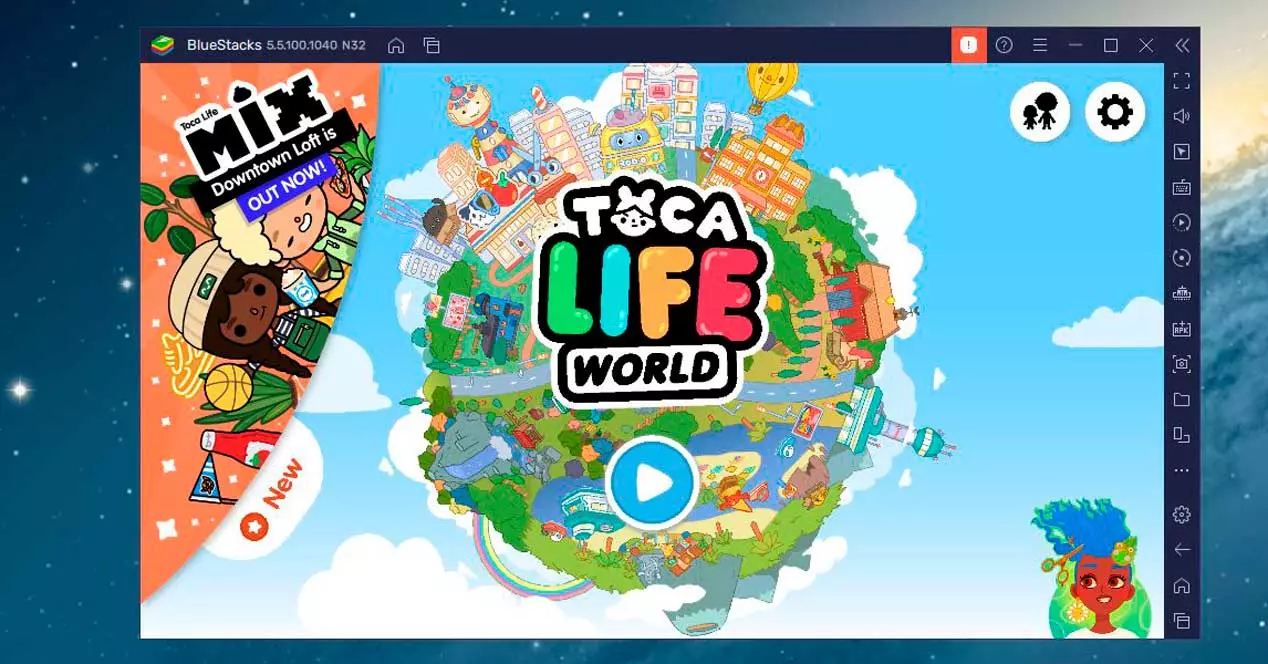
Android met Bluestacks
Een optie om Android te gebruiken, is dat Windows de BlueStacks-emulator installeert. Hiermee kunnen we het in de cloud gebruiken in een bètaversie of het stelt ons in staat om het programma te downloaden om het op de computer te gebruiken, in Windows. De cloudoptie vereist geen download, biedt toegang vanaf elk apparaat en er zijn elke week nieuwe games, het is gemakkelijk te gebruiken en we hoeven alleen maar in te loggen met Google, Facebook of Discord en tik op het spel dat we willen om het als een titel van de browser te laten werken zonder de Android-emulator te hoeven installeren.
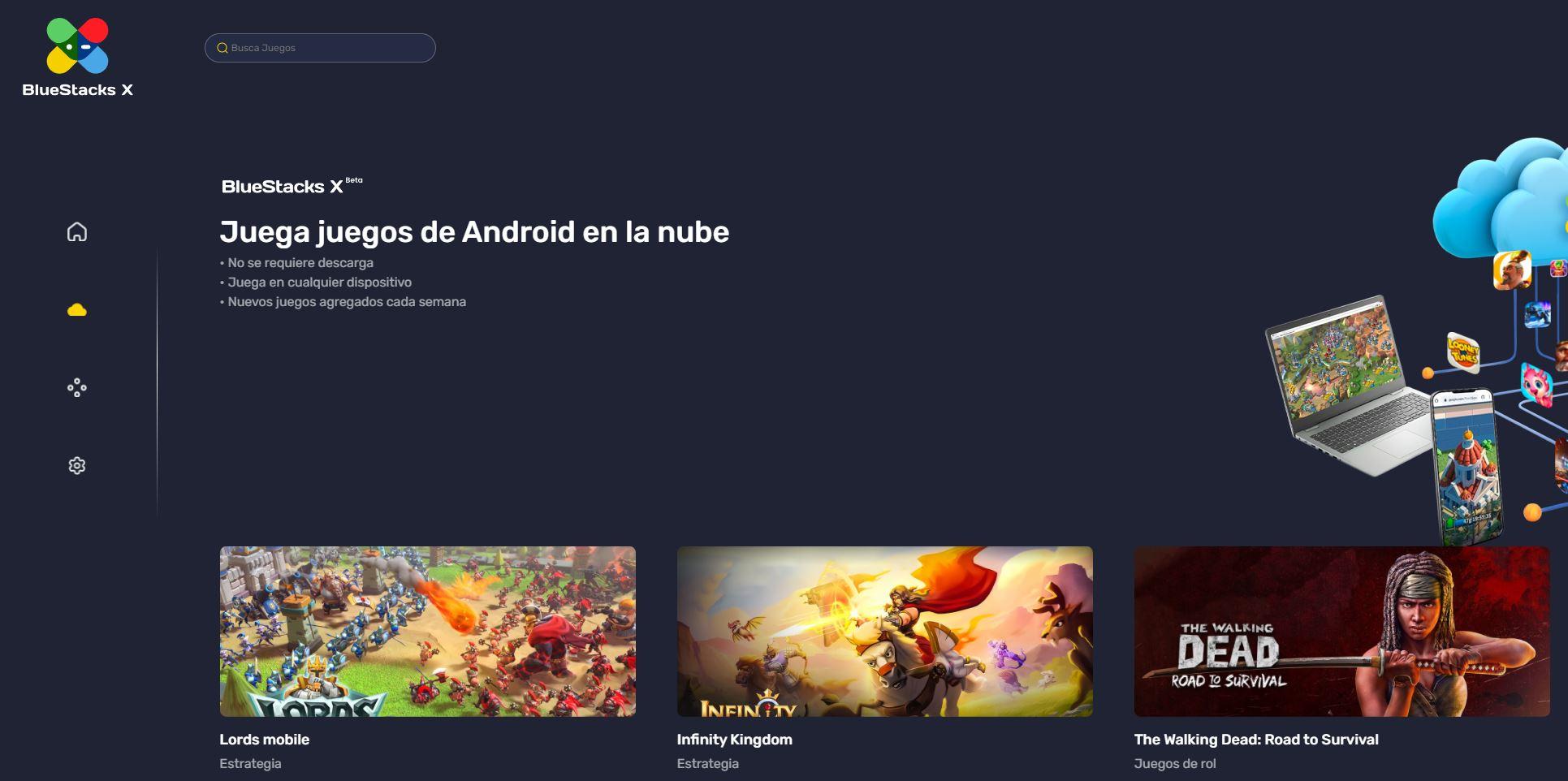
Maar als we de volledige en stabiele versie willen, kunnen we download Bluestacks gratis op Windows. We downloaden het van de website. Nadat het installatieprogramma is gedownload, moeten we eerst de emulator op onze computer installeren. Om dit te doen, voeren we het uit en zien we een kleine installatiewizard.
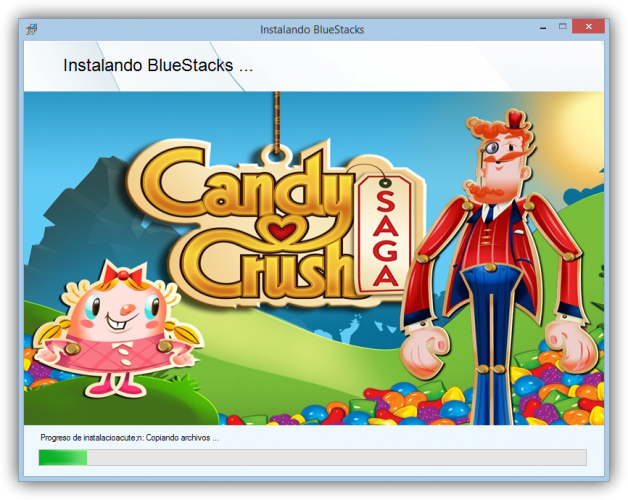
Het is intuïtief, gemakkelijk te gebruiken en met een zeer eenvoudige interface, dus het zal nauwelijks een probleem voor je zijn. Wanneer we het hebben geïnstalleerd (het proces duurt enkele minuten) het wordt automatisch geopend en laat ons een scherm zien met verschillende applicaties of programma's die we kunnen openen wanneer dat nodig is. We zullen bijvoorbeeld vinden: Play Store (met de Google Play Winkelpictogram), Game Center, Systeemtoepassingen, Spelen en winnen of BlueStacks X.
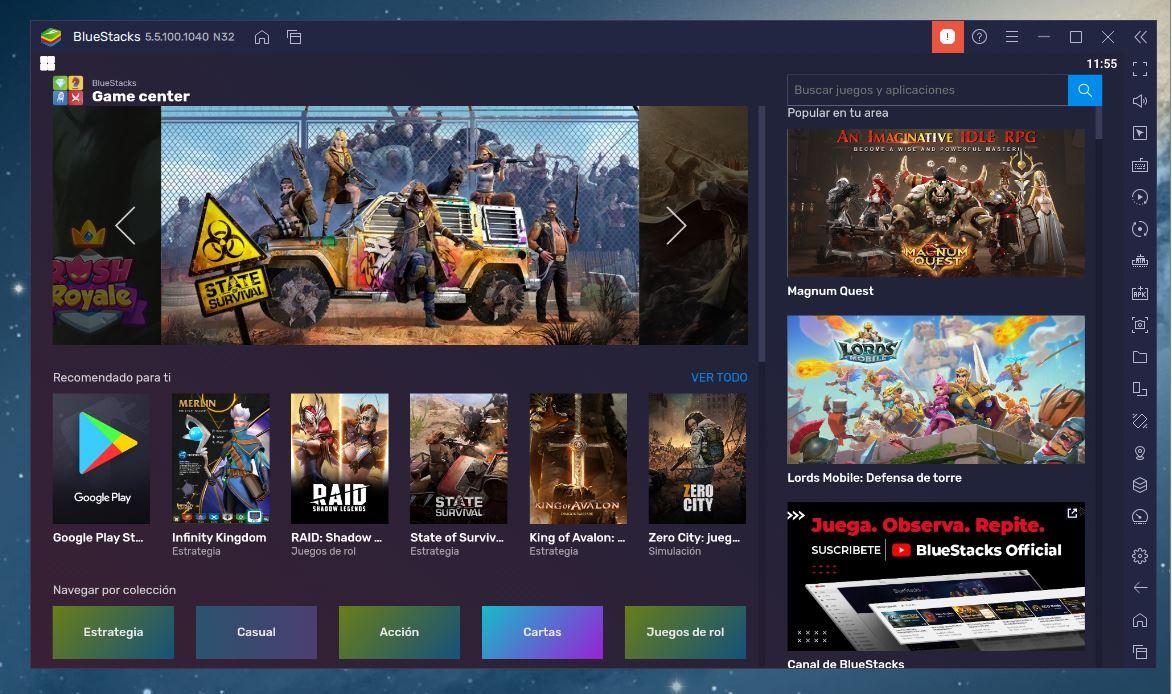
Als we op een van hen klikken, kunnen we toegang tot een reeks games. We raken degene die ons interesseert en deze zal groot worden geopend om ons meer details te laten zien en de mogelijkheid om deze te installeren. Tik op "Installeren" en wacht een paar seconden totdat het downloadproces van de betreffende game is voltooid.
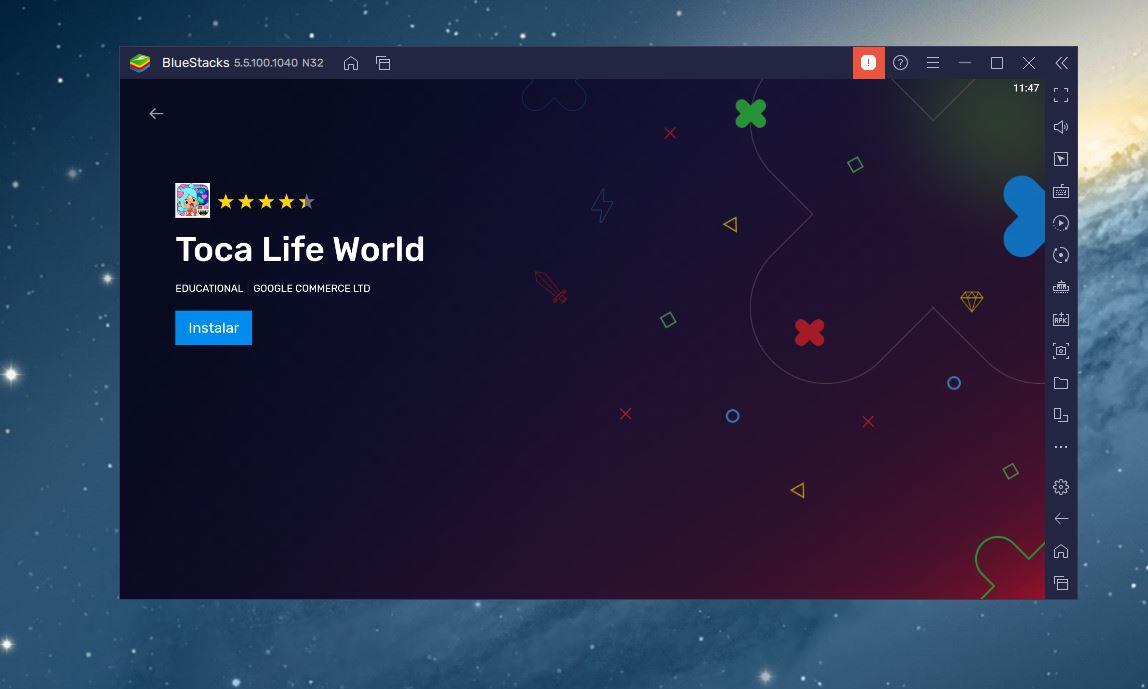
Zodra we het hebben geïnstalleerd, moeten we: geef wat rechten zodat het toegang heeft tot het apparaat en het spel automatisch begint te werken zonder complicaties, op dezelfde manier als op de mobiele telefoon. U kunt de muis gebruiken om door de menu's te bewegen of om alle aspecten van de titel die je gebruikt te besturen, en je kunt Android in slechts een paar minuten gratis emuleren vanuit Windows en elke compatibele titel spelen. Natuurlijk moeten we er rekening mee houden dat de snelheid en prestaties niet altijd even uitmuntend zijn en dat het laden iets langer kan duren dan normaal.
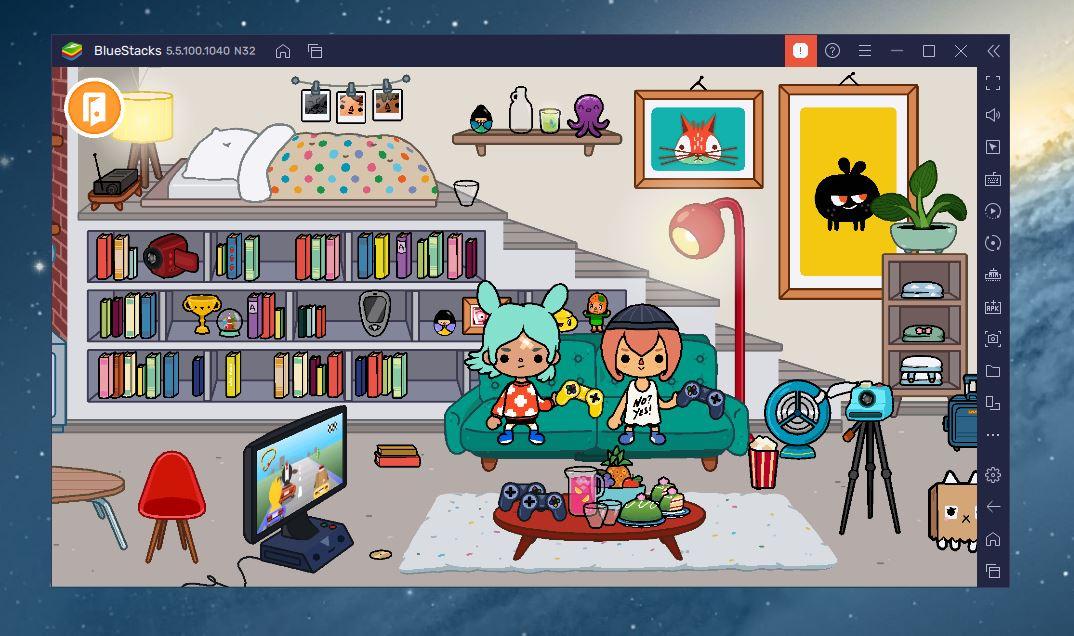
Vanaf het hoofdscherm van Bluestacks zullen we: bekijk alle games die we eerder hebben geïnstalleerd met een directe toegang vergelijkbaar met het scherm van een mobiele telefoon. Ook wordt er meestal een snelkoppeling gemaakt op het bureaublad van uw Windows-computer, zodat u de game van uw keuze vanaf daar kunt spelen.
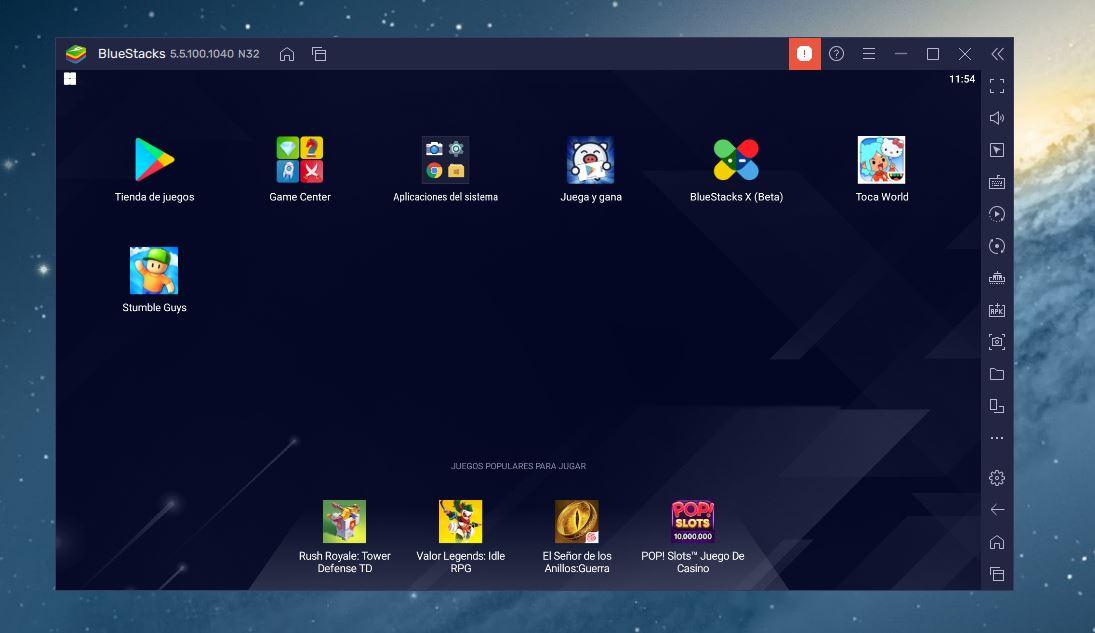
Emulator met Andy
In tegenstelling tot zijn belangrijkste rivaal Bluestacks, biedt Andy geen gepersonaliseerde interface of reclame, dus het is volledig gratis voor alle gebruikers en kunt u genieten van het potentieel van Android en de originele interface van uw computer. Deze emulator werkt via VirtualBox als een virtuele machine, hoewel grafische versnelling en alle componenten van het besturingssysteem van Google hoge prestaties bieden en stabiel werken. Het is beschikbaar sinds 2012 en is een van de bekendste als we Android op Windows willen emuleren.
Het eerste wat we moeten doen is deze emulator downloaden van de hoofdwebpagina . Het installatieprogramma is minder dan 1 megabyte groot omdat het tijdens het installatieproces alle benodigde bestanden zal downloaden en de meest actuele versies van de op dat moment beschikbare software. Eenmaal gedownload, voeren we het uit en moeten we de wizard volgen zoals elke andere Windows-toepassing.
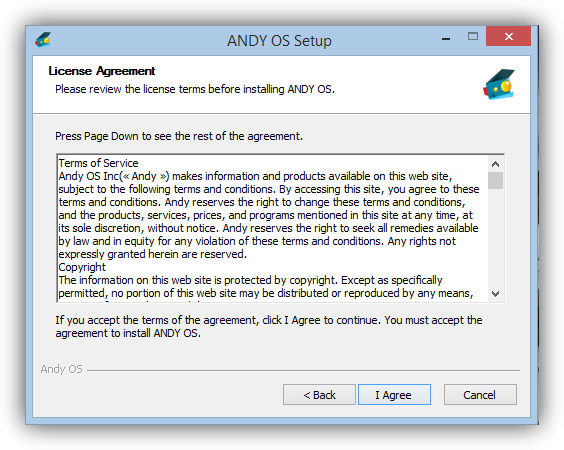
We volgen de installatiestappen We accepteren de gebruiksvoorwaarden. En het downloaden van pakketten zal beginnen. Zodra de download is voltooid, begint de update van alle software automatisch, evenals de installatie van de meest recente versie van VirtualBox en het maken van de virtuele Android-machine. We wachten tot het proces is voltooid, wat enkele minuten duurt, voordat we verder gaan. Zodra het volledige installatie- en configuratieproces is voltooid, zijn we klaar om deze Android-emulator te gaan gebruiken. We kunnen op het pictogram "Andy" klikken dat hij op het bureaublad heeft gemaakt en het laadt automatisch de virtuele machine en we kunnen Android op onze computer gaan gebruiken alsof het een tablet is.
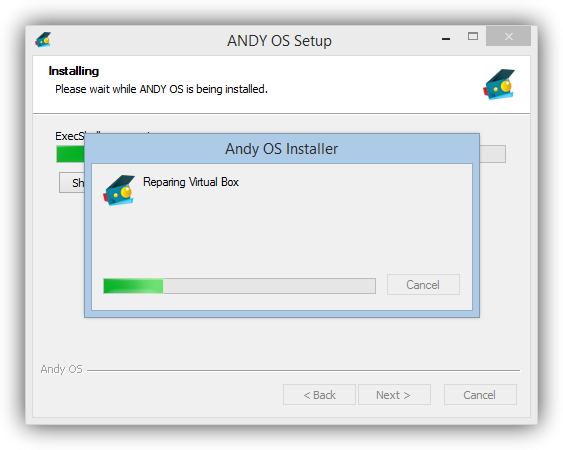
Als we het hebben, kunnen we zonder problemen mobiele Android-applicaties op Windows gebruiken. Daarnaast belooft het een reeks functies zoals een complete gebruikersinterface, synchronisatie van mobiele applicaties, gebruik van de smartphone als controller, multi-touch ondersteuning, cloudbesparing, sensor- of camera- of microfoonintegratie, desktop pushmeldingen, ondersteuning voor ontwikkelaars en nog veel meer.

Android Studio
Een van de beste opties om Android te hebben, is door Android Studio te downloaden en te installeren. Het is compatibel met alle soorten apparaten. Het is compatibel met Windows, Mac en Linux en we kunnen het gratis downloaden van de officiële website. We hoeven alleen maar naar de webpagina te gaan en "Download" aan te raken, waar we alle beschikbare opties zullen zien. Zodra het installatieprogramma dat overeenkomt met ons besturingssysteem is gedownload (standaard zal de website zelf ons besturingssysteem detecteren en ons de beste versie aanbieden), draaien we het op onze computer om de installatie te starten.
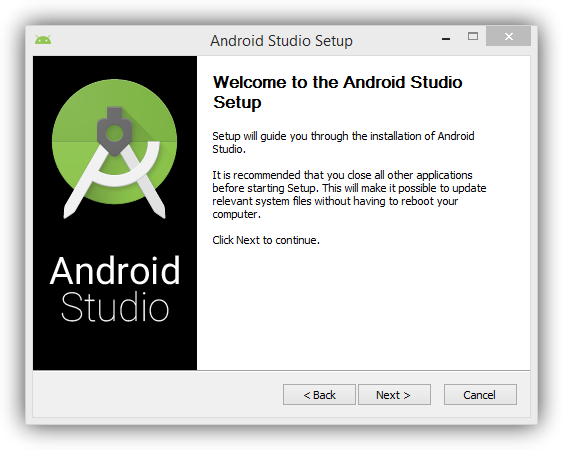
Het installatieproces is heel eenvoudig, zoals praktisch elke andere toepassing voor ons besturingssysteem, hoewel we het proces toch stap voor stap gaan analyseren. We gaan verder met de wizard en het zal ons vragen over de componenten die we willen installeren van deze programmeersuite. Het meest aanbevolen is om ze allemaal te installeren om alle functies beschikbaar te hebben voor het geval we ze willen gebruiken. We gaan verder met de wizard en komen dan bij de licentie en de gebruiksvoorwaarden, die we moeten accepteren om door te gaan met de installatie.
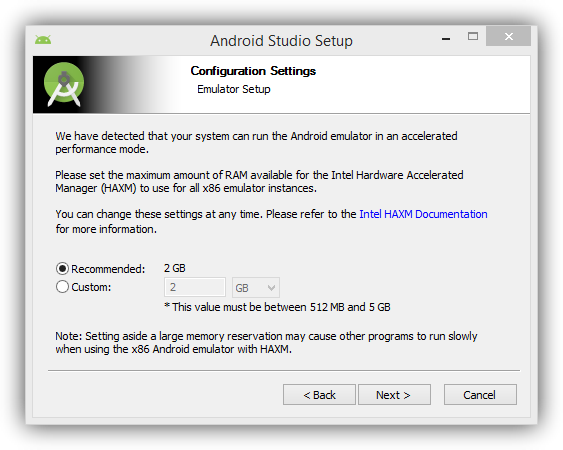
Wanneer we doorgaan met de installatie, wordt de wizard zal ons vragen om het bedrag van RAM geheugen die we willen toewijzen voor het gebruik van virtuele machines en Android-emulators. Hoe meer geheugen, hoe beter deze zullen presteren, al moeten we er rekening mee houden dat geen enkele smartphone (momenteel) meer dan 2GB geheugen heeft en dat het besturingssysteem en de andere applicaties van onze computer ook geheugen nodig hebben, dus de hoeveelheid die ons als aanbevolen lijkt, zal degene zijn die we moeten verlaten. Dit zal beginnen met het kopiëren van de bestanden naar de harde schijf. Dit proces kan meer of minder tijd in beslag nemen, afhankelijk van de snelheid van ons systeem.
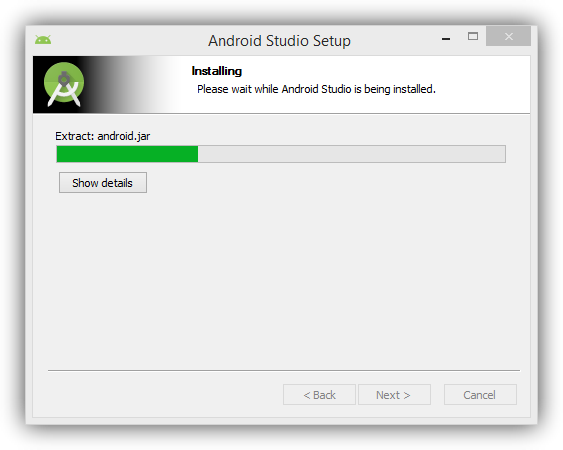
Zodra de installatie is voltooid, maakt Android Studio verbinding met internet en downloadt het benodigde SDK-elementen correct te werken. Zodra deze gegevenskopie is voltooid, zijn we klaar om onze Android-programmeeromgeving te gebruiken.
Wanneer het is geïnstalleerd, kunnen we beginnen met het maken van een project. We hoeven alleen maar de aan te raken "Nieuw project" pictogram op het hoofdscherm van Android Studio, samen met de "+" pictogram, zoals we zien in de onderstaande schermafbeelding.
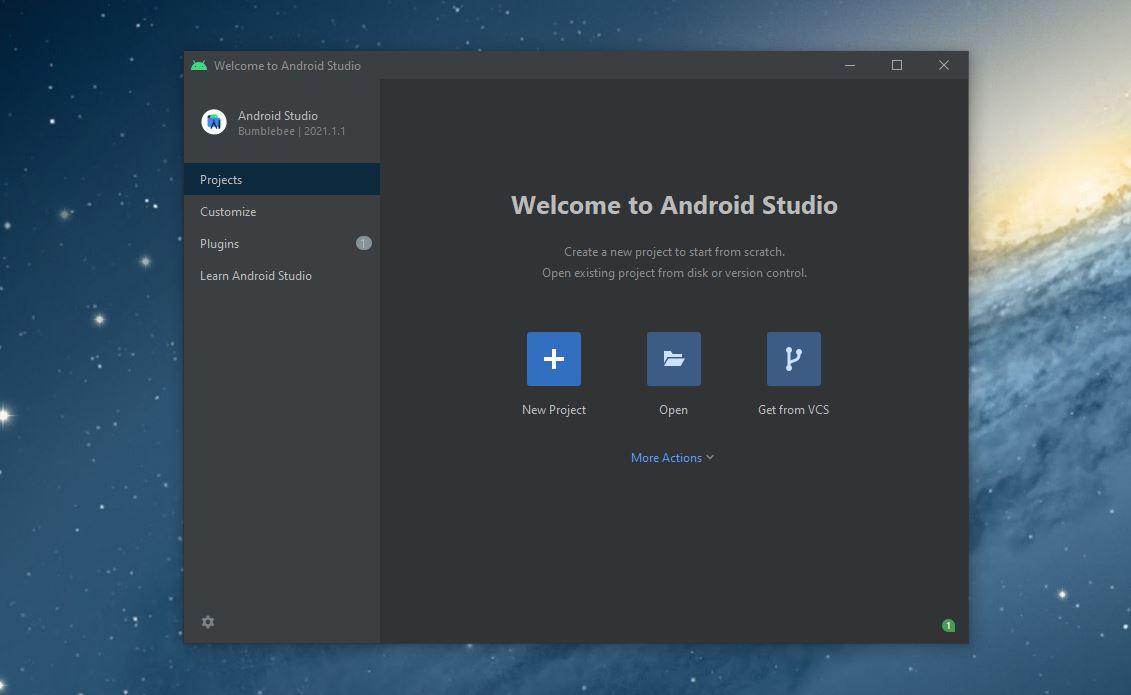
Zodra we het nieuwe project hebben aangeroerd, hebben we een reeks sjablonen en opties. Het eerste dat we kunnen kiezen, is het type apparaat dat we willen emuleren: Android TV, wear OS, telefoons en tablets of auto's. De sjablonen zijn voorbereid voor ontwikkelaars en bijna zonder complicaties, dus we zullen de onze nauwelijks hoeven te kiezen uit alle opties: basis, navigatieknop, leeg, volledig scherm, Google Maps-activiteit, Google Pay-activiteit, activiteit of login ... We kunnen de een die we willen en raak "volgende" aan om door te gaan met de verschillende opties.
Op dit punt moeten we de verschillende velden invullen:
- Naam
- verpakkingsnaam
- Pad en locatie op de computer
- Taal
- Minimale SDK
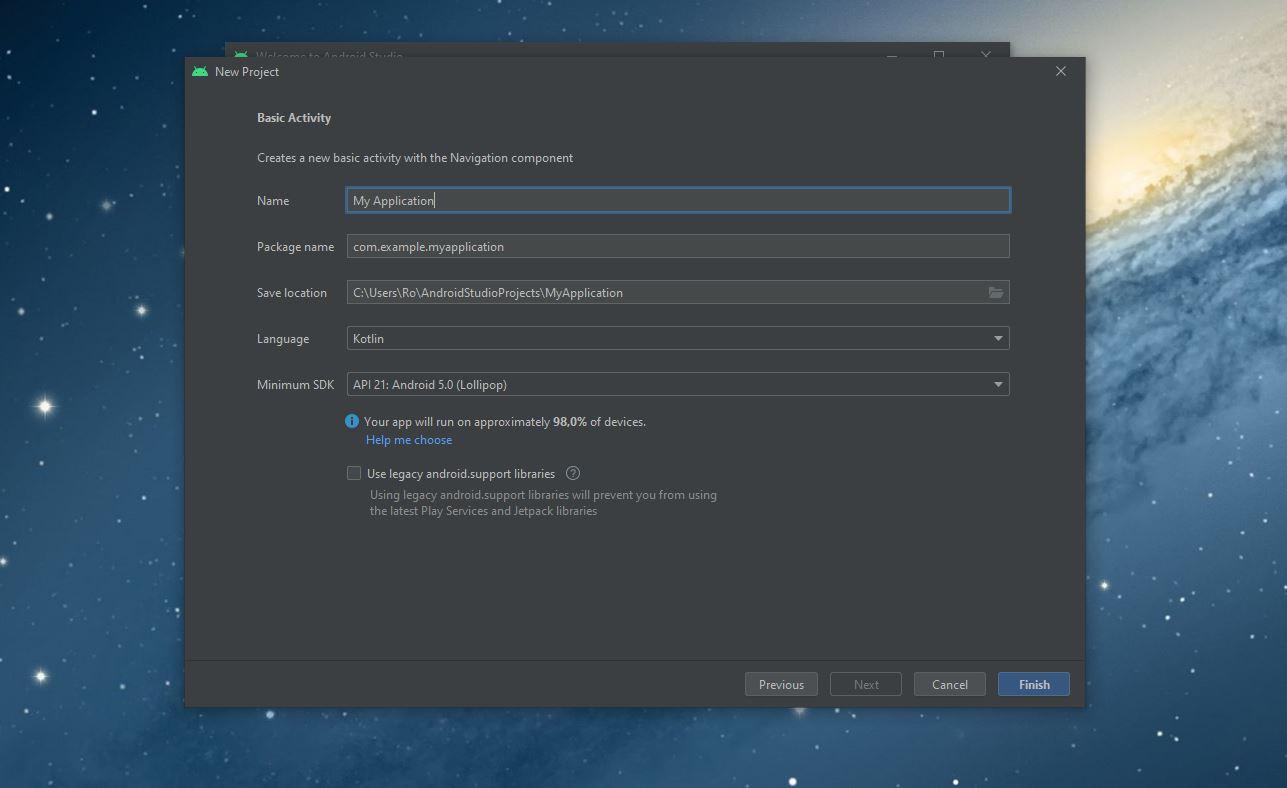
We vullen het veld in en gaan verder met "voltooien" om de sjabloon te maken. Zodra we op de knop "Voltooien" klikken, wordt de Android Studio-code-editor eindelijk geopend. Deze editor kan erg compleet en gecompliceerd zijn voor gebruikers zonder veel ervaring, dus we gaan direct naar de opties om de Android-emulator voor Windows te configureren en uit te voeren.
Droid4X-emulator
Een andere optie is de Droid4x-emulator. Droid4X is een Android-emulator voor Windows en Mac waarmee we dit besturingssysteem op onze computers kunnen gebruiken met een reeks geavanceerde functies, zoals de mogelijkheid om games en apps rechtstreeks vanaf de APK-bestanden opgeslagen op onze computer (om ze niet uit de Play Store te downloaden) en sluit onze smartphone aan om de emulator ervan te kunnen bedienen alsof het een afstandsbediening is. Het is gratis, volledig up-to-date in 2022 en gebruiksvriendelijk en cross-OS voor zowel ontwikkelaars als Android op Windows wilt draaien.
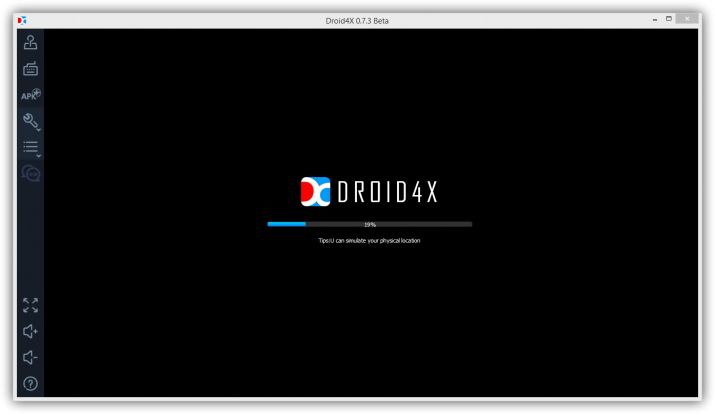
Het eerste wat we moeten doen is download deze emulator van de hoofdwebpagina . Droid4X is volledig gratis voor alle gebruikers en is vrij van advertenties. Nadat het installatieprogramma is gedownload, voeren we het uit en start de wizard die ons zal helpen om de emulator klaar te laten om op onze computer te werken. We moeten het pad kiezen waar we het willen installeren en op de knop "Installeren" klikken om dit proces te starten. De installatie kan lang duren omdat er meer dan 1 GB moet worden gedownload en naar onze computer moet worden gekopieerd vanaf de servers van het platform.
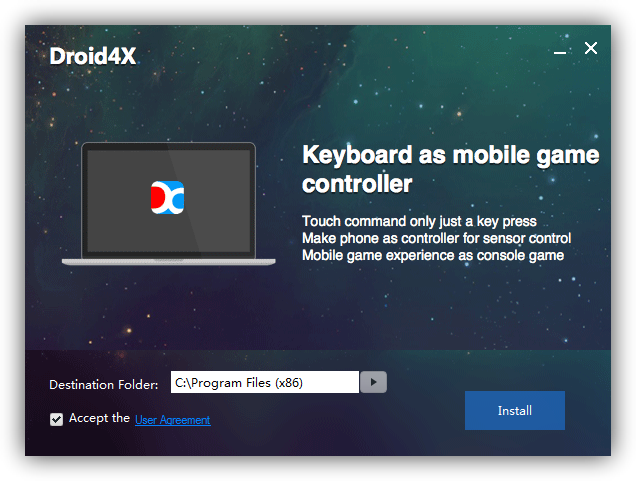
Als we het eenmaal hebben, moeten we een reeks aanpassingen maken. Zodra we het hebben, hebben we toegang tot de versie van Android die min of meer lijkt op degene die u op uw mobiele telefoon gebruikt. Daarnaast een reeks bedieningselementen waarmee we een smartphone kunnen aansluiten om deze als controller met bepaalde games te gebruiken, een virtueel toetsenbord configureren, APK-bestanden installeren die we downloaden van andere websites en online winkels, toegang tot instellingen en kenmerken van de "telefoon" ” of volumeaanpassingen en scherm waarmee we alles kunnen regelen met betrekking tot de ervaring van het gebruik van Android in Windows.
