Een van de nieuwste apparaten om de volledige catalogus te bereiken die door het bedrijf Cupertino wordt aangeboden, is de HomePod, hetzij in de originele versie of in de miniversie. Er zijn veel twijfels die gebruikers hebben wanneer ze het voor de eerste keer configureren, en in dit bericht gaan we je stap voor stap vertellen hoe je dit op de best mogelijke manier kunt doen.

Vereisten om een HomePod te gebruiken
Voordat u volledig de stappen invoert die u moet volgen om uw HomePod correct te configureren, moet u weten aan welke vereisten u moet voldoen om hem dagelijks te kunnen gebruiken. Omdat het een apparaat is dat is gericht op het luisteren naar muziek en dat ook de beroemde assistent Siri in zich heeft, heeft het gerucht altijd de ronde gedaan en circuleert dat om van dit apparaat te kunnen genieten Apple Muziek gecontracteerd, en de realiteit is dat nee, om de HomePod te gebruiken hoef je geen abonnement te hebben op de Apple muziekservice . Hieronder vertellen we u echter de essentiële vereisten.
- Heb een Apple ID .
- Heb een iPhone, iPad of iPod Touch .
- Sluit de HomePod aan op stroom , aangezien het geen slimme luidspreker is.
- Elke ochtend goed internet signaal in de kamer waar je het hebt geplaatst of gaat plaatsen.
Zodra je aan deze vereisten voldoet, kun je genieten van alles wat een apparaat kan bieden dat, van Apple, veel meer gericht is op het zijn van een luidspreker van hoge kwaliteit dan op het zijn van een assistent, zelfs als Siri erin zit. . Daarnaast willen we nogmaals benadrukken dat het niet nodig is om Apple Music te hebben om de HomePod te kunnen gebruiken, hoewel de realiteit is dat om het maximale uit het en alle functies die het heeft gebruiken, kunt u het beste een abonnement nemen op de muziekservice van het bedrijf Cupertino.
Te volgen stappen om het te configureren
Nu ja, als je eenmaal weet aan welke vereisten je moet voldoen om de HomePod te kunnen gebruiken, is het tijd om stap voor stap te vertellen wat je moet doen om die eerste configuratie probleemloos uit te kunnen voeren .
Initiële setup
Een van de kenmerken van Apple is dat meestal alle configuratieprocessen zijn: erg makkelijk om uit te voeren, en uiteraard zou het met de HomePod of HomePod mini geen uitzondering zijn. De realiteit is dat de manier om dit apparaat voor de eerste keer in te stellen niet erg verschilt van wat je moet doen om het in te stellen AirPods. Hier zijn de te volgen stappen.
- Sluit HomePod aan op aan en wacht tot het lampje bovenop wit begint te knipperen.
- Plaats een apparaat met iOS of iPadOS op enkele centimeters van de HomePod , maar houd er rekening mee dat dit apparaat moet worden ontgrendeld.
- Wanneer het configuratiescherm verschijnt, klik op "Configureren" .
- Volg de instructies op het scherm en kies HomePod-instellingen. Je kunt later echter altijd naar de Home-app gaan om alle instellingen van dit apparaat verder aan te passen.
- Als daarom gevraagd wordt, centreer HomePod in de zoeker van je iPhone , iPad of iPod Touch om het koppelen te voltooien. Als u de camera niet kunt gebruiken, tikt u op Code handmatig invoeren en Siri reageert met een viercijferige toegangscode die u op uw apparaat moet invoeren.
- Wacht voor HomePod om de installatie te voltooien.
- Ten slotte zal Siri je begroeten en je enkele tips geven om dit apparaat te gebruiken.

Het is niet erg gebruikelijk dat dit gebeurt, maar er kan een situatie zijn waarin de configuratiescherm verschijnt niet automatisch, en daarom moet u een reeks stappen uitvoeren om de HomePod of HomePod mini in eerste instantie te kunnen configureren. We zullen het hieronder beschrijven, zodat u geen problemen ondervindt.
- Open de Home-app op uw iPhone, iPad of iPod touch.
- Druk op " + " icoon.
- Klik op " Accessoire toevoegen "En dan verder" Ik heb geen code of ik kan hem niet scannen '.
- Tik op HomePod in de ” Accessoires in de buurt " lijst.
- Druk op " Zet de up” en volg de instructies die op het scherm van uw apparaat verschijnen.
Spraakherkenning gebruiken
De HomePod valt op door de geweldige geluidskwaliteit die hij kan bieden. Aan de andere kant is het ook erg handig, omdat het heeft Siri . geïntegreerd , wat betekent dat u acties kunt uitvoeren door eenvoudigweg het aangegeven spraakcommando voor elk van hen uit te spreken. Dit kan echter een probleem worden, vooral als de HomePod door verschillende mensen wordt gebruikt binnen dezelfde ruimte, daarom is de spraakherkenningsfunctie iets waar je rekening mee moet houden.
Siri kan op deze manier verschillende stemmen in huis herkennen, zolang je andere mensen hebt uitgenodigd om je huis te delen, in de Home-app, aldus leden persoonlijke verzoeken kunnen doen en hun eigen muziek opvragen bij de HomePod, zodat hij te allen tijde kan herkennen wie de persoon is die tegen hem spreekt. Om spraakherkenning op de HomePod in te stellen, zijn de stappen die u moet volgen ook heel eenvoudig.
- Ga naar Instellingen > [gebruikersnaam] > “Wachtwoord en beveiliging”
- Zorg ervoor dat two-factor authenticatie wordt geactiveerd.
- Tik in de Woning-app op en houd een HomePod vast .
- Scroll naar beneden, tik op het tandwielpictogram en zorg ervoor dat ” Als je 'Hey Siri' hoort '” is ingeschakeld.
- Druk op " x " icoon.
- Volg de instructies die op het scherm verschijnen.
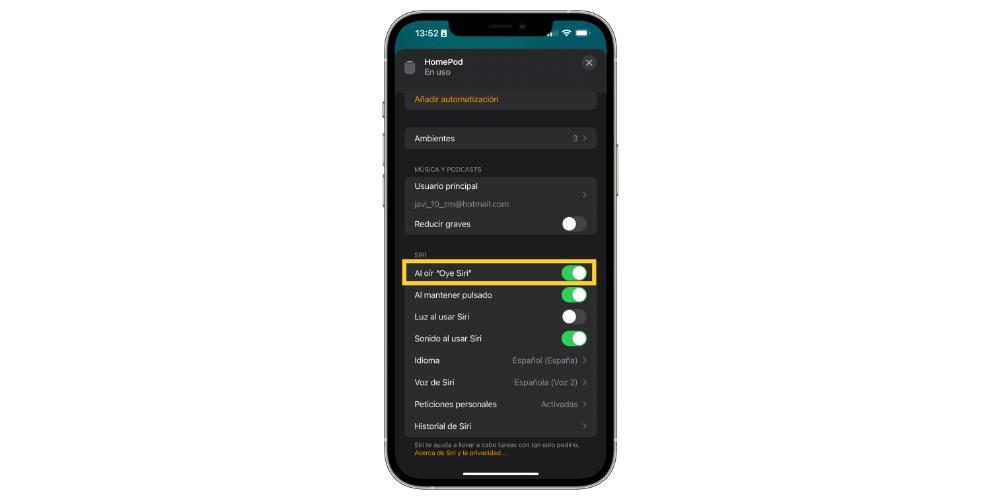
Als er geen installatie-instructies verschijnen, tik dan op het huispictogram, tik op Thuisinstellingen, tik vervolgens op een gebruikersprofiel onder Mensen en tik vervolgens op Mijn stem herkennen. Houd er ook rekening mee dat tijdens de installatie elk lid wordt gevraagd om Siri te activeren en ook de taal op hun apparaat te wijzigen in dezelfde taal als de HomePod, als dit niet het geval is.
Configureer uw persoonlijke verzoeken
Als je eenmaal spraakherkenning hebt geactiveerd, is het ook heel interessant dat je persoonlijke verzoeken activeert of configureert. Dit zijn Siri-opdrachten die gebruikmaken van informatie van apps op je verschillende iOS en iPadOS-apparaten zoals Berichten , Herinneringen, Agenda , Contacten, Notities en andere apps die je hebt geïnstalleerd en die werken met Siri. Om persoonlijke verzoeken te activeren, moet u eerder spraakherkenning hebben geconfigureerd, zoals we hierboven een paar regels hebben uitgelegd. Hier zijn de stappen om ze te activeren.
- Verbind uw iOS- of iPadOS-apparaat en HomePod met de hetzelfde wifi-netwerk .
- Ga naar Instellingen > Siri & zoeken en schakel vervolgens de volgende opties in:
- "Hé Siri" horen.
- "Druk op de zijknop om Siri te openen" op een iPhone met Face ID, "Druk op de bovenste knop om Siri te openen" op een iPad met Face ID of "Home-knop om Siri te openen" op een iPhone, iPad of iPod Touch met startknop .
- Siri met vergrendeld scherm.
- Ga naar Instellingen > [uw naam] > Zoek mijn en zorg ervoor dat ” Mijn locatie " ingesteld op " Dit apparaat '.
- Tik in de Home-app op het thuispictogram en tik vervolgens op ” Home-instellingen '.
- Tik op je naam, vervolgens op 'Persoonlijke verzoeken' en schakel vervolgens 'Persoonlijk' in Verzoeken" voor HomePod .
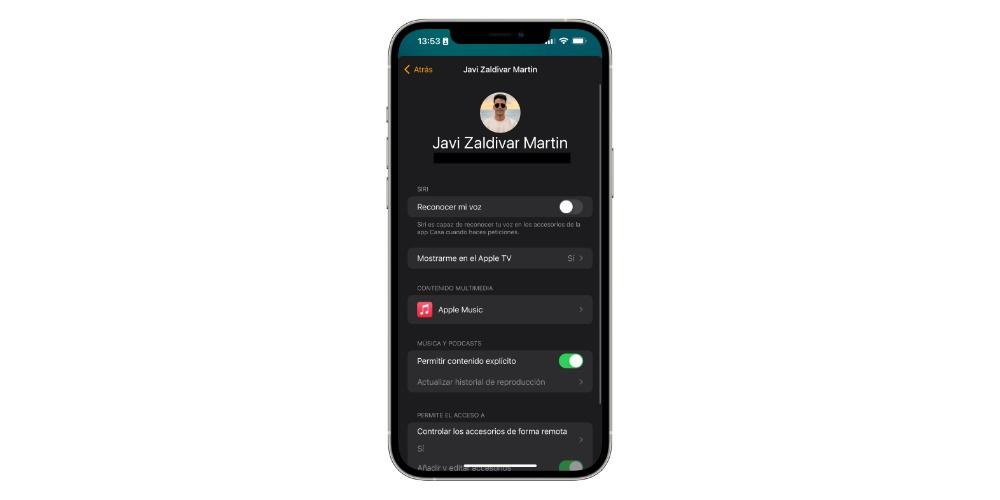
Tips om het meeste uit uw HomePod te halen
De HomePod is, zoals u weet, niet alleen een luidspreker waarnaar u via AirPlay muziek van elk ander apparaat kunt sturen, maar heeft en biedt de gebruiker een reeks zeer interessante functies die u moet kennen om de het meeste uit dit product. van Appel.
Apple Music gebruiken
Het eerste advies dat we je willen geven, is hetzelfde dat we je hebben verteld zodra we dit bericht begonnen. U hoeft geen Apple Music-abonnement te hebben om geniet van HomePod, maar het is beter omdat je het kunt om te genieten van functies die andere services niet hebben . Allereerst kun je Siri rechtstreeks vragen om elk gewenst nummer af te spelen.
Maar pas op, u kunt niet alleen om liedjes vragen, maar ook afspeellijsten, een radio of gewoon muziek afspelen die je leuk vindt, want dankzij het algoritme van het platform kun je genieten van muziek die bij je smaak past. Integendeel, bij het gebruik van andere diensten zoals: Spotify or YouTube Muziek, dit soort acties kan niet worden uitgevoerd.
Siri-opdrachten gebruiken
De realiteit is dat Siri ver achterloopt op de rest van de stemassistenten die momenteel bestaan. Dit betekent echter niet dat je er van kunt blijven profiteren, zeker niet als je het in een slimme luidspreker zoals de HomePod hebt. Het eerste dat je moet weten, zoals we al zeiden, is dat je het kunt vragen om elk type nummer, lijst of muziekstijl af te spelen.

En als spraakherkenning en persoonlijke verzoeken zijn ingeschakeld, kun je HomePod gebruiken om voeg een kalendergebeurtenis toe , een herinnering toevoegen, een timer starten, een vraag stellen of gewoon een contactpersoon bellen zolang HomePod en iPhone zich op hetzelfde wifi-netwerk bevinden.
Automatiseringen instellen
We kunnen stellen dat de HomePod een van de belangrijkste apparaten is om met HomeKit een smart home te creëren. Welnu, of je nu meer accessoires hebt of alleen de HomePod het apparaat is dat je hebt geconfigureerd in een kamer in je huis, je kunt automatiseringen instellen om op elk moment van de dag omgevingen te creëren.

Een automatisering is het bereiken van acties die worden uitgevoerd als gevolg van een trigger, dat wil zeggen dat u een reeks acties kunt configureren, zoals het opzetten van specifieke muziek, het activeren van de lichten in uw kamer met een specifieke kleur en intensiteit en het verlagen van de zonwering, bijvoorbeeld op het moment dat u Siri vertelt om "X" ambient te activeren. Of als je bijvoorbeeld maar één HomePod hebt, kun je verschillende scènes instellen met playlists.