Dankzij de integratie van alle applicaties die deel uitmaken van Office, gegevens delen tussen Word, Excel en PowerPoint is heel eenvoudig. Bovendien kunnen gegevens worden gekoppeld, zodat, zodra ze in het bronbestand zijn gewijzigd, ze automatisch worden gewijzigd in het bestand dat toegang heeft tot die gegevens, waardoor het minder nodig is om wijzigingen die we hebben gemaakt. Bij bepaalde gelegenheden kan deze integratie ons echter parten spelen.
Het kan ons parten spelen als de mensen die toegang hebben iets veranderen en geef het door als de onze , zoals in Excel-tabellen die we in Word gebruiken. Gelukkig kent dit probleem verschillende oplossingen, oplossingen die we, afhankelijk van de methode die we gebruiken of moeten gebruiken (verplicht) om een bestand te delen, zullen kunnen gebruiken.

Plak de tabellen als afbeelding
Zoals ik hierboven al zei, kunnen we met Word Excel-tabellen plakken als gekoppelde elementen, zodat als we gegevens uit de bron (Excel-tabel) wijzigen, zodra we het Word-document openen, de gegevens automatisch worden bijgewerkt. Maar het is niet de enige manier om het te doen. We kunnen de tabel ook in Word plakken met behoud van het formaat of alleen de gegevens, zonder het formaat. In deze drie situaties zijn de gegevens kan handmatig worden gewijzigd . Als we de tabel echter als afbeelding plakken, kunnen ze de tabel ook wijzigen, maar het zal nodig zijn om Photoshop om de tabel vast te leggen, gebruikt u onder andere hetzelfde lettertype en dezelfde grootte, dus het is veel ingewikkelder en langzamer om dat te doen door de gegevens in een tabel te wijzigen.
Naar een Excel-tabel als afbeelding in Word plakken zodat niemand het kan wijzigen (althans op een eenvoudige manier), moeten we de functie Word Paste Special gebruiken. Het eerste wat we moeten doen is de Excel-tabel naar het klembord kopiëren, we hoeven alleen de tabel te selecteren en de sneltoets Cntrl + C te gebruiken (het is niet nodig om de functie Kopiëren als Excel-afbeelding te gebruiken). Vervolgens gaan we naar Word en klikken op de knop Plakken om toegang te krijgen tot de plakopties waar we Plakken speciaal moeten selecteren. Vervolgens selecteren we Plakken – Afbeelding (verbeterd metabestand).
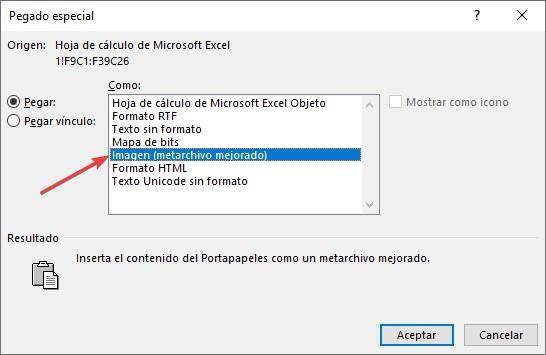
We kunnen ook de Bitmap-optie selecteren, maar bij deze laatste optie neemt het bestand veel meer ruimte in beslag, waardoor het moeilijker wordt om het te delen door email of andere directe communicatiemiddelen. Als de tabel zich in een andere toepassing bevindt om spreadsheets te maken, is het proces precies hetzelfde. We kunnen ook maak de tabel in Word , kopieer het naar het klembord en plak het later als afbeelding.
Het document exporteren naar PDF
Als het bij het delen van een Word-document niet nodig is dat het in .docx-formaat is zodat het kan worden gewijzigd, kunnen we het document eenvoudig converteren naar PDF-formaat. Door het Word-document naar PDF te converteren, niemand kan de gegevens in de tabel wijzigen zonder een nieuw Word-document opnieuw te maken met alle gewijzigde tekst en tabellen. Om een PDF-document van een Word-bestand te maken, hoeven we alleen maar naar het lint Bestand te gaan en de optie Exporteren te selecteren om uiteindelijk op de optie PDF / XPS-document maken te klikken.
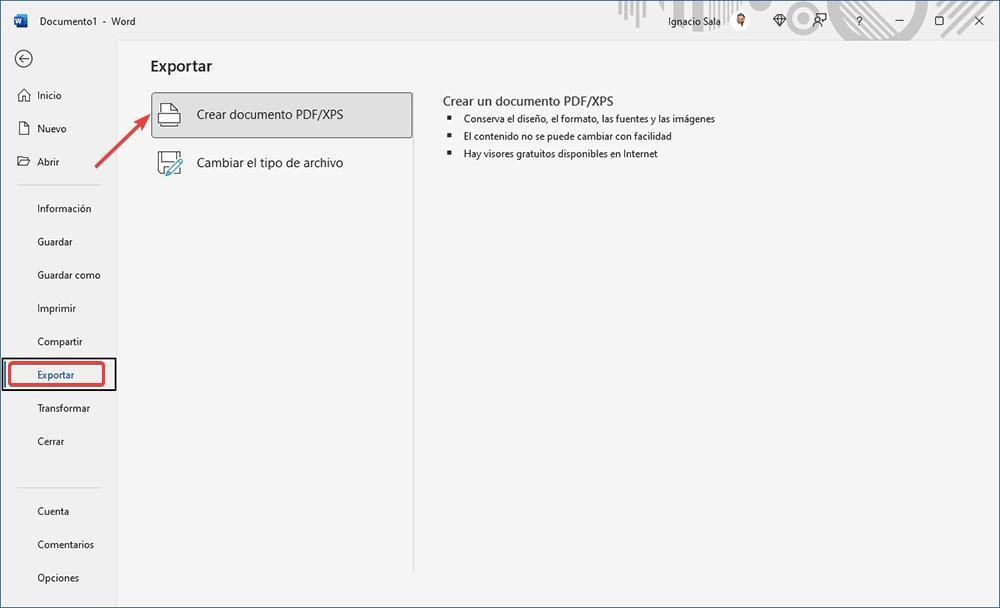
Het bewerken van de inhoud van een bestand in PDF-formaat is geen gemakkelijke taak, aangezien u er specifieke toepassingen voor nodig heeft, zoals PDFelements en adobe Acrobat, betaalde applicaties waarvoor ook een maandelijks abonnement vereist is.
