Zeker, bij meer dan één gelegenheid hebben we de computer een taak laten uitvoeren die veel tijd in beslag neemt, of het nu gaat om het kopiëren of downloaden van grote bestanden, het verwerken van een video die we hebben bewerkt, het renderen van een 3D-project, bijvoorbeeld, en we hebben de mogelijkheid om de straat op te gaan om een boodschap te doen, de hond uit te laten of gewoon onze benen te strekken en wanneer we terugkomen, merkt ons team dat onze pc in de slaapstand is gegaan en het proces is volledig verlamd. De oplossing voor dit probleem is heel eenvoudig.
Dakramen en raamkozijnen omvat verschillende energiebeheerschema's, schema's waarmee we, op basis van eerder vastgestelde instellingen, het meeste uit de computer kunnen halen en prioriteit kunnen geven aan het stroomverbruik (ideale functie voor draagbare computers). Met deze energiebeheerschema's kunnen we de tijd configureren die nodig is om het scherm uit te schakelen, de activiteit van de harde schijven te stoppen en de werking van de grafische afbeeldingen, de achtergrond en vele andere functies te wijzigen.

De functies die gebaseerd zijn op tijd, zoals degene waarmee we het scherm, de harde schijven of de slaapmodus kunnen uitschakelen, werken niet altijd correct , hetzij omdat Windows geen aandacht aan ons wil schenken, het detecteert niet dat het een toepassing op de voorgrond is die werkt of omdat een toepassing op de achtergrond de werking van Windows beïnvloedt. Deze problemen beïnvloeden de werking van deze opties en zelfs als we bepaalde configuraties hebben ingesteld, is het waarschijnlijk dat Windows ze niet detecteert en niet altijd de juiste functie uitvoert.
Dit is meestal vrij gebruikelijk als we het hebben over de slaapmodus, een modus die de werking van de computer onderbreekt om energie te besparen en ons in staat stelt om terug naar hetzelfde punt waar we op een veel snellere manier naar de slaapstand gingen (vervangen door Quick Start in oudere versies). moderne versies van Windows 10 en Windows 11 bij het uitschakelen van de computer), hoewel de laatste minder energie verbruikt en schijfruimte vereist die veel gebruikers niet willen opofferen.
Slaapstand uitschakelen in Windows
Om te voorkomen dat Windows deze instellingen verkeerd leest, vooral als het gaat om de werking van de slaapstand en het stoppen van een programma, kunt u het beste 'disable' het. Dat wil zeggen, deactiveer de native functie van Windows zodat de computer op geen enkel moment in slaap valt in een energiebeheerschema van de 3 dat het ons biedt: Economizer, Balanced en High performance. Voordat we wijzigingen aanbrengen in de werking van de Windows-slaapmodus, moeten we ons ervan bewust zijn dat deze wijziging alleen van invloed is op het energiebeheerschema dat we selecteren. Dat wil zeggen, we kunnen de werking van de Windows-slaapmodus alleen wijzigen in de High Performance-modus zonder de Economizer- en Balanced-modi te beïnvloeden.
Op deze manier, als we willen dat de computer niet in de slaapstand gaat wanneer deze een taak uitvoert, selecteren we het High performance-plan, een modus waarin we eerder de functie hebben gedeactiveerd waarmee het in slaapstand kan gaan wanneer het is geactiveerd. Om de slaapmodus te deactiveren, zowel in het High performance-plan als in de andere twee beschikbare, moeten we de Windows-energieschema's openen via het zoekvak door de termen "energiebeheerschema's" in te voeren. Klik vervolgens op Schema-instellingen wijzigen , in het energiebeheerschema dat we willen wijzigen.
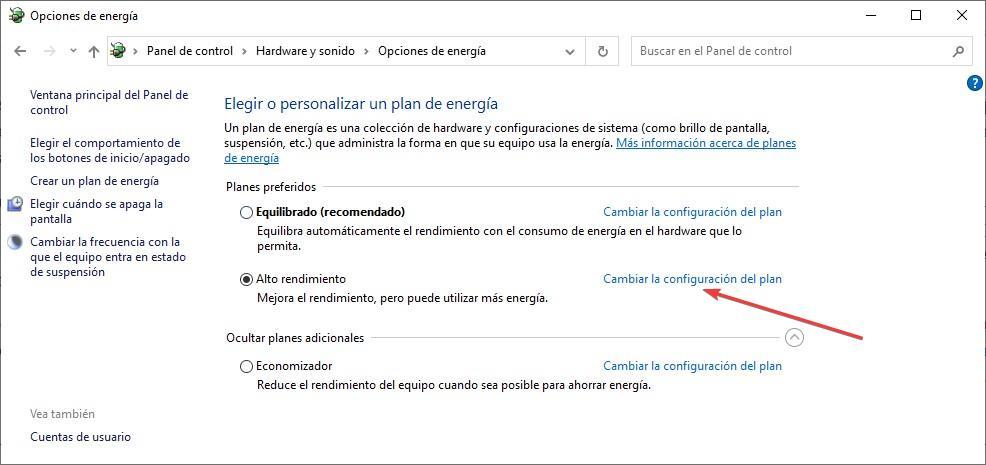
Vervolgens in de Zet de computer in de slaapstand sectie, klikt u op de vervolgkeuzelijst waar de oorspronkelijke tijd wordt weergegeven en selecteert u de optie Nooit. Vanaf nu, wanneer we de High Performance-modus instellen, gaat de computer nooit in de slaapstand.
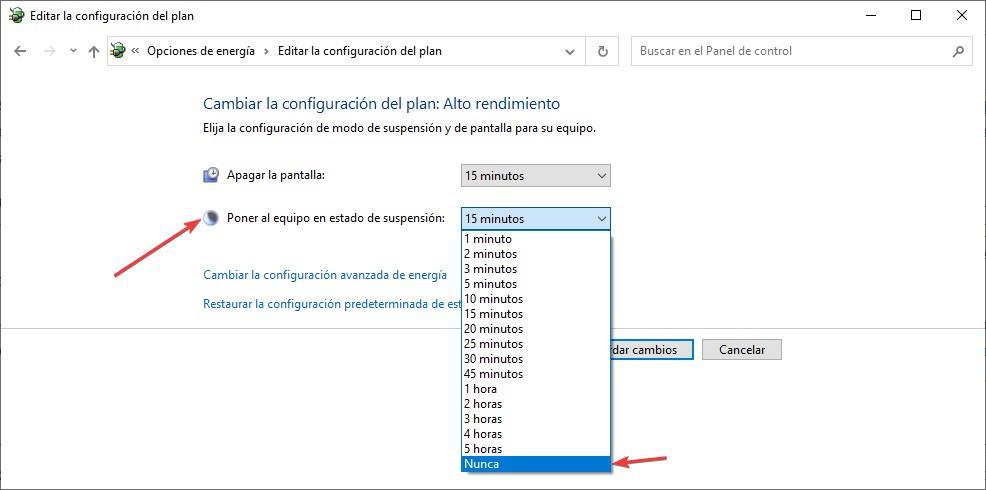
We kunnen de werking van deze modus in elk van de plannen wijzigen, maar rekening houdend met het feit dat we prestaties willen, wordt aanbevolen om dit in dit specifieke plan te doen.