Microsoft rand is de webbrowser ontwikkeld door Microsoft en is standaard opgenomen in beide Dakramen en raamkozijnen 10 en Windows 11. Het kwam naar voren als een natuurlijke vervanging voor de klassieke Internet Explorer, gekenmerkt door veiliger en lichter te zijn en meer functies te bevatten in vergelijking met zijn voorganger. Ondanks de grote vooruitgang die het heeft geboekt, is Edge geen perfecte browser, dus het is niet vrijgesteld van mogelijke fouten of storingen die het gebruik onmogelijk maken. Een van de meest voorkomende problemen is dat het niet kan worden geopend.
Voor die gebruikers die dagelijks verschillende browsers gebruiken, is dit ongemak misschien geen groot probleem. Maar voor degenen die voor de meeste van hun dagelijkse taken op Edge vertrouwen, kan het een enorm ongemak zijn, waarvan ze misschien niet weten hoe ze moeten handelen. Om deze reden gaan we vandaag kijken wat de mogelijke oorzaken kunnen zijn waardoor het ontstaat en hoe we het kunnen oplossen.
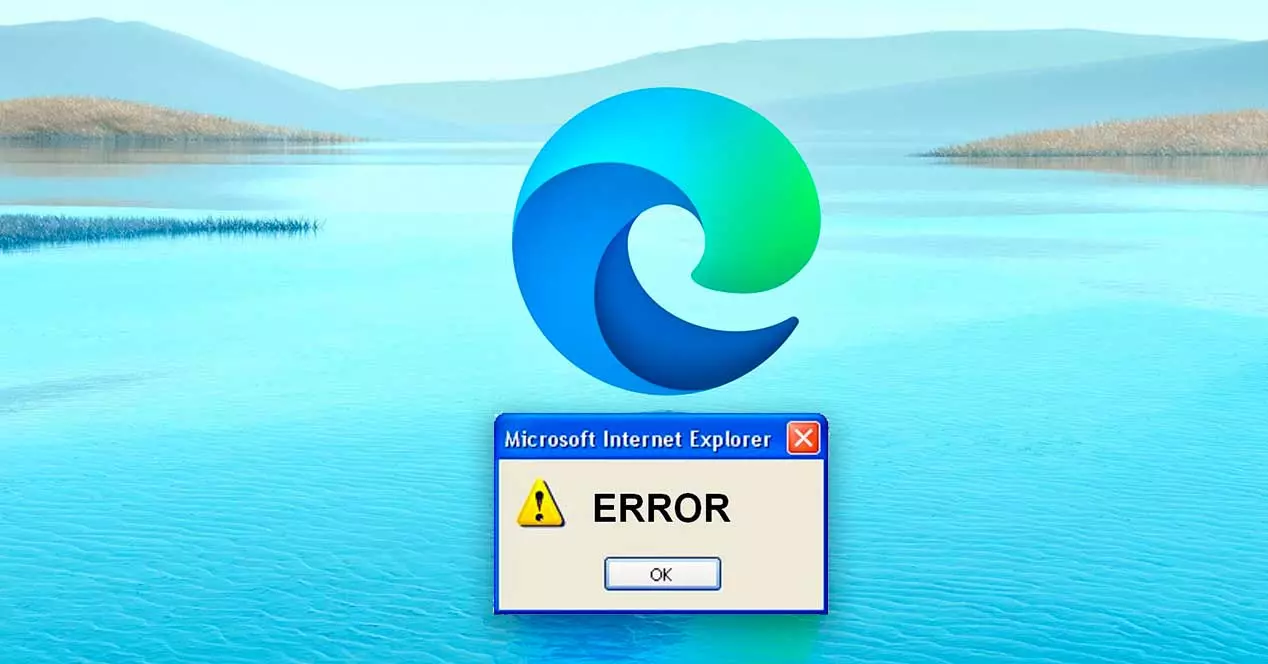
Waarom Microsoft Edge niet start
Het valt niet te ontkennen dat als we gewend zijn om met Edge te werken, elk probleem dat zich daarom voordoet, ons teveel kan raken. In dit geval is het mogelijk dat er twee soorten duidelijk gedifferentieerde fouten optreden en die kunnen optreden in zowel Windows 10 als Windows 11.
- Het gaat niet open : in dit geval, zelfs als we dubbelklikken op de snelkoppeling of deze selecteren in het menu Start, wordt de browser niet geopend, dus hij start niet en laadt niet, waardoor we er geen toegang toe hebben.
- Het opent, maar stopt met werken : in dit geval is het mogelijk om Edge te openen, maar het werkt niet correct, geeft fouten zoals crashen, het opent en sluit vervolgens, het maximaliseert het venster niet, het is erg traag, enz.
De redenen waarom een van deze twee opties plaatsvindt, kunnen divers zijn en zullen ons zeker beletten toegang tot internet te krijgen. Onder hen kan het meest waarschijnlijk te maken hebben met het ontbreken van systeemupdates, problemen met de browsegeschiedenis en cache, of corruptie van de applicatie zelf.
Wat de reden ook is waarom dit gebeurt, het enige dat zeker is, is dat we de browser niet normaal kunnen gebruiken zoals we zouden willen. Om deze reden gaan we verschillende soorten acties zien die we kunnen uitvoeren om het op te lossen, afhankelijk van of het niet opent of opent, maar niet correct werkt.
Hoe Edge te repareren als het niet wil openen
In het geval dat Microsoft Edge op geen enkele manier kan worden geopend, zullen we u vertellen welke maatregelen we kunnen nemen om dit op te lossen.
Windows update
Het is waarschijnlijk dat als de Microsoft-browser niet start, dit kan zijn omdat we het systeem niet correct hebben bijgewerkt, iets dat altijd ten zeerste wordt aanbevolen, omdat we niet alleen het nieuws krijgen in termen van functies die opkomen, maar ze eindigen ook met dit soort problemen.
Daarom hoeven we alleen maar op de sneltoets "Windows + I" te drukken om toegang te krijgen tot het menu "Instellingen".
Als we binnen zijn Windows 10 , klik op het gedeelte "Update en beveiliging" en klik vervolgens in het gedeelte "Windows Update" op "Controleren op updates".

In het geval dat we Windows 11 , klik gewoon op het gedeelte "Windows Update" dat we onderaan de linkerkolom vinden en klik op de knop "Controleren op updates".
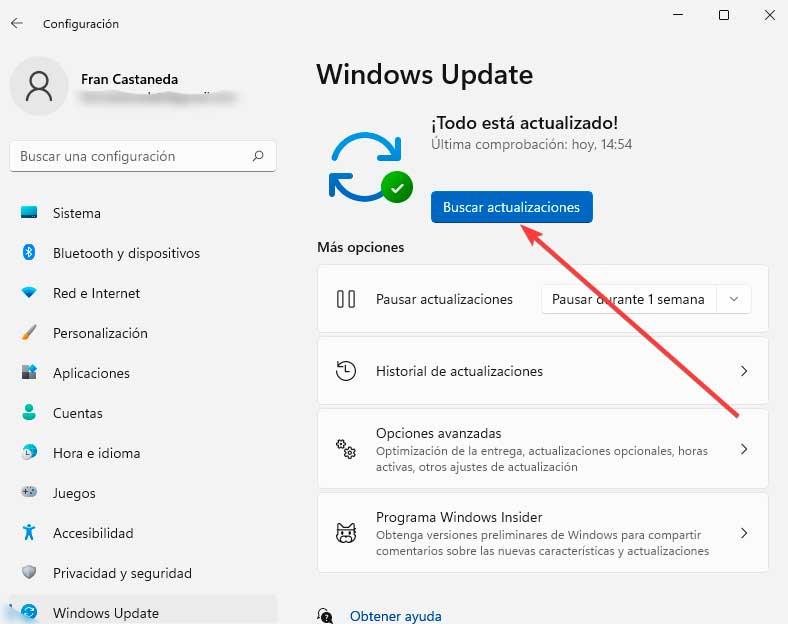
Als er iets in behandeling was, installeren we het en controleren we of het probleem hiermee is opgelost.
Compatibiliteitsproblemen oplossen
Windows heeft een probleemoplosser waarmee we fouten kunnen corrigeren, zoals de fout die voorkomt dat Edge wordt geopend, door aanpassingen aan de configuratie aan te brengen zonder dat we een toepassing van derden hoeven te installeren. Om dit te doen, gaan we naar het menu "Instellingen" door op de sneltoets "Windows + I" te drukken.
In het geval dat we Windows 10, klik op "Bijwerken en beveiliging". Later in het linkerdeelvenster klikken we op "Problemen oplossen". Vervolgens selecteren we de "Extra probleemoplosser" en het brengt ons naar een nieuwe pagina waar we de . kiezen "Problemen met programmacompatibiliteit oplossen" . Selecteer Microsoft Edge en klik op "Volgende".
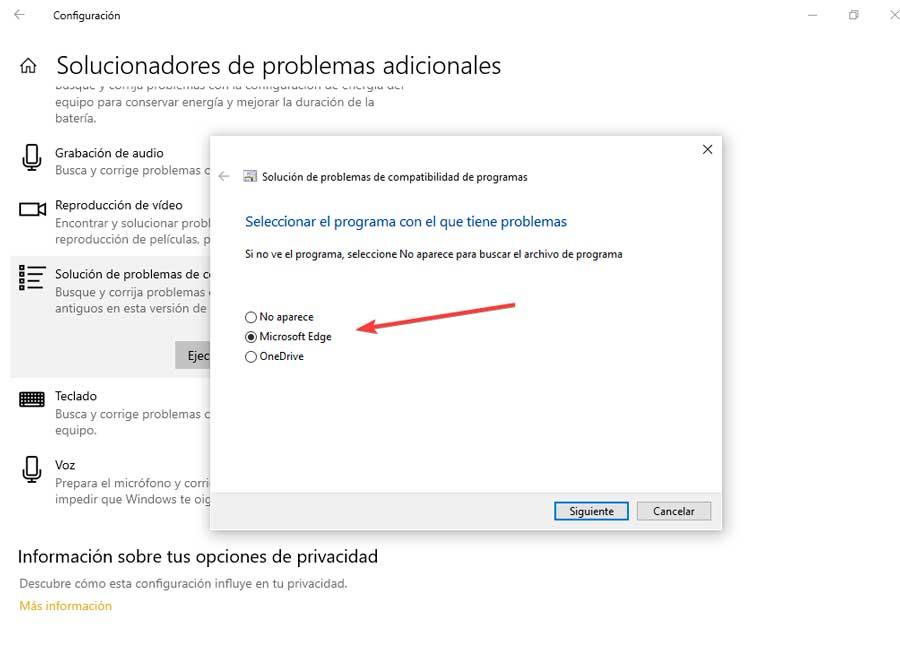
Als we Windows 11 , klik in het gedeelte Systeem op "Problemen oplossen" en vervolgens op "Andere probleemoplossers". In het nieuwe scherm scrollen we naar beneden en klikken op de knop "Uitvoeren" in het gedeelte "Problemen met programmacompatibiliteit oplossen". Selecteer Microsoft Edge in de lijst en klik op "Volgende".
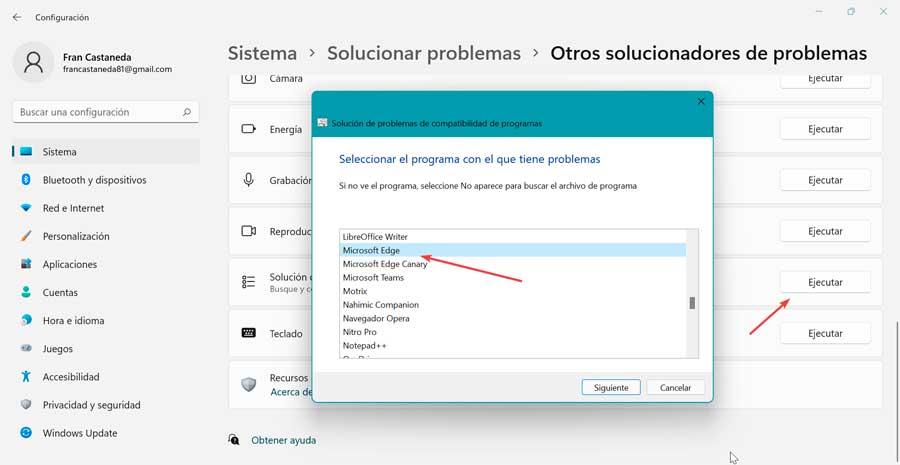
In het nieuwe venster kunnen we kiezen tussen "Probeer de aanbevolen instellingen" of "Probleemoplossingsprogramma".
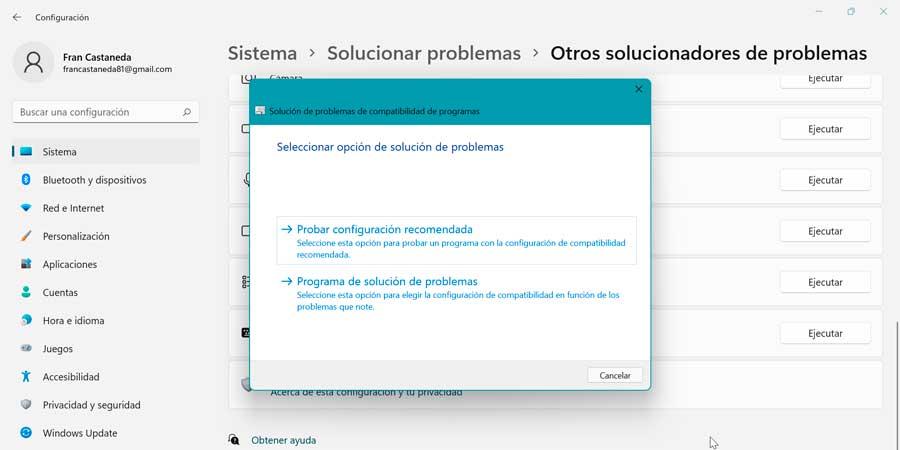
Microsoft Edge resetten of repareren
Als Windows correct is bijgewerkt en het probleem blijft bestaan, is het mogelijk dat de browser de opstartbestanden beschadigd heeft, waardoor deze niet normaal kan worden geopend. In dit geval kunnen we een reparatie- of hersteltool gebruiken die het besturingssysteem zelf bevat.
Om dit te doen, in Windows 10 druk op "Windows + I" en open het paneel "Instellingen". Later klikken we op het gedeelte "Toepassingen en toepassingen en functies". We selecteren "Microsoft Edge" en "Wijzigen". Dit zal een nieuw venster openen met de optie om: "Aanpassen" .
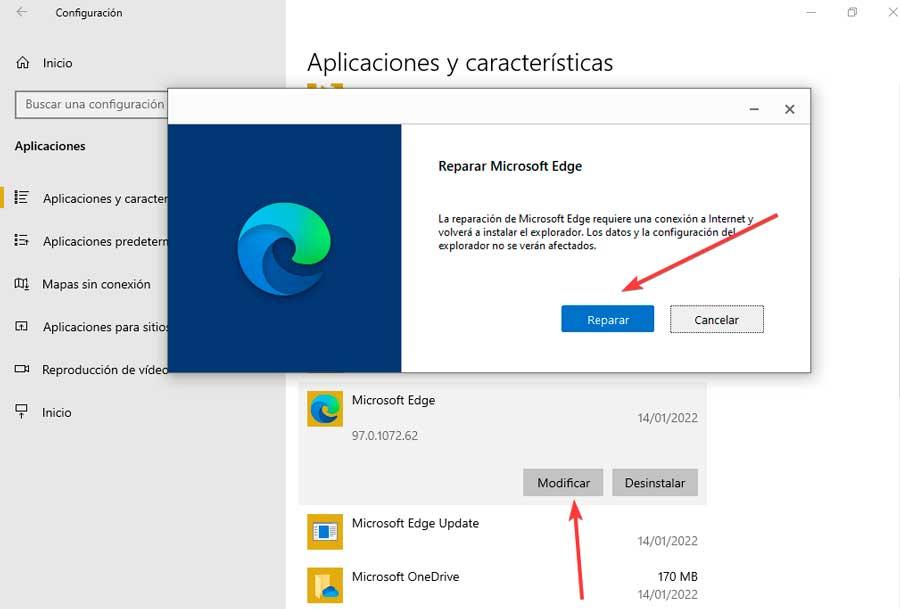
In het geval van Windows 11 is het proces hetzelfde, eerst toegang tot Instellingen en Toepassingen en functies. Geselecteerde Microsoft Edge, klik op de drie punten aan de rechterkant. Klik ten slotte op "Reset" en geef ons de optie om "Repareren" of "Resetten".
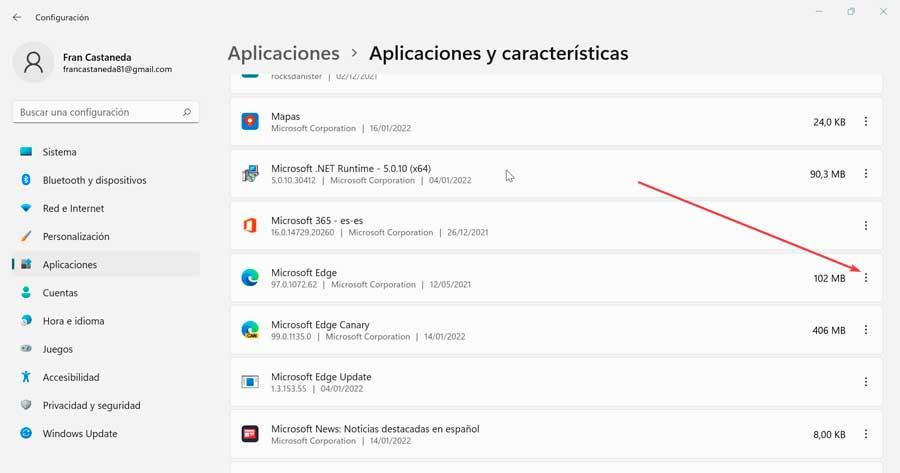
schoon opstarten
Tijdens het gebruik van programma's van derden kunnen er conflicten zijn tussen onze software, die problemen kunnen veroorzaken, ook in Edge, zodat we een schone start kunnen uitvoeren om te proberen het probleem op te lossen. Het proces is hetzelfde in zowel Windows 10 als Windows 11.
Om dit te doen, drukt u op de toetscombinatie "Windows + R", typt u Msconfig.exe en druk op Enter om toegang te krijgen tot de "Systeemconfiguratie". Klik op het tabblad Services en schakel het selectievakje "Alle Microsoft-services verbergen" in. Klik ten slotte op het vak "Alles uitschakelen".

Later openen we Taakbeheer met de sneltoets "Ctrl + Alt + Del". Hier selecteren we een element en klikken op "Deactiveren", evenals elk van hen. We keren terug naar de systeemconfiguratie en klikken op "Toepassen" en "OK". Nu herstarten we de pc en controleren of Edge correct opstart. Als dit het geval is, betekent dit dat een extern programma het probleem heeft veroorzaakt. We moeten onze geïnstalleerde programma's doorzoeken en bepalen welke toepassing uw problemen veroorzaakt.
Voer PowerShell uit
We kunnen ook gebruik maken van de Windows PowerShell-opdrachtregeltool om het probleem op te lossen. Om het te activeren, typen we powershell in het zoekvak van het menu Start en voer het uit met beheerdersrechten . Zodra het verschijnt, schrijven we het volgende commando en drukken op Enter:
Get-AppXPackage -AllUsers | Foreach {Add-AppxPackage -DisableDevelopmentMode -Register "$($_.InstallLocation)AppXManifest.xml"}
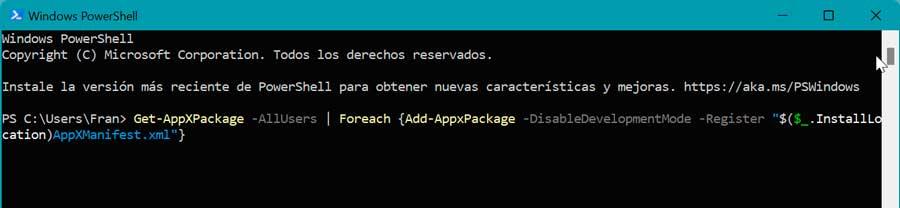
We wachten tot PowerShell het proces heeft voltooid. Als we klaar zijn, starten we de computer opnieuw op en controleren of Edge normaal werkt.
Het opent, maar stopt met werken: oplossing
In het geval dat Microsoft Edge wordt geopend, maar niet correct werkt, kunnen we een van de volgende acties uitvoeren.
Browsegeschiedenis en cache wissen
Het eerste dat we moeten proberen, is ervoor kiezen om de browsegeschiedenis te verwijderen, evenals de gegevens die we in de cache hebben opgeslagen. Om dit te doen, openen we Edge en klikken we op het pictogram met de drie stippen rechtsboven. Dit opent een vervolgkeuzemenu waarin we "Instellingen" selecteren.
In het nieuwe venster dat verschijnt, selecteren we “Privacy“, zoeken en diensten in het menu aan de linkerkant. We scrollen naar beneden waar de "Internetgeschiedenis wissen" sectie zich bevindt en klik op "Kies wat u wilt wissen".
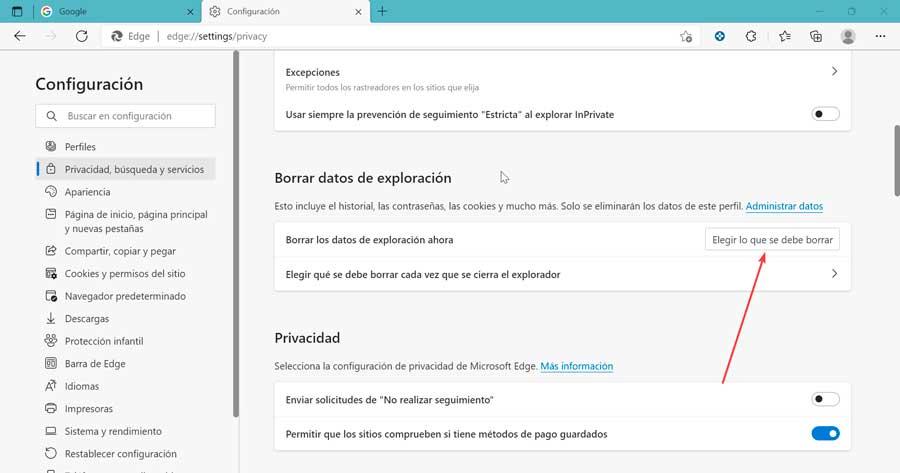
Dit opent de lijst Browsegegevens wissen waar we de "Browsegeschiedenis" en "Cachebestanden en afbeeldingen" moeten controleren. Ten slotte klikken we op de knop "Nu wissen" om de geselecteerde gegevens te verwijderen.
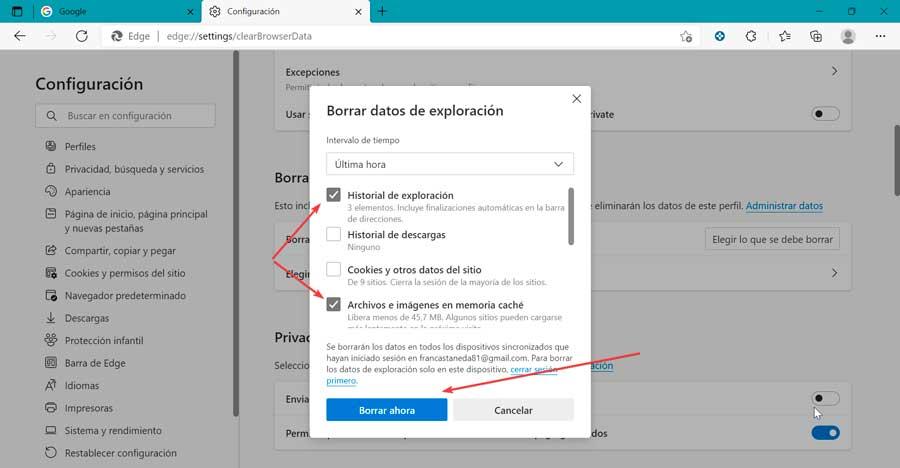
Zodra dit is gebeurd, herstarten we de browser en nu zou deze weer correct moeten werken.
Extensies verwijderen
Enkele extensies die we in onze browser hebben geïnstalleerd, kan zijn: corrupt en de goede werking van Edge verstoort. Aangezien er geen effectieve manier is om erachter te komen welke extensie de vertragingen precies veroorzaakt, raden we aan om ze een voor een uit te schakelen, totdat je ontdekt of er een is die het probleem veroorzaakt.
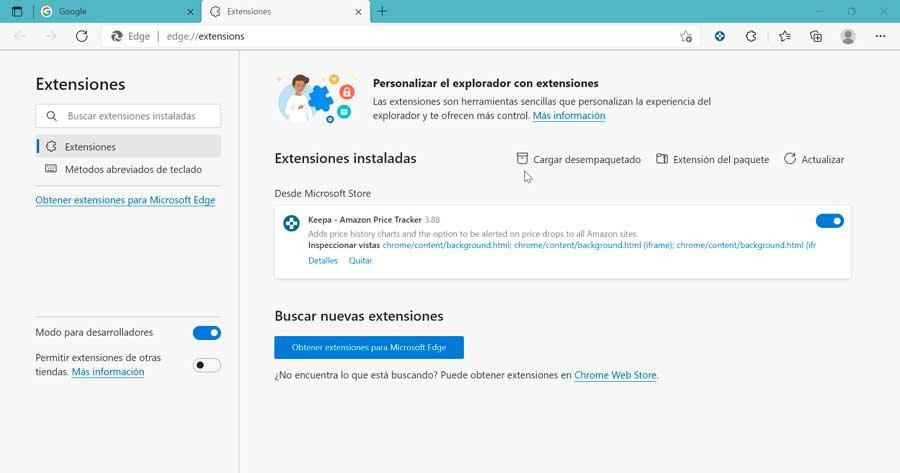
Open hiervoor de browser en klik op het pictogram met de drie stippen rechtsboven. Dit opent een vervolgkeuzemenu waarin we "Extensies" selecteren. In het nieuwe venster kunnen we degene die we hebben geïnstalleerd een voor een deactiveren en controleren of dit de prestaties van de browser tijdens het gebruik verbetert.