OneDrive is het cloudopslagsysteem van Microsoft. Hiermee kunt u allerlei soorten bestanden, foto's, video's en documenten uploaden naar uw account en deze onmiddellijk openen, ongeacht waar u zich bevindt. Zoals elke goede virtuele opslagservice, is OneDrive vooral handig als we het koppelen met onze mobiele telefoon. Dankzij dit kunnen we onze foto's synchroniseren en ze direct in de cloud opslaan, maar ... weet jij hoe je het moet doen?
In dit artikel laten we u zien hoe u uw mobiele telefoonfoto's kunt synchroniseren met uw OneDrive-account. Als deze optie is geactiveerd, wordt elke foto die u vanaf uw mobiele telefoon maakt, automatisch opgeslagen in uw account, zodat u er vanaf elk apparaat toegang toe hebt.
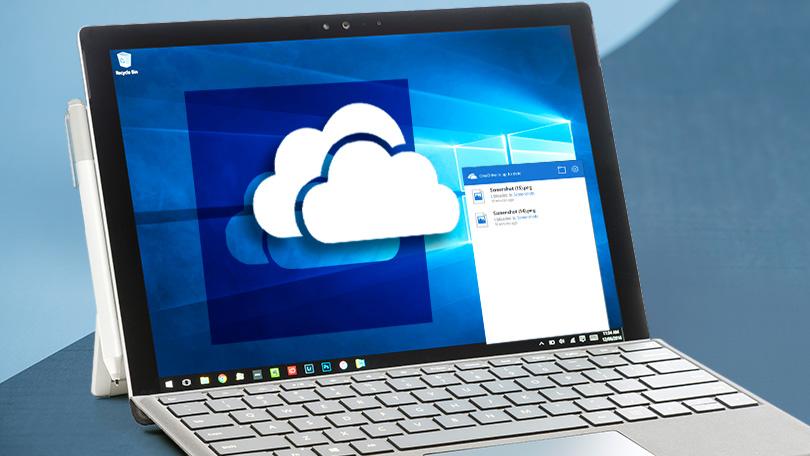
Stap 1: Download en installeer OneDrive
Om uw mobiele foto's met OneDrive te kunnen synchroniseren, moet u eerst de applicatie downloaden en op uw telefoon installeren. Hiervoor kun je het zoeken in de App Store of de Play Store, of, als je wilt, het direct snel en veilig downloaden onder.
Stap 2: Start uw sessie met OneDrive
Open de OneDrive-applicatie en start uw sessie met het Microsoft-opslagsysteem. Als je geen OneDrive-account hebt, maak je geen zorgen, je kunt er een volledig gratis krijgen door te klikken op hier.
Na het voltooien van de stappen die op het scherm verschijnen en met het actieve account, voert u uw gegevens in de OneDrive-app in.
Stap 3: Ga naar het OneDrive-configuratiemenu
Nu uw OneDrive-sessie is gestart in de toepassing, klikt u op de knop "I" die rechtsonder in het scherm verschijnt. Als u een iPhone-gebruiker bent, moet u op het silhouetpictogram in de linkerbovenhoek van het scherm klikken. Hiermee gaat u naar een nieuw venster waar al uw OneDrive-accountgegevens worden weergegeven.
Klik op de knop "Instellingen" om het synchroniseren van foto's met de cloud te starten. Deze heeft het uiterlijk van een tandrad.
Stap 4: Activeer fotosynchronisatie
Vanuit het configuratiemenu van OneDrive hebt u alle applicatie-instellingen binnen handbereik. Als u uw mobiele foto's wilt uploaden, zoekt u eerst naar het gedeelte 'Opties' en klikt u op de knop 'Camera laden'.
Dit brengt u naar een nieuw menu waar u op de knop "Account voor opladen van de camera" moet drukken. Bevestig dat u uw Microsoft-account wilt gebruiken om uw foto's op te slaan en activeer vervolgens de schakelaar "Camera load".
Stap 5: Configureer hoe u uw foto's wilt uploaden
Nadat u de bovenstaande stappen hebt uitgevoerd, worden uw foto's automatisch geüpload naar uw OneDrive-account wanneer u een WiFi-verbinding beschikbaar hebt. Er zijn echter veel andere opties waarmee u dit proces kunt configureren.
Als u op de knop "Uploaden met" drukt, kunt u selecteren of u uw foto's alleen wilt synchroniseren als er een WiFi-netwerk beschikbaar is of een van de gegevens. Binnen "Extra mappen" kunt u selecteren welke fotomappen van uw mobiel worden geüpload.
Als u liever heeft dat uw foto's worden gesynchroniseerd terwijl uw telefoon wordt opgeladen, activeert u de schakelaar 'Alleen uploaden tijdens opladen'. Als u ten slotte wilt dat uw video's ook worden geüpload naar OneDrive, klikt u op de knop "Video's opnemen".
We hopen dat deze handleiding je helpt om je foto's te synchroniseren via OneDrive.
