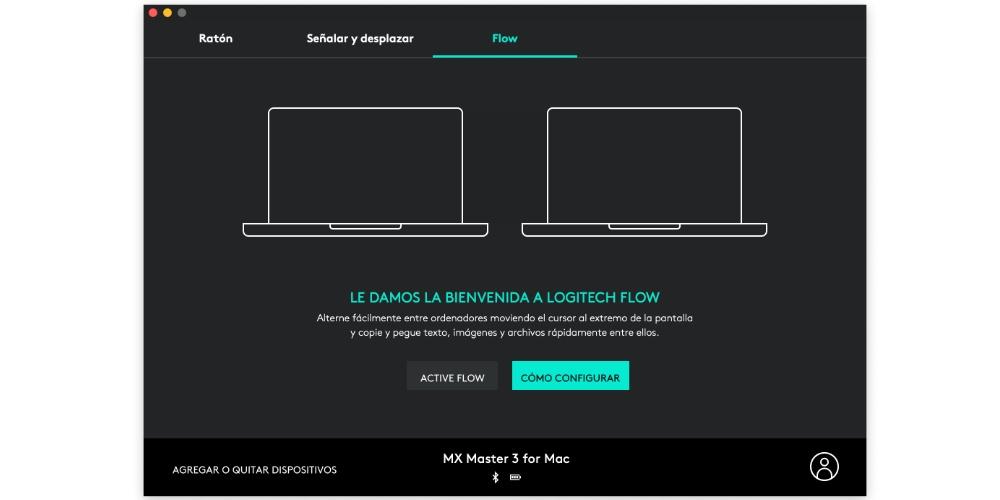De overgrote meerderheid van de gebruikers die a Mac het maximale uit dit apparaat wilt halen. Hiervoor zijn er verschillende accessoires die zonder twijfel de ervaring van het werken met een Apple computer, en een daarvan is zonder twijfel de Logitech MX Master 3, de muis die is geboren door en voor de productiviteit van al zijn gebruikers.
Wat maakt de Logitech MX Master 3 speciaal?
Voordat we meteen beginnen om u te vertellen wat u kunt doen om het meeste uit deze fantastische muis te halen, willen we dat u weet wat dit accessoire echt speciaal maakt. Zoals we u hebben verteld, is het een muis die Logitech heeft gemaakt om alle gebruikers te geven nog een productiviteitstool , zodat bepaalde handelingen veel sneller en comfortabeler kunnen worden uitgevoerd dan voorheen.

Om dit te bereiken heeft deze Logitech MX Master 3: verschillende knoppen over het hele oppervlak, zorgvuldig geplaatst zodat u ze niet alleen kunt gebruiken, maar ook dat u er geen moeite voor hoeft te doen, dat wil zeggen dat u ze comfortabel kunt klikken wanneer u maar wilt. Maar let op, dat houdt hier niet op, er zijn namelijk andere alternatieven die ook andere knoppen hebben die bepaalde acties uitvoeren. Het meest bijzondere aan deze muis is dat de gebruiker de mogelijkheid heeft om: configureer de actie die wordt uitgevoerd wanneer op elk van de knoppen wordt gedrukt . Bovendien kan deze configuratie variëren afhankelijk van de toepassing, waardoor de werkproductiviteit veel hoger wordt.
Stappen om het op Mac in te stellen
Als je eenmaal weet wat deze muis speciaal maakt, moeten we naar de configuratie gaan, zodat je echt, als je hem eenmaal in handen hebt, elk van de knoppen die hij heeft perfect kunt aanpassen aan de functie die je wilt. dat dit presteert, ofwel gemeenschappelijk voor alle apps, of specifiek voor een van hen.
Download de app
Het eerste dat u moet doen om de Logitech MX Master 3 naar wens te kunnen configureren, is door de applicatie van het merk zelf te downloaden waarmee u dit kunt doen. Zonder deze app kun je niet configureren helemaal niets, dus het is essentieel dat u deze stap niet overslaat als u echt het maximale uit dit apparaat wilt halen. Hier zijn de stappen die u moet volgen om dit te doen.
- Toegang tot de pagina om de applicatie te downloaden .
- Klik op de knop waarmee u de . kunt downloaden Mac-versie .
- Zodra de app is gedownload, start u deze om deze te installeren.
- Volg de stappen die zijn aangegeven voor de installatie.
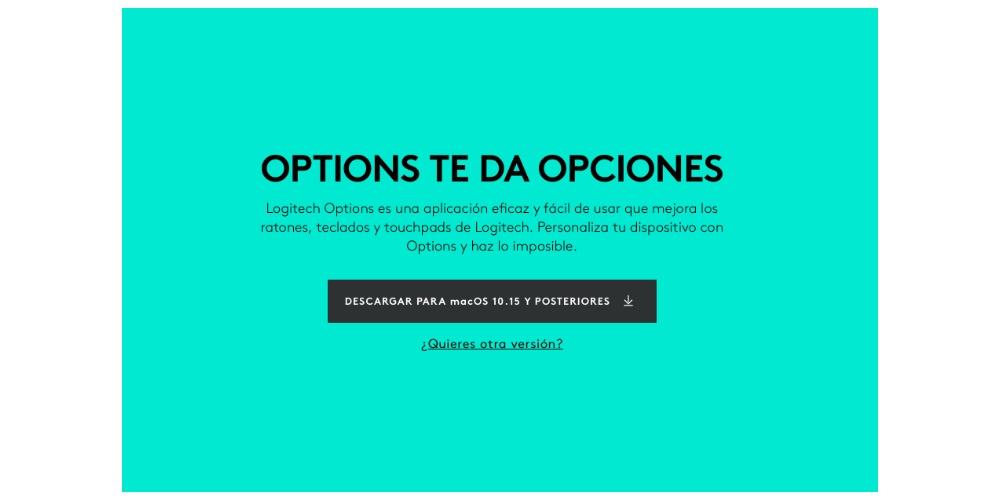
Muisknoppen configureren
Met de toepassing Logi Options geïnstalleerd en geconfigureerd, is de volgende stap om alle opties van deze muis volledig te benutten, het configureren van alle knoppen die erop zitten. Om dit te doen, hoef je alleen maar open de applicatie en klik op "muis" . Op deze manier worden alle opties weergegeven die u kunt configureren, waarvoor u alleen op de verschillende knoppen hoeft te klikken en de functie te selecteren die u wilt uitvoeren wanneer u erop drukt. Hieronder laten we u alle beschikbare opties in elk van de knoppen.
- De bewegingsknop, de middelste knop en het middelste wiel hebben de volgende configuratie-opties: .
- bewegingsknop
- Mission Control
- Stilte
- venster minimaliseren
- Aanwijzersnelheid wijzigen
- Opdracht toetsactie
- App bloot
- toon uw bureaublad
- Bureau (links)
- Bureau (rechts)
- venster maximaliseren
- achter
- Vooruit
- screenshot
- Kopiëren
- Snijden
- pasta
- ongedaan maken
- Opnieuw
- Play / Pause
- Vorige
- volgend
- Volume omlaag
- Het volume hoger zetten
- Klik
- Moduswijziging wielknop
- Middelste knop
- geavanceerde klik
- Wielknop zoom
- modifiers
- linker shift
- naar rechts verschuiven
- lagere helderheid
- Oplichten
- Zoeken
- slimme zoom
- lanceerplatform
- Zoek een bestand
- Zoeker zoeken
- Logboekopties openen
- open app
- Open file
- open folder
- Webpagina openen
- Geen
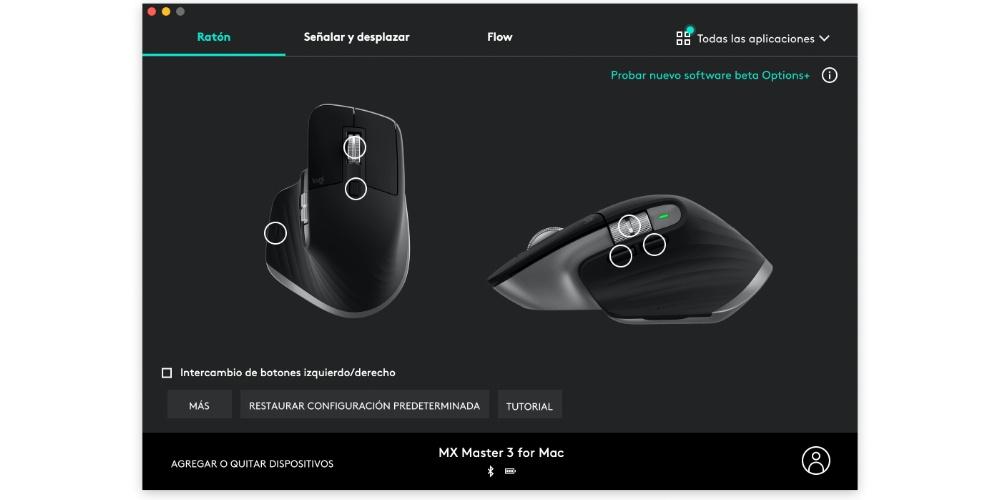
- horizontaal wiel
- Horizontale verplaatsing
- zoom
- volumeregeling
- Opdracht toetsactie
- Helderheidsregeling
- Navigeren tussen apps
- Schakelen tussen desktops
- Schakelen tussen pagina's
- Navigeren tussen tabbladen
- Meldingen weergeven/verbergen
- Opnieuw/Ongedaan maken
- Geen
- Knop voor- en achterkant
- Vooruit
- Opnieuw
- volgend
- Bureau (rechts)
- pasta
- Opdracht toetsactie
- Mission Control
- App bloot
- toon uw bureaublad
- Bureau (links)
- venster minimaliseren
- venster maximaliseren
- achter
- screenshot
- Kopiëren
- Snijden
- ongedaan maken
- Play / Pause
- Vorige
- Volume omlaag
- Het volume hoger zetten
- Stilte
- bewegingsknop
- Aanwijzersnelheid wijzigen
- Klik
- Moduswijziging wielknop
- middelste knop
- geavanceerde klik
- Wielknop zoom
- modifiers
- linker shift
- naar rechts verschuiven
- lagere helderheid
- Oplichten
- Zoeken
- slimme zoom
- lanceerplatform
- Zoek een bestand
- Zoeker zoeken
- Logboekopties openen
- open app
- Open file
- open folder
- Webpagina openen
- Geen
Maar bovendien houdt dit hier niet op, aangezien deze configuratie kan voor elke toepassing worden aangepast die u op uw Apple-computer hebt geïnstalleerd. U kunt de productiviteit dus nog meer verhogen door elk van de knoppen in elke app een andere functie te geven, afhankelijk van de acties die u erin uitvoert.
Pas de gevoeligheid aan
Hoe kan het ook anders, de gevoeligheid van elk van de knoppen en zelfs de muis zelf is ook volledig aanpasbaar binnen de opties die de Logi Options-applicatie biedt. De configuratie van de knoppen zal u immers productiever maken, maar als u de gevoeligheid van elk van hen kunt wijzigen, evenals de snelheid waarmee de aanwijzer beweegt, zult u zich echt op uw gemak voelen wanneer u deze muis. Dan laten we u de opties die kunnen worden gewijzigd.
- wijzer snelheid
- Verplaatsingssnelheid
- verplaatsingsrichting:
- Standaard
- natuurlijk
- soepel scrollen
- geactiveerde
- invalide
- Duimknop snelheid
- Richting duimknop
- vooraf bepaald
- Geïnvesteerd
- SmartShift
- geactiveerde
- invalide
- SmartShift-gevoeligheid
- Vaste wielknopmodus
- Gratis
- Geleidelijke wending
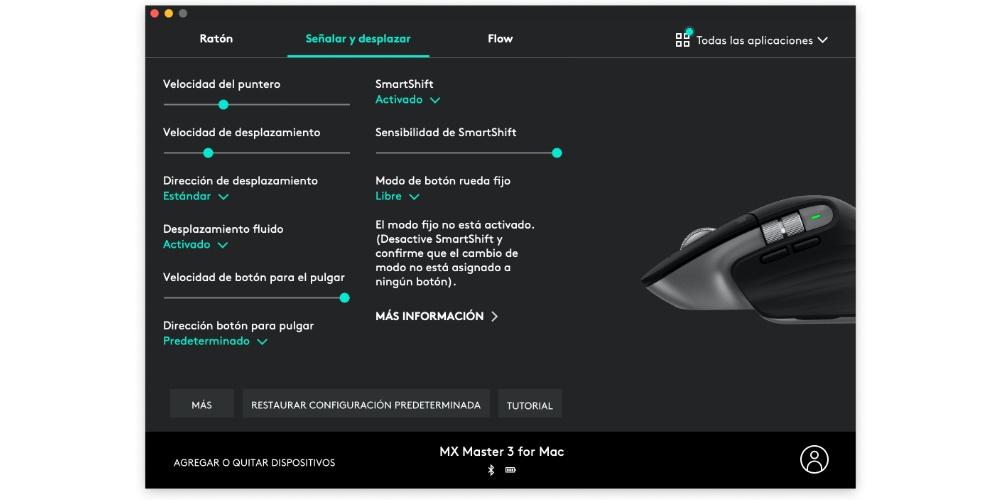
Gebruik het met verschillende computers tegelijk
Zoals we je vanaf het begin van dit bericht hebben verteld, is de Logitech MX Master 3 een muis die volledig is gericht op gebruikersproductiviteit, dus naast alle aangepaste configuraties die kunnen worden uitgevoerd, zowel voor het algemene systeem als voor elk van de applicaties die je gebruikt, heeft nog steeds een extra functie waar veel gebruikers zeker dol op zullen zijn.
In veel gevallen moet een gebruiker vanwege werkeisen: tegelijkertijd werken met twee verschillende computers , nou, Logitech heeft de functie die ze "Flow" hebben genoemd, waarmee je deze muis tegelijkertijd met twee verschillende computers kunt gebruiken. Maar als we tegelijkertijd zeggen, betekent dat niet dat je op een knop moet drukken om hem met de ene te gebruiken, en dan nogmaals op de knop om hem met de andere te gebruiken, maar gewoon door de aanwijzer naar de slepen rand van een scherm , het zal u toelaten om naar de andere te gaan. Hiervoor moet u aan de volgende eisen voldoen.
- Downloaden en installeer de Logi Options-app op beide computers.
- Koppel de muis met de twee computers, hetzij via Bluetooth of met de USB-ontvanger.
- Verbind beide computers met de hetzelfde netwerk .
Prijs en beschikbaarheid
Als u ten slotte alle mogelijkheden kent om de Logitech MX Master 3 te kunnen configureren volgens uw behoeften en de manier waarop u zowel de computer zelf als de verschillende applicaties die u erop hebt geïnstalleerd, is het tijd om u te vertellen waar u het kunt kopen en natuurlijk de prijs van dit apparaat.
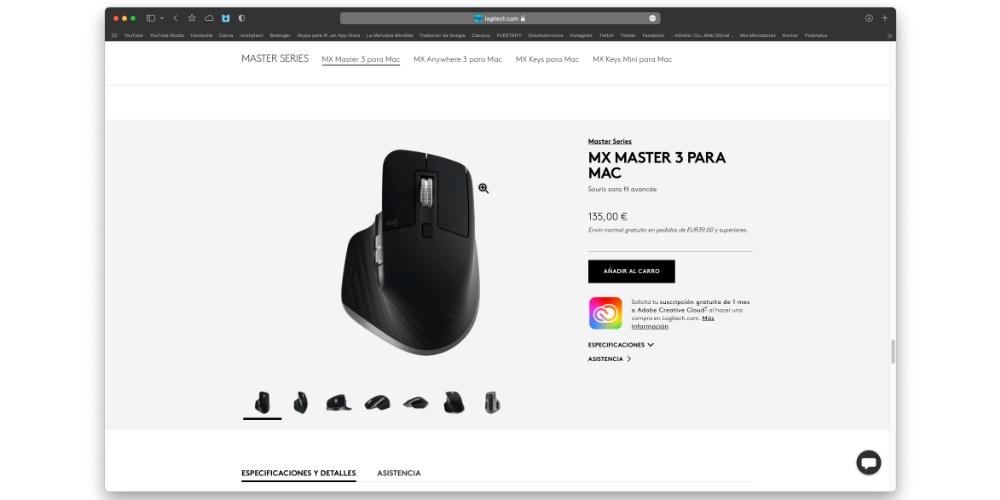
Uiteraard, via Logitech's eigen website heb je het volledig beschikbaar, in dit geval met een prijs van 135 euro in zijn exclusieve versie voor Mac, aangezien er een andere versie is, dezelfde, die compatibel is met beide Dakramen en raamkozijnen systemen en met macOS-systemen. In winkels van derden, zoals Amazon, kun je de MX Master 3 echter vinden met een aantal zeer interessante kortingen.