Het is algemeen bekend dat er een gebrek is aan videogames die zijn ontwikkeld voor macOS, en ondanks Apple's inspanningen om het probleem aan te pakken door de lancering van Apple Silicon en Apple Arcade, is er nog steeds een aanzienlijke kloof in het aantal beschikbare titels in vergelijking met Dakramen en raamkozijnen. In dit bericht zullen we manieren onderzoeken om games te installeren op een Mac die niet officieel worden ondersteund.
Wijn en PlayOnMac

Wijn is een compatibiliteitslaag die open-source is en kan worden gebruikt om Windows-apps uit te voeren op Unix-gebaseerde besturingssystemen, zoals macOS. In tegenstelling tot emulators creëert Wine geen volledige Windows-omgeving, maar vertaalt het Windows-functieaanroepen in real-time naar macOS-functieaanroepen. Hierdoor kunnen gebruikers snel games spelen zonder dat er een Windows-partitie geïnstalleerd hoeft te worden.
Om het gebruik van Wine op macOS gemakkelijker te maken, is er een grafische gebruikersinterface genaamd PlayOnMac. Het vereenvoudigt het installatieproces van Wine en biedt een gebruiksvriendelijke interface. Laten we eens kijken hoe u PlayOnMac installeert en gebruikt:
- Download en installeer PlayOnMac van de officiële website ( https://www.playonmac.com/ ) en voer het klassieke proces uit dat u doet met elke applicatie die voor macOS is gedownload.
- lopen PlayOnMac
- Vervolgens moet u op de klikken "Installeren" -knop bovenaan het venster en zoek naar de videogame die je wilt installeren.
- Als de game ten slotte niet beschikbaar is, kun je naar de lijst gaan en de optie selecteren die je wilt selecteren "Installeer een niet-vermeld programma" en volg de instructies om het handmatig te installeren.
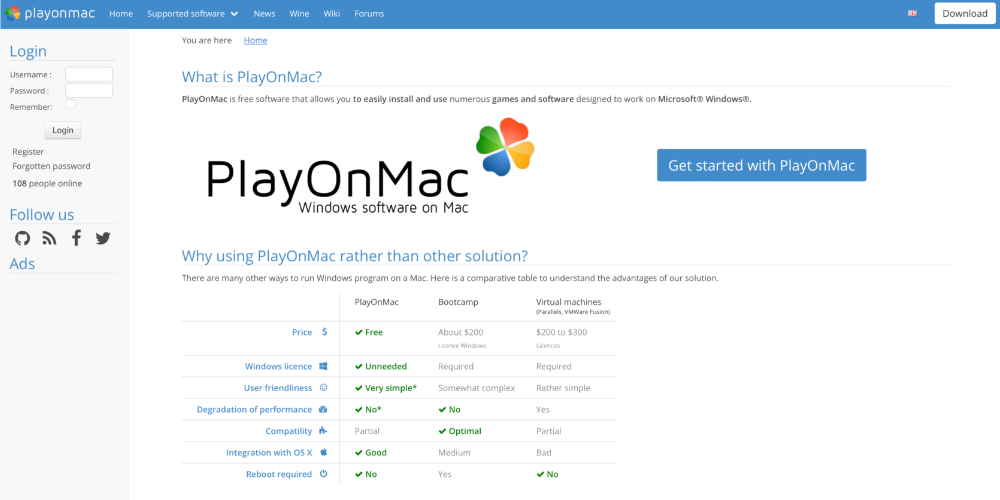
Windows-emulators
Als je een game voor alleen Windows op je Mac wilt spelen, kun je ook een Windows-emulator zoals VirtualBox of Parallels Desktop gebruiken, waarvan de laatste compatibel is met Apple Silicon. Deze emulators creëren een virtuele Windows-omgeving binnen macOS, waardoor je Windows-applicaties en -games soepel kunt uitvoeren. Zo installeer je een videogame met VirtualBox:
- Download en installeer VirtualBox van de officiële website ( https://www.virtualbox.org/ ).
- Neem een Windows ISO-image (zorg ervoor dat u een geldige licentie voor het besturingssysteem heeft).
- lopen VirtualBox en maak een nieuwe virtuele machine aan. Volg de instructies om het in te stellen met behulp van de Windows ISO-image.
- Start vervolgens de virtuele machine en installeer Windows.
- Download en installeer het spel binnen de virtuele machine.
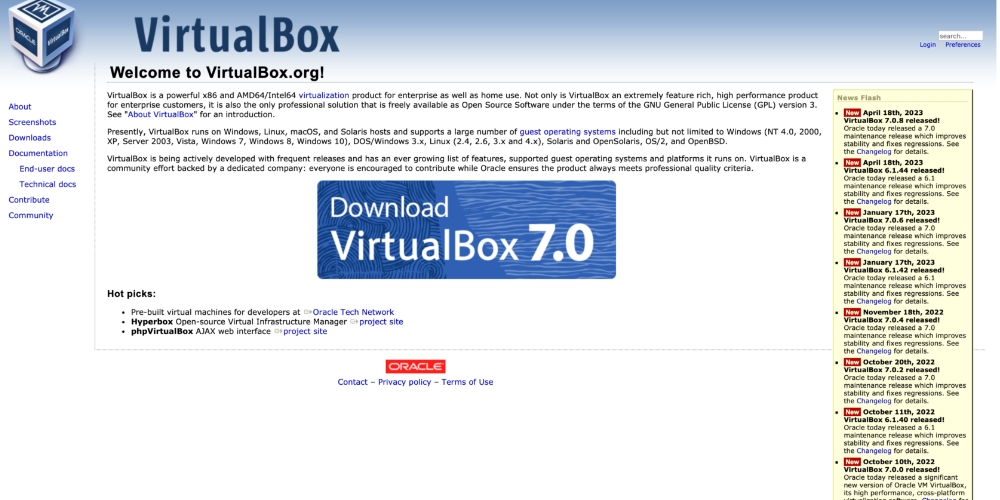
Poortkit
Stel dat je een game wilt spelen die alleen beschikbaar is op Windows, en je hebt een Mac. In dat geval kunt u een Windows-emulator zoals VirtualBox of Parallels Desktop gebruiken, die goed werkt met Apple Silicon. Deze emulators creëren een virtuele Windows-omgeving binnen macOS, waardoor je naadloos Windows-games en -applicaties kunt uitvoeren. Hieronder staan de stappen om een videogame te installeren met VirtualBox:
- Download en installeer de Porting Kit van de officiële website ( https://www.portingkit.com/ ).
- Voer de porteringskit uit en zoek de game die je wilt installeren in de ports-bibliotheek.
- Als het spel is beschikbaar volg de instructies om het op uw Mac te installeren en uit te voeren.
- Als de game niet in de bibliotheek staat, kun je het proberen een aangepaste poort maken wijn gebruiken.
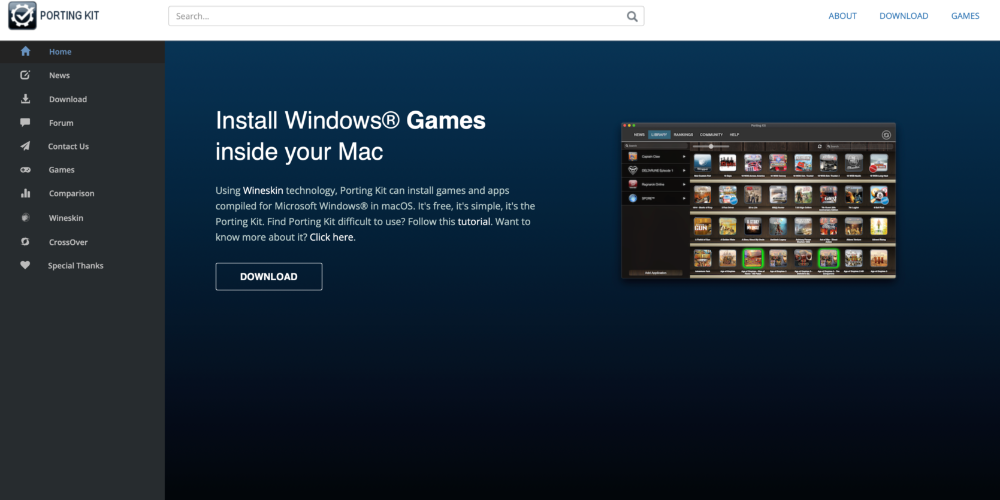
Tot slot moet worden opgemerkt dat niet alle games op alle Macs toegankelijk zullen zijn, ondanks de beschikbaarheid van oplossingen. Deze beperkingen zijn niet noodzakelijkerwijs te wijten aan compatibiliteitsproblemen, maar eerder aan prestatie- en stabiliteitsproblemen.