Als het gaat om het werken met een tekstverwerker, lijdt het geen twijfel dat: Microsoft Word is het meest gebruikte hulpmiddel, zowel thuis als professioneel. Het is een applicatie met een groot aantal functionaliteiten, waarvan we er vaak niet eens van op de hoogte zijn. Of het nu is vanwege een handicap, een medisch advies of gewoon omdat we wat tijd willen besparen, we kunnen ons toetsenbord een pauze gunnen en de Dictaat-tool gebruiken om spraakgestuurde documenten op te stellen.
Vandaag gaan we het hebben over tekst-naar-spraak dicteren in Word. We zullen zien waar het uit bestaat en hoe we het kunnen configureren en gebruiken, zodat we alles wat we dicteren met spraak kunnen transcriberen. We zullen ook enkele alternatieven zien in de vorm van applicaties of de Dakramen en raamkozijnen Spraakherkenningstool zelf en andere toepassingen van derden.
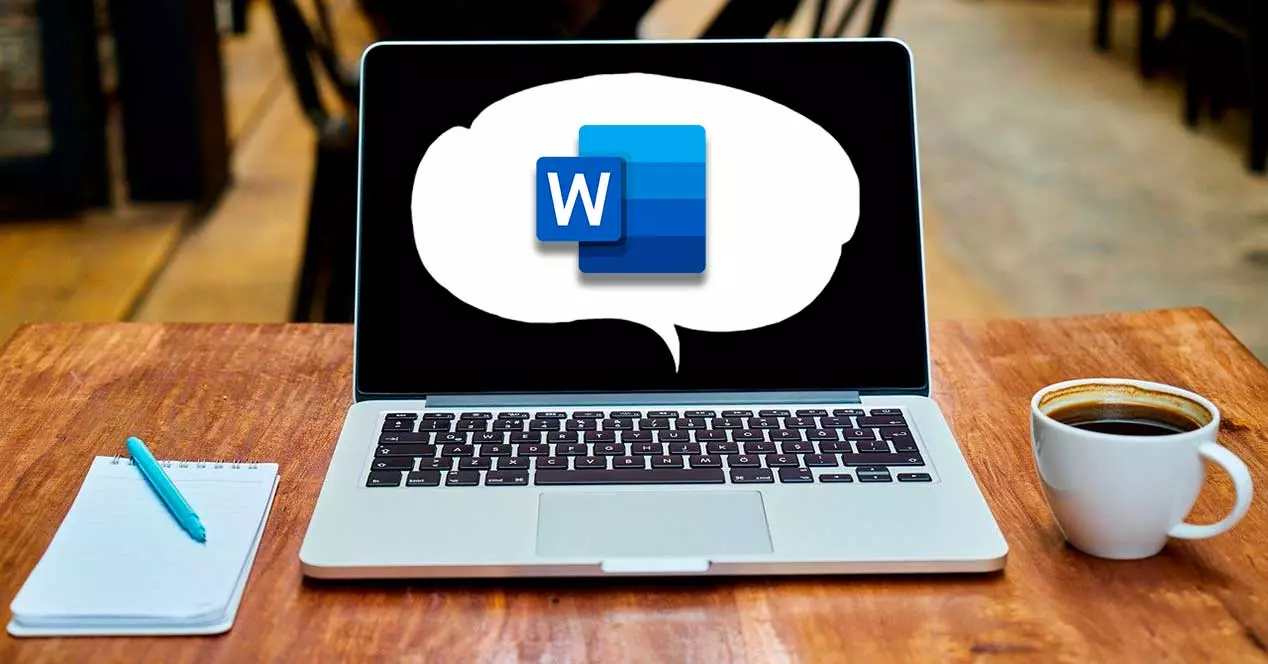
Wat is tekst-naar-spraak dicteren in Word
Door onze documenten te schrijven door middel van dicteren, kunnen we de tijd die we nodig hebben verkorten en productiever zijn, omdat praten sneller en gemakkelijker is dan schrijven. Dicteren stelt ons in staat om spraak naar tekst te gebruiken om inhoud in Word te creëren met behulp van een microfoon en een stabiele internetverbinding zoals: Microsoft Word dicteersoftware verwerkt uw spraak op externe servers.
Deze enorme servers en razendsnelle processors gebruiken enorme hoeveelheden spraakgegevens om uw tekst te transcriberen. Ze gebruiken zelfs geavanceerde neurale netwerken en deep learning-technologie, waardoor de software meer te weten kan komen over menselijke spraak en de nauwkeurigheid ervan voortdurend kan verbeteren.
Het zal alleen nodig zijn om activeer de microfoon en begin met dicteren alles wat moet zijn geschreven , inclusief het gebruik van leestekens . Het is dus mogelijk om alles wat we via de stem naar de tekst sturen, door te geven. Het is daarom een snelle en gemakkelijke manier om onze gedachten te verzetten, concepten of schetsen te maken en aantekeningen te maken.
Hoe te dicteren met de spraakengine van Word
Om de in Word opgenomen Dictaat-tool te gaan gebruiken, moeten we beschikken over: een actief Microsoft 365-abonnement , het Microsoft-abonnementsmodel waarmee we het recht hebben om de programma's van de kantoorsuite te gebruiken zolang we een maandelijks of jaarlijks bedrag betalen. De prijs is 69 euro per jaar voor een persoonlijk account en 99 euro per jaar voor het gezinsabonnement.
Het eerste dat we moeten doen, is de Microsoft Word-toepassing op onze computer openen en een nieuw leeg document maken. Eenmaal gemaakt, klikken we op het tabblad Start van de werkbalk en we kunnen de knop Dicteren met het symbool van een microfoon erboven aan de rechterkant zien.
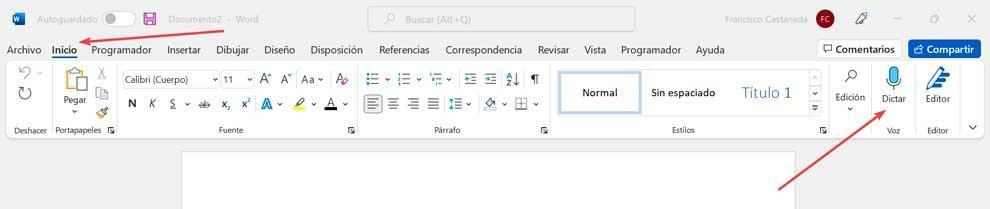
Microfoonrechten instellen en verlenen
Als we erop klikken, wordt het automatisch geactiveerd en verschijnt er een klein venster onderaan ons document. Als we op de . klikken versnellingsknop er wordt een klein contextmenu geopend van waaruit we automatische interpunctie kunnen inschakelen, niet-toegestane zinnen kunnen filteren en de gesproken taal kunnen selecteren. Hier standaard “Spaans (Spanje)” zou moeten verschijnen, hoewel we een van de andere kunnen selecteren 9 talen die we tot onze beschikking hebben. We vinden ook de "Preview-talen", die zich in de testfase bevinden en daarom een lagere nauwkeurigheid en beperkte ondersteuning voor interpunctie hebben.
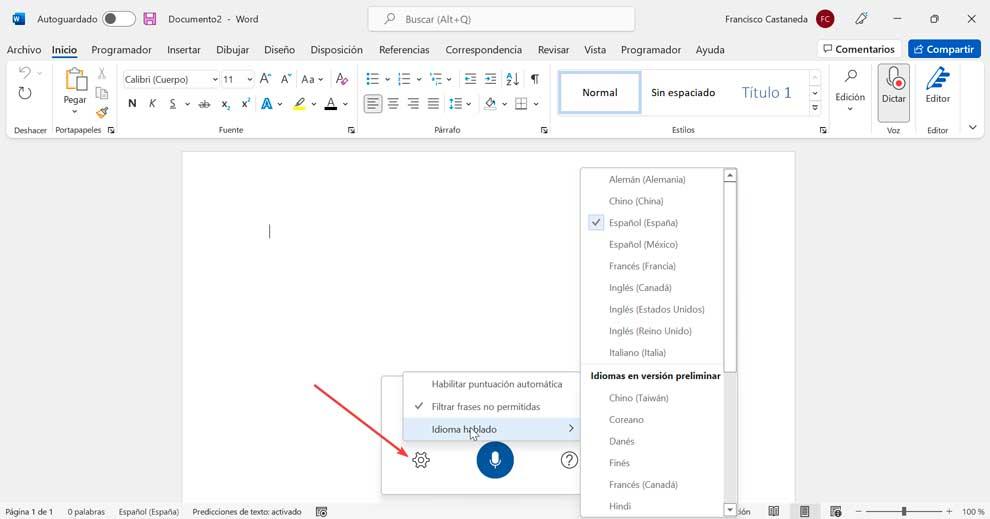
In het geval dat we de spraak-naar-tekst-software van Microsoft Word nog niet eerder hebben gebruikt, moeten we: geef de applicatie toegang tot onze microfoon . Dit kan met een klik op de knop wanneer u ons daarom vraagt. Houd er ook rekening mee dat hoewel de ingebouwde microfoons voldoende kunnen zijn, het nooit kwaad kan om te overwegen een externe microfoon aan te schaffen voor een betere nauwkeurigheid, vooral als u van plan bent deze spraak-naar-tekst-software regelmatig te gebruiken.
begin met praten
Door op het microfoonsymbool op de werkbalk te klikken, zullen we zien hoe het verandert van blauw naar wit en a rood opnamebord zal verschijnen om aan te geven dat Woord naar onze stem is gaan luisteren. Als we het volume hoog hebben staan, horen we ook een bel die aangeeft dat de transcriptie is gestart.
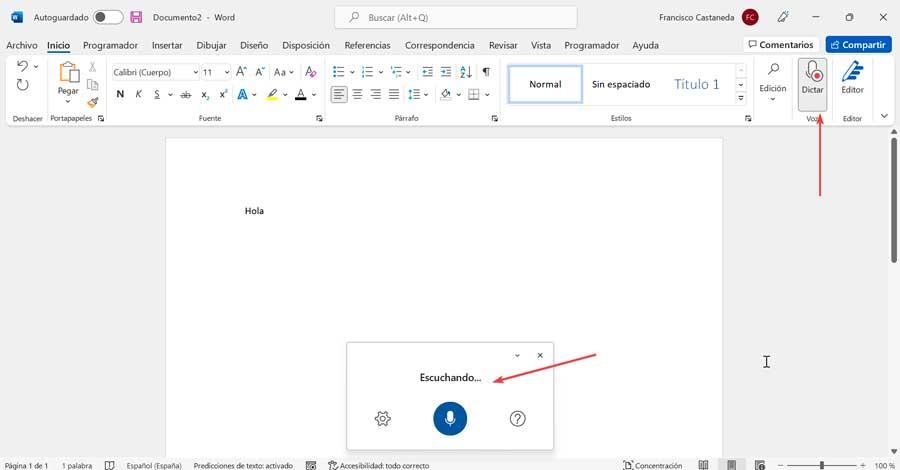
Zoals we ons kunnen voorstellen, is het gebruik ervan zo eenvoudig als: hardop de woorden zeggen waarvan we willen dat Word het transcribeert . Het is waar dat we ons in het begin misschien een beetje vreemd voelen, maar met een beetje oefening zullen we de nodige vloeiendheid ontwikkelen om ten volle te profiteren van de functies van deze software.
Scorecommando's gebruiken
Deze Word-spraakherkenningssoftware is veel completer dan een eenvoudige gesproken woorden-naar-tekstconverter, omdat het niet alleen naar individuele woorden luistert, maar het is ook in staat om zinnen als geheel te beluisteren en te interpreteren . Daarom kunnen we ook spraakopdrachten invoegen waarmee we leestekens en andere opmaakeffecten kunnen toevoegen terwijl we spreken.
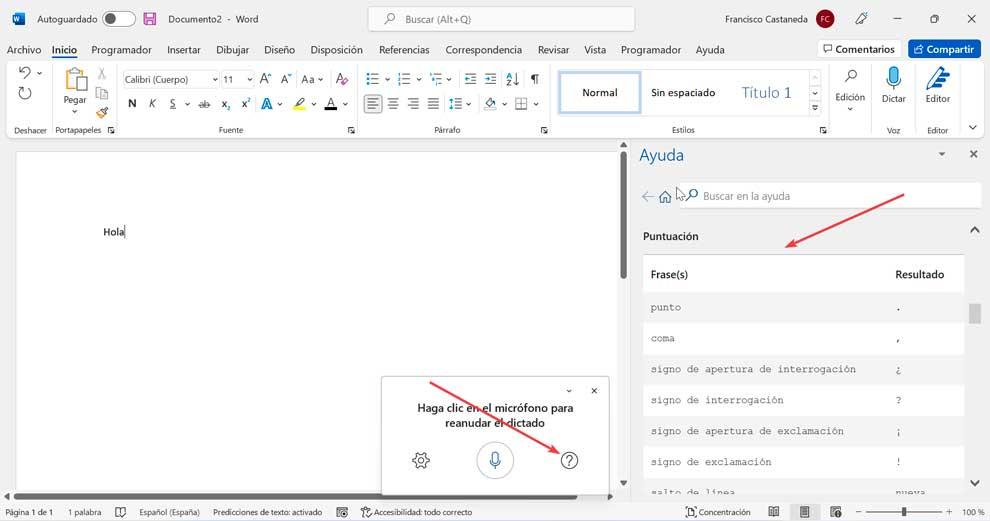
Bijvoorbeeld door te zeggen: "punt" zal een punt invoegen, terwijl hij zegt: "komma" zal een komma invoegen. Deze regel is ook van toepassing op uitroeptekens, dubbele punten en aanhalingstekens. In het geval dat we een alinea hebben voltooid, kunnen we een regeleinde maken door te zeggen: "nieuwe lijn" .
Het is mogelijk om de volledige lijst met interpunctieopdrachten te zien door op het vraagtekenpictogram te klikken dat we in het dictaatvenster vinden. Dit zal leiden tot een Help-venster aan de rechterkant van het scherm verschijnen. Onderaan zien we de commando's voor interpunctie, symbolen, wiskunde, valuta en zelfs emoji's.
Corrigeer dicteerfouten
Er zijn verschillende manieren om fouten tijdens het dicteren te corrigeren. Om het laatste wat we hebben gezegd te corrigeren, moeten we uitspreken "corrigeer dat". Als we een enkel woord willen corrigeren, moeten we zeggen: "juist" en dan het woord dat we willen corrigeren. In het geval dat het woord meer dan één keer voorkomt, worden alle herhalingen gemarkeerd en kunt u het woord kiezen dat we willen corrigeren. Het is ook mogelijk om vaak niet-herkende of verkeerd herkende woorden toe te voegen met behulp van het spraakwoordenboek.
Documenten dicteren vanuit Windows
In het geval dat we geen abonnement hebben op Microsoft 365, kunnen we er ook voor kiezen om gebruik te maken van de spraakherkenning die Windows heeft. Op deze manier kunnen we alleen met onze stem de computer besturen, programma's starten, menu's openen, op knoppen klikken en natuurlijk documenten schrijven.
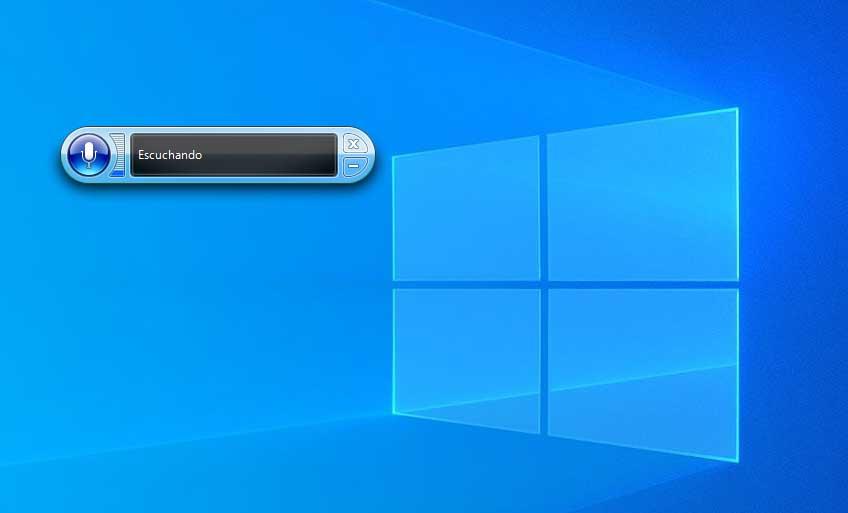
Om het te activeren, typt u gewoon Windows Speech Herkenning in het zoekvak van het menu Start en selecteer het. Later moeten we de configuratiewizard doorlopen. We hoeven alleen maar aan te geven welk type microfoon we gaan gebruiken en configureren.
Eenmaal geconfigureerd, zeggen we Activeer de microfoon en druk op de microfoonknop om de luistermodus te starten. Nu hoeven we alleen nog maar de applicatie te openen waar we willen schrijven en beginnen met dicteren.
Snelle transcriptie-apps
Als we op zoek zijn naar een gratis optie waarmee we: onze stem herkennen met acceptabele resultaten kunnen we gebruik maken van een van deze toepassingen
Express-schrijver
Dit programma heeft ook de unieke functie van geavanceerd transcriptie van audiobestanden. Onder zijn functies kunnen we zien dat het videobestanden accepteert, gemakkelijk integreert in workflows via internet (FTP) en compatibel is met verschillende tekstverwerkers zoals Microsoft Word of WordPerfect.
Bovendien heeft het voor meer geavanceerde gebruikers een betaalde versie die ons de mogelijkheid biedt om het aan te sluiten op een extern apparaat in de vorm van een pedaal waarmee we de audio kunnen versnellen of vertragen. Express Scribe biedt ook functies voor afspelen met variabele snelheid, meerkanaalsbesturing, videoweergave, bestandsbeheer en meer.
We kunnen het downloaden van de website van de ontwikkelaar .
Dictation.io
We hebben het over een webtoepassing met een uiterlijk dat erg lijkt op Kladblok waarmee we een eenvoudige editie van de tekst kunnen uitvoeren. Het belangrijkste kenmerk, naast dat het gemakkelijk te gebruiken is, is dat we veel dingen kunnen doen in onze afschrift rechtstreeks op het web, zoals kopiëren, opslaan, plaatsen op Twitter en zelfs verzenden via email via Gmail.
Tijdens het dicteren is het in staat om talen zoals Engels, Spaans, Frans, Italiaans, Portugees, Portugees, Portugees, Italiaans, Italiaans, Italiaans, Frans, onder andere te herkennen en te transcriberen. Nieuwe alinea's, leestekens, emoticons en andere speciale tekens kunnen worden toegevoegd met behulp van eenvoudige spraakopdrachten. Zeg bijvoorbeeld "Nieuwe regel" om de cursor naar de volgende lijst te verplaatsen, of zeg "Smiley Face" voor een emoticon.
We kunnen Dictation.io gaan gebruiken door naar zijn website te gaan .