Apple is geen bedrijf dat gebruikers aanmoedigt om elk aspect van hun apparaten te veel aan te passen. Ondanks het feit dat Siri geen goede exponent van vooruitgang is binnen het bedrijf Cupertino, heeft het in die zin stappen ondernomen zodat gebruikers een ervaring kunnen hebben die veel meer is aangepast aan hun smaak en behoeften. Om deze reden zullen we je in dit bericht vertellen over de manieren waarop je de ervaring kunt personaliseren die Siri je biedt op je HomePod of HomePod mini.
Zoals we al zeiden, is Siri ongetwijfeld een belangrijk hangend probleem voor Apple in termen van functionaliteit voor gebruikers, vooral als we rekening houden met wat andere alternatieven op de markt kunnen doen en aanbieden. Ondanks deze involutie die de virtuele assistent van Apple heeft ondergaan, heeft het in termen van het personaliseren van de ervaring echter twee behoorlijk interessante punten die, voor gebruikers met een HomePod of HomePod mini en de assistent van Apple dagelijks gebruiken, kunnen ze de sleutel zijn als het gaat om het verbeteren van uw ervaring.

Aan de ene kant staat Apple Siri toe om herken je stem , en dit is ongetwijfeld geweldig nieuws, vooral voor die gebruikers die een of meer HomePods in hun huis, kantoor of kamer hebben, omdat ze op deze manier Siri kunnen maken dat ze geen persoonlijke informatie kunnen lekken naar degenen die het nodig hebben. Aan de andere kant hebben ze ook de mogelijkheid om pas de stem aan waarmee Siri tegen hen spreekt , kunnen kiezen tussen man en vrouw. Dit alles zullen we u een paar regels hieronder in meer detail vertellen.
Laat Siri je stem herkennen op HomePod
Het eerste waar we ons op willen concentreren, is hoe je Siri je stem kunt laten herkennen, iets dat in termen van: privacy en veiligheid is van vitaal belang voor al die gebruikers die een of meer HomePods in hun ecosysteem hebben. Anders kan iedereen de bijbehorende Siri-commando's gebruiken om agenda-afspraken te wijzigen, mensen te bellen of zelfs privéberichten te controleren, dus dit in gedachten houden is van vitaal belang om te genieten van een goede ervaring met deze apparaten. apparaten.
Dit was aanvankelijk niet mogelijk , maar Apple was in staat om deze functionaliteit te ontwikkelen tot grote vreugde van de overgrote meerderheid van de gebruikers. Hierin kunt u tot 6 verschillende gebruikers registreren, zodat u ze allemaal kunt identificeren wanneer ze met Siri communiceren. Als een niet-geregistreerde persoon nu interactie heeft met de HomePod, wordt dit automatisch gedaan door de hoofdgebruiker, ja, zonder toegang tot persoonlijke gegevens en zonder de verzoeken die u kunt doen met betrekking tot persoonlijke voorkeuren, zoals het aanvragen van een bepaald type muziek of een specifiek nummer, hebben invloed op de aanbevelingen die Siri later aan de hoofdgebruiker doet. Om het te activeren, hoeft u alleen de volgende stappen te volgen.
- Ga op je iPhone, iPod, iPad of Mac naar Instellingen > Siri en zoeken .
- Aanzetten " Wakker worden met "Hey Siri" '.
- Ga naar Instellingen > [uw naam] > Zoeken > inschakelen” Deel mijn locatie '.
- Stel 'Mijn locatie' in op 'Dit apparaat'.
- Open de Home-app .
- Klik op het huispictogram, dat zich links bovenaan bevindt.
- Selecteer 'Thuisinstellingen'.
- Tik op uw gebruikersprofiel onder Personen.
- Activeer ” Herken mijn stem '.
- Volg de stappen die zijn aangegeven voor de configuratie.
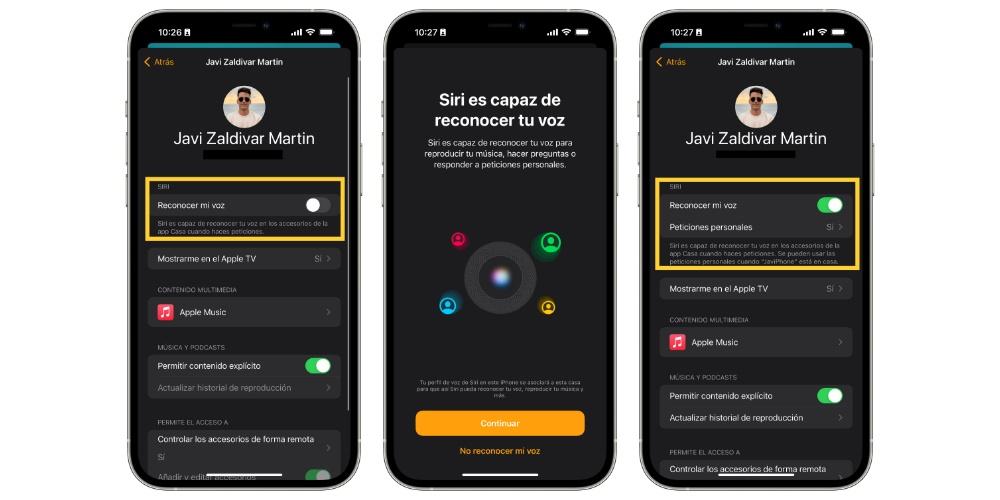
Daarnaast is er nog een functie waar je rekening mee moet houden als het gaat om het beschermen van je privacy met Siri en een van de huidige HomePod-modellen, en dat is dat Apple je de mogelijkheid geeft om een melding ontvangen op uw apparaten wanneer het reageert op een persoonlijk verzoek . En het is dat, als je eenmaal de hierboven beschreven stappen hebt gevolgd, en als je verschillende HomePods hebt, je die kunt kiezen waarin persoonlijke verzoeken kunnen worden uitgevoerd, evenals wat we je hebben verteld, meldingen activeren om op de hoogte zijn van de persoonlijke verzoeken die op dat apparaat worden gedaan. Om dit te doen, hoeft u alleen de stappen te volgen die we hieronder aangeven.
- Open op uw iPhone of iPad het Home-app .
- Selecteer uw HomePod binnen al uw accessoires.
- Ga naar de apparaatinstellingen.
- Klik op " Persoonlijke verzoeken '.
- Selecteer de HomePods waar u ze wilt inschakelen.
- Selecteer, voor het geval u ze wilt activeren, ” Activiteitsmeldingen '.
Met deze eenvoudige stappen heb je je HomePod perfect geconfigureerd, zodat Siri ook voor je privacy en veiligheid zorgt. Dit zijn acties die we aanraden uit te voeren, vooral als je HomePods zich op plaatsen bevinden waar verschillende mensen volledig gratis toegang toe hebben. Op deze manier kunt u voorkomen dat ze toegang krijgen tot persoonlijke gegevens en acties uitvoeren die later een negatief effect op u kunnen hebben.
De stem van Siri aanpassen
Historisch gezien de stem van Siri is altijd een vrouwenstem geweest , maar in de loop van de tijd, op dezelfde manier waarop Apple de toon heeft gewijzigd, heeft het ook verschillende accenten toegevoegd, afhankelijk van het land waarin u zich bevindt en, natuurlijk, het geeft ook de mogelijkheid om kies tussen een vrouwenstem en een mannenstem .
![]()
Op deze manier kan elke gebruiker om de ervaring die ze hebben met hun HomePod of HomePod mini verder te personaliseren , waardoor het precies klinkt zoals ze willen. Bovendien zijn de stappen om Siri's tone of voice te wijzigen heel eenvoudig, en in slechts een paar seconden heb je het zonder problemen geconfigureerd. We laten u de stappen die u moet uitvoeren hieronder.
- Open op uw iPhone, iPad of Mac de Home-app .
- Selecteer uw HomePod, binnen al uw accessoires.
- Voer de apparaatinstellingen in.
- Scroll naar beneden en tik op ” Siri Voice '.
- Kies de variëteit .
- Kies de stem .

