Een van de nieuwe functies die macOS Ventura heeft, waarvoor de nieuwe versie is Apple computers, is de Visual Organizer, ook wel bekend als Stage Manager. Het is een nieuwe implementatie als het gaat om het zien van de geopende apps en vensters op beide Mac en iPad, daarom gaan we je in dit bericht vertellen wat je moet doen om het te activeren en het op de best mogelijke manier te gebruiken op je Apple-computer.
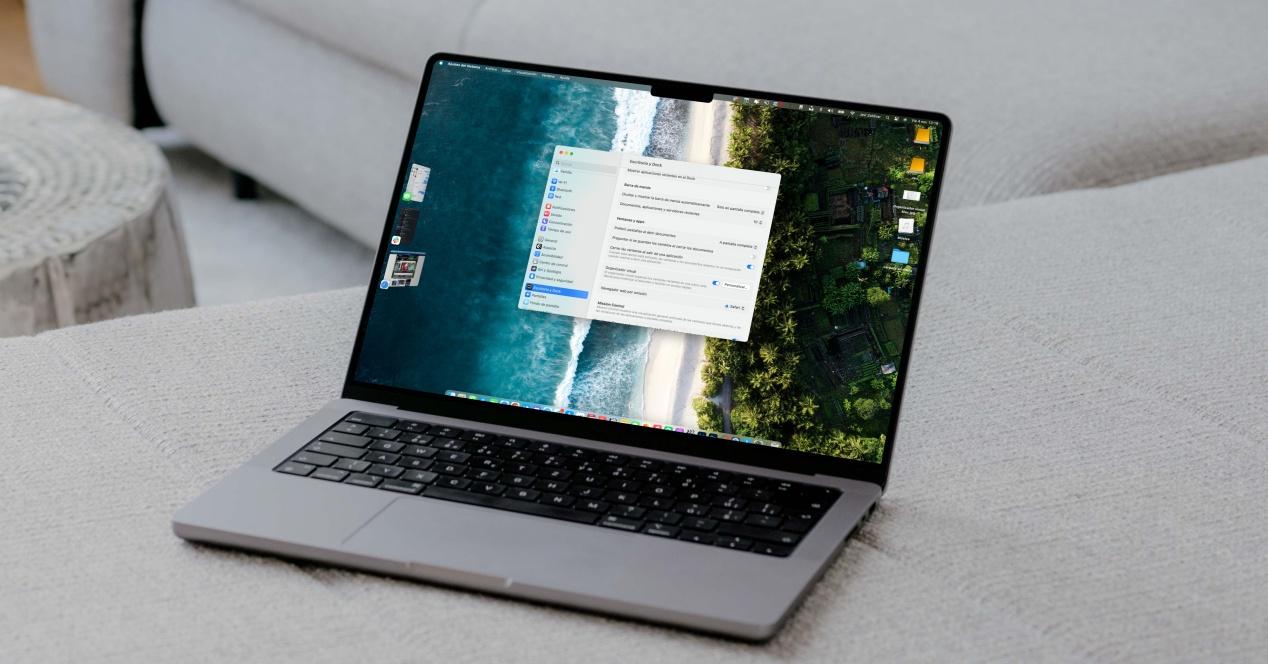
Apple besteedt grote zorg aan de verschillende versies van de besturingssystemen voor zijn computers, zozeer zelfs dat, terwijl in iOS en iPadOS-gebruikers zijn meer gewend om elk jaar visuele innovaties te zien, in macOS zijn deze sindsdien erg schaars ze zijn er vooral op gericht om de best mogelijke prestaties te bieden voor de gebruikers van deze apparaten.
Dat gezegd hebbende, zeker de meest opvallende nieuwigheid die macOS Ventura brengt, is de nieuwe Visual Organizer , dat gericht is op het verder verbeteren van multitasking, waardoor gebruikers een nieuwe, comfortabelere en productievere manier krijgen om met verschillende applicaties en vensters te werken, waardoor de navigatie ertussen wordt vergemakkelijkt.
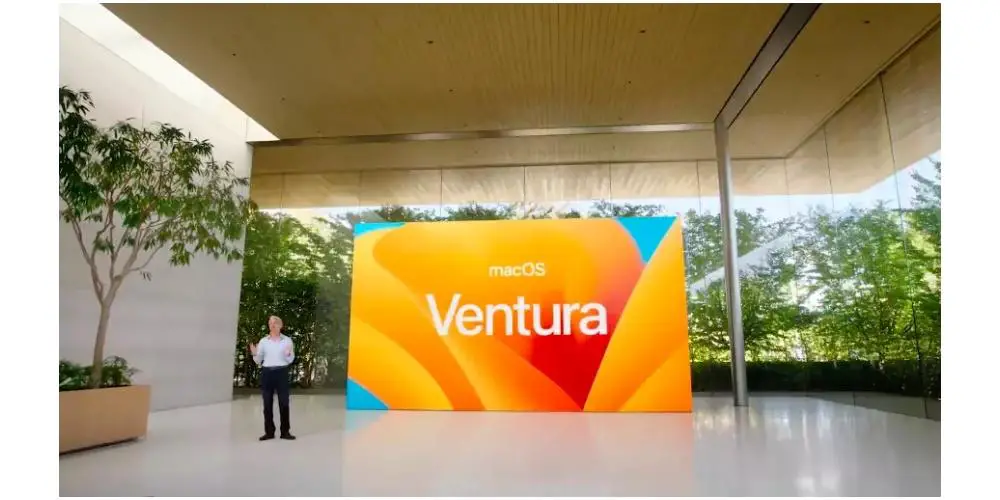
Stappen om het te activeren en configureren
Als je eenmaal weet waar de nieuwe macOS Ventura Visual Organizer uit bestaat, is het volgende waar we je over willen vertellen de stappen die je moet volgen om het op je Apple-computer te activeren en er dus vanaf het begin het maximale uit te halen . Het eerste dat u moet weten, is dat uw Mac moet worden bijgewerkt naar de nieuwste versie, dat wil zeggen macOS Ventura. Als je deze eenmaal hebt bijgewerkt, is deze Visual Organizer niet standaard geactiveerd, maar moet je dit handmatig doen via de Instellingen van je computer. Hiervoor dien je de volgende stappen te volgen.
- Open uw Mac Systeem instellingen .
- Klik op " Bureaublad en Dock '.
- Eenmaal binnen, ga je door het bestaande menu naar beneden waar staat " Visuele organisator '.
- Activeer het .
- Klik op " Personaliseer '.
- Als je recente apps wilt tonen, zet je " Recente apps '.
- Als u wilt dat bureaubladitems worden weergegeven, schakelt u " Desktop-items '.
- . toepassingsvensters weergeven , selecteert u een van de volgende opties.
- Alles in een.
- Een voor een.
- Klik OK .
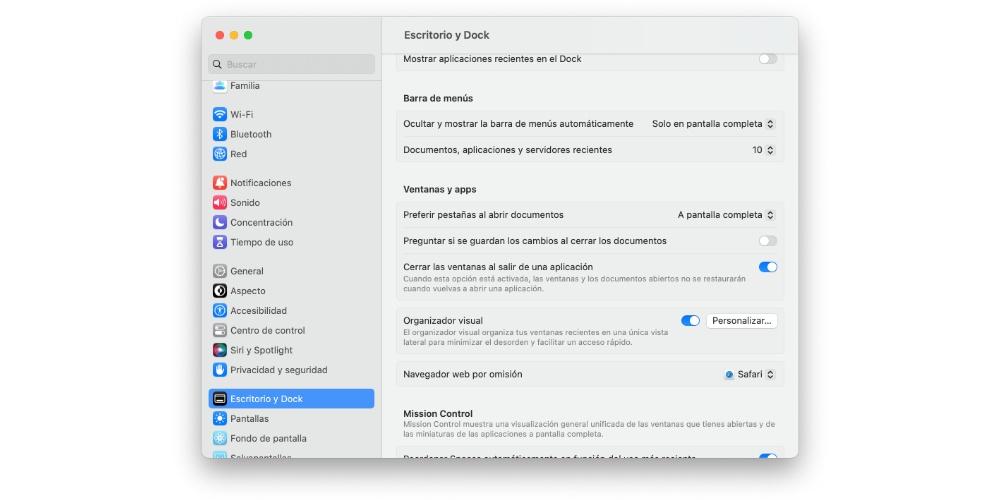
Nadat u deze eenvoudige stappen hebt gevolgd en voltooid, is de Visual Organizer al volledig geactiveerd op uw computer, en heeft u de manier waarop het werkt naar wens kunnen aanpassen. Blijf lezen, want nu gaan we je vertellen hoe je het kunt gebruiken om er het maximale uit te halen.
Hoe wordt het gebruikt?
Deze nieuwe manier om zowel de vensters als de geopende applicaties op je Mac te zien en te beheren, is bedoeld om de gebruikersproductiviteit te verbeteren. Zeker, in het begin zal het wat ingewikkelder zijn om te begrijpen, maar de waarheid is dat je er na korte tijd perfect aan zult wennen en dat je met veel meer gemak en snelheid kunt werken, heel gemakkelijk alle geopende vensters en apps gebruiken .

Wanneer u toepassingen of vensters opent en ze probeert te minimaliseren, zult u zien dat ze niet langer naar het Dock gaan, maar aan de linkerkant van het scherm blijven staan, zodat u ze alleen hoeft te openen wanneer u ze wilt openen veeg met de aanwijzer naar dat gebied en ze worden allemaal weergegeven, zodat je heel snel degene kunt selecteren die je op dat moment wilt gebruiken.
