Het gebruik van verschillende versies van hetzelfde besturingssysteem of verschillende besturingssystemen op dezelfde computer is een mogelijkheid die iedereen binnen handbereik heeft door een virtuele machine te gebruiken. Voor gebruikers die constant onderweg zijn, is er ook de mogelijkheid om: virtuele machines installeren op USB-drives en ze dus op elke computer uit te voeren.
Met een virtuele machine kunnen we dezelfde functies uitvoeren als met een besturingssysteem dat op de computer is geïnstalleerd, hoewel we nooit van dezelfde prestaties zullen genieten. Voor specifieke gevallen zijn ze echter een hulpmiddel dat ons meer dan eens van problemen kan redden.

Wat kunnen we doen met een virtuele machine
Zoals ik hierboven al zei, kunnen we met een virtuele machine verschillende versies van hetzelfde besturingssysteem installeren (Dakramen en raamkozijnen 10 of 11) en verschillende besturingssystemen (Windows, Linux en macOS).
Afhankelijk van de applicatie die we gebruiken om de virtuele machine te maken, moeten we er ook aan denken om de nodige plug-ins te installeren zodat de hostcomputer (waar we de virtuele machine draaien) in staat is om te communiceren met de gastcomputer (besturingssysteem dat we hebben geëmuleerd ).
Op deze manier hebben we toegang tot zowel de bestanden gehost op beide machines , evenals de bronnen, gebruiken de kopieer- en plakfunctie naast andere handige functies.
Een draagbare virtuele machine maken
Het eerste waar we duidelijk over moeten zijn voordat we verder gaan, is om te weten dat het een draagbare applicatie is. Een draagbare applicatie is een applicatie die op een computer draait zonder te zijn geïnstalleerd . Met andere woorden, we kunnen het op elke computer uitvoeren zonder het register van de computer te wijzigen.
Zodra we duidelijk zijn dat het een draagbare applicatie is, is het tijd om te praten over welke applicatie we gaan gebruiken. Van alle beschikbare opties op internet, is de oplossing die ons meer kwaliteit, prestaties en vooral ondersteuning biedt, te vinden in VirtualBox.
VirtualBox Portable downloaden
Oracle, het bedrijf achter VirtualBox, biedt ons helaas geen draagbare versie van VirtualBox, dus we kunnen deze versie niet downloaden van de officiële website.
We kunnen echter gebruik maken van Draagbare VirtualBox , een applicatie waarvan de code beschikbaar is op GitHub, waarmee een draagbare versie van VirtualBox wordt gemaakt die op elke computer kan worden uitgevoerd zonder dat de applicatie hoeft te worden geïnstalleerd. Deze applicatie is alleen beschikbaar voor Windows, dus we kunnen deze alleen in Windows-omgevingen uitvoeren, nooit in Linux of macOS.
Om de applicatie een draagbare versie van VirtualBox te laten maken, we mogen de applicatie niet hebben geïnstalleerd op onze computer, anders wordt de toepassing automatisch geopend wanneer we deze uitvoeren. Nadat we de applicatie naar onze computer hebben gedownload, voeren we deze uit door tweemaal op het pictogram te klikken en het pad te selecteren waar we de draagbare versie van VirtualBox willen maken.
Vervolgens selecteren we de interfacetaal en wachten we tot de applicatie wordt geopend. Selecteer in de volgende stap de map waarin we de Portable VirtualBox-toepassing die we gebruiken hebben uitgepakt en selecteer welk type versie van VirtualBox we willen downloaden (32 of 64 bits).
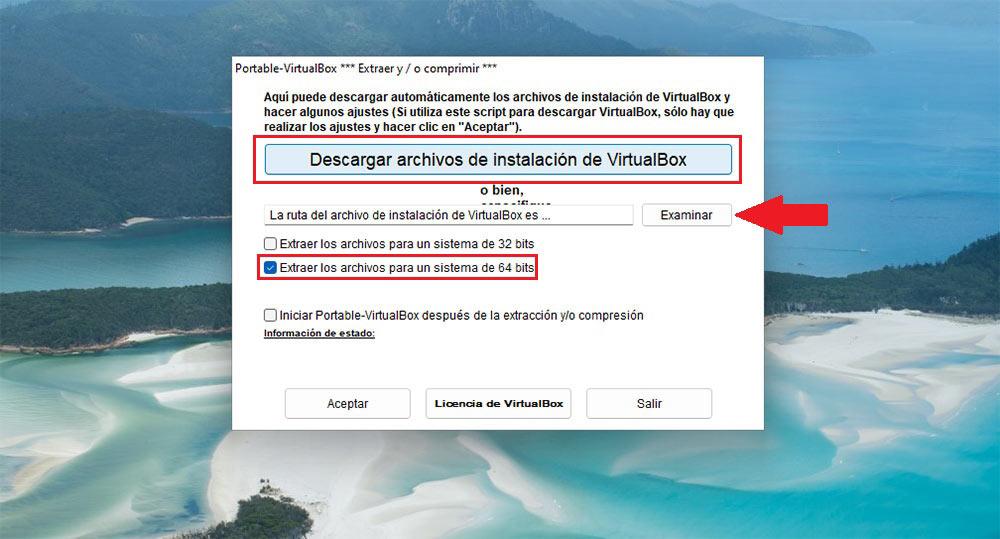
Klik ten slotte op Download VirtualBox-installatiebestanden. Portable VirtualBox downloadt de versie van VirtualBox van de Oracle-website, dus het is geen aangepaste versie die enige vorm van malware kan bevatten. Zodra het proces is voltooid, klikt u op OK om de draagbare versie van VirtualBox te maken.
Zodra het proces is voltooid, hebben we al een draagbare versie van VirtualBox gemaakt. Deze draagbare versie is niet gebaseerd op de nieuwste beschikbare versie van VirtualBox, maar het stelt ons in staat om het uit te voeren op zowel 32-bits als 64-bits Windows-besturingssystemen. Houd er rekening mee dat VirtualBox vanaf versie 6.0 geen ondersteuning meer biedt voor 32-bits Windows-computers.
Maak een draagbare virtuele machine met VirtualBox
Nadat we de draagbare versie van VirtualBox hebben gemaakt, moeten we de map kopiëren naar de externe opslageenheid waar we deze gaan gebruiken en van waaruit we een virtuele machine gaan maken.
Maar allereerst is het eerste wat we gaan doen: formatteer het doelstation met het exFAT-bestandssysteem. Dit formaat is compatibel met zowel oudere als modernere versies van Windows, een compatibiliteit die we niet zullen vinden in het NTFS-formaat. Als we het FAT32-formaat gebruiken, zullen we geen afbeeldingen van bestanden groter dan 4 GB kunnen gebruiken, dus het is ook uitgesloten.
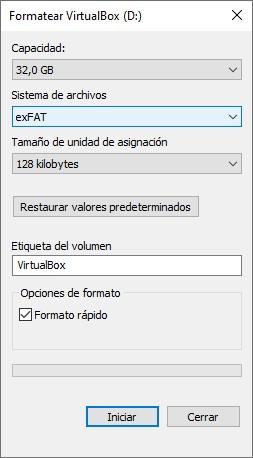
Zodra we de eenheid hebben geformatteerd die we gaan gebruiken om draagbare machines te maken en te gebruiken met het exFAT-bestandssysteem, kopiëren we de map waarin de draagbare versie van VirtualBox is gemaakt.
Vervolgens voeren we vanaf de externe schijf waar we de gemaakte map hebben gekopieerd de Portable-VirtualBox-toepassing uit. Vervolgens wordt het hoofdpaneel van de applicatie weergegeven. Tot maak een virtuele machine (elke machine die we van deze draagbare toepassing maken, is draagbaar, vergeef de redundantie), we moeten op Nieuw klikken.
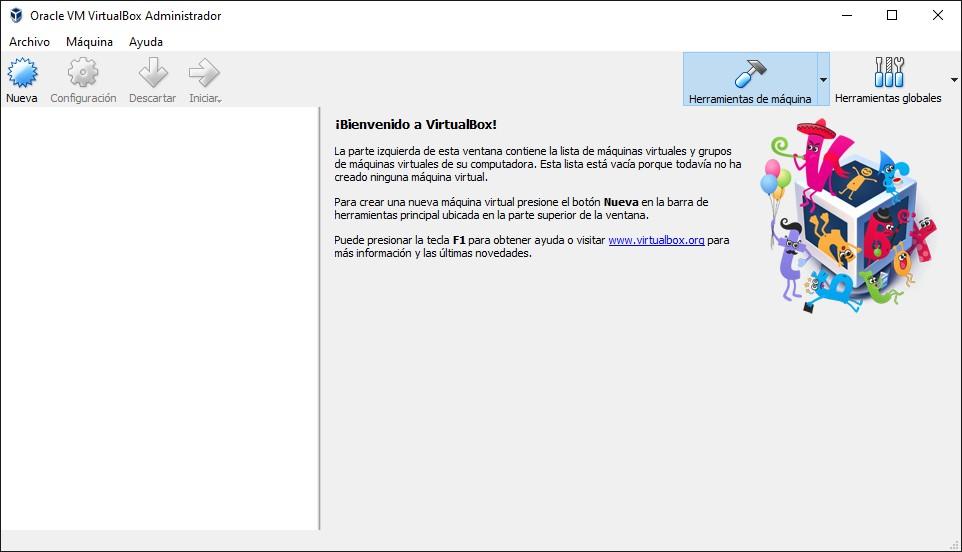
Vervolgens voegen we de naam toe waarmee we de virtuele machine willen identificeren die we in de applicatie gaan maken. We selecteren het type en de versie van het besturingssysteem (32 of 64 bits). Vervolgens selecteren we hoeveel geheugen van de computer die we gebruiken we willen toewijzen aan de virtuele machine (we moeten er rekening mee houden dat andere computers het gaan gebruiken om niet meer te selecteren dan strikt noodzakelijk is en dat het niet werken op andere computers met beperkte middelen).
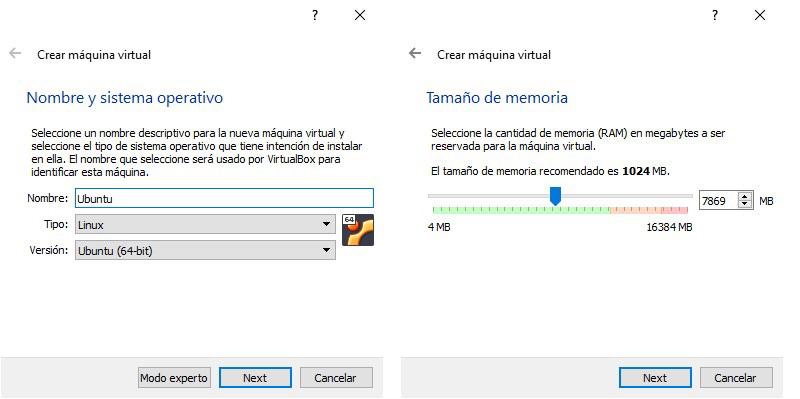
In de volgende stap, in het gedeelte Harde schijf, moeten we de optie Nu een virtuele harde schijf maken selecteren en in het gedeelte Bestandstype harde schijf selecteren we VDI (VirtualBox Disk Image).
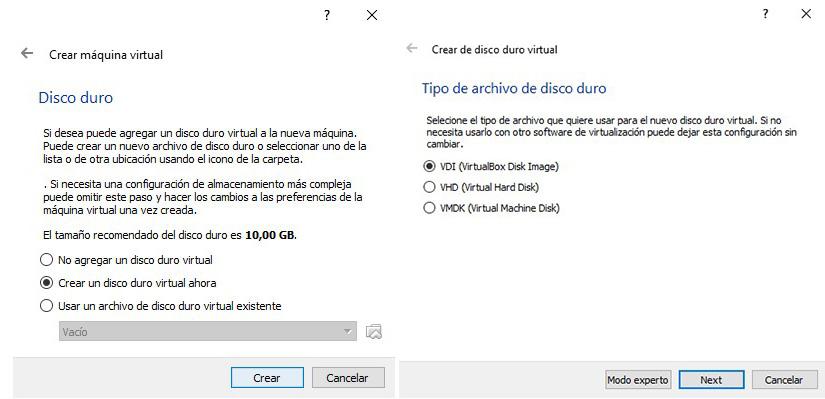
De laatste stap voordat de creatie van een virtuele machine wordt voltooid, nodigt ons uit om te selecteren of we een vaste grootte willen gebruiken of dat de grootte dynamisch zal werken, afhankelijk van uw behoeften. Hier is de beste optie om Dynamisch gereserveerd te selecteren. Ten slotte selecteren we de locatie op onze USB-drive waar we de virtuele machine willen maken, samen met de ruimte die we hem willen geven.
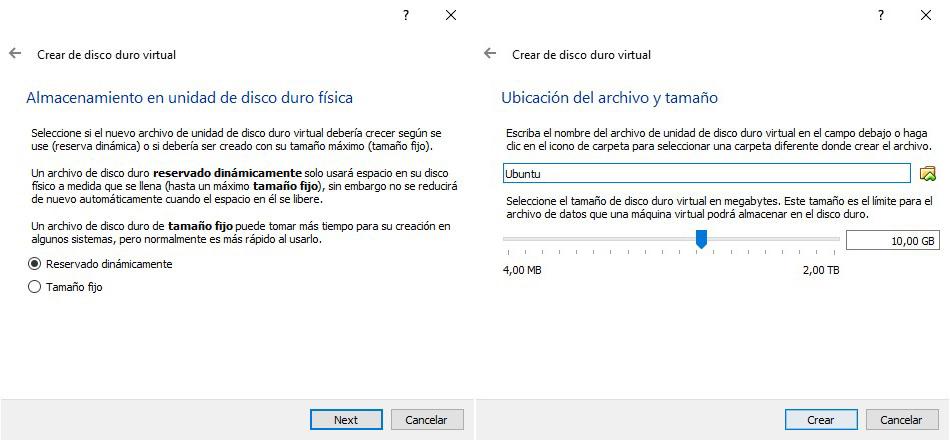
Zodra het proces is voltooid, moeten we de Windows- of Ubuntu ISO die we willen installeren.
Voor- en nadelen van het gebruik van een draagbare virtuele machine
Door een draagbare virtuele machine te gebruiken in plaats van deze op een computer te installeren, is het eerste voordeel dat het ons biedt dat ja, het gebruik dat we eraan willen geven is sporadisch, we gaan geen belangrijk deel van onze opslagruimte in een functie die we niet elke dag gaan gebruiken.
Een ander voordeel dat het ons biedt, is de veelzijdigheid van het kunnen: elk besturingssysteem op elke computer uitvoeren , ongeacht of het ermee verenigbaar is of niet. Via een virtuele machine kunnen we bijvoorbeeld gebruik maken van Windows 11 op niet-compatibele computers omdat het zowel TPM 2.0 als veilig opstarten mist.
Het eerste nadeel dat we gaan vinden is de kracht van de apparatuur waar we het willen uitvoeren. Bij het maken van een virtuele machine moeten we zowel de hoeveelheid geheugen die we aan de machine willen toewijzen als het aantal processors op de computer selecteren.
Als de computer waarop we hem gaan gebruiken weinig bronnen heeft, zal de virtuele machine precies hetzelfde werken, maar de laadtijd voor praktisch alles wat we willen doen, zal eeuwig zijn. Om dit probleem te voorkomen, wordt aanbevolen om altijd zo min mogelijk geheugen en zo min mogelijk processors te gebruiken.
Op deze manier, als we de virtuele machine uitvoeren op een apparaat met een tekort aan bronnen, zal het niet zoeken naar bronnen die het nooit zal vinden, wat een onnodig knelpunt genereert.