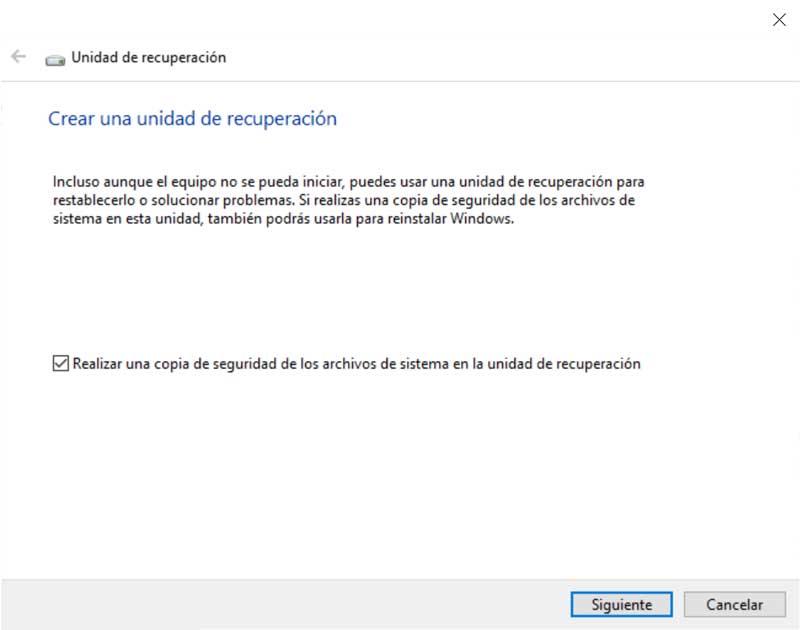Dakramen en raamkozijnen is het meest gebruikte computerbesturingssysteem ter wereld. Om deze reden heeft het goede ondersteuning van: Microsoft en constante updates om de prestaties te verbeteren. Ondanks uw inspanningen is het echter mogelijk om bugs tegen te komen die onze ervaring met het besturingssysteem verslechteren. Een van de fouten die we kunnen vinden, is dat het zwarte scherm wordt achtergelaten met de cursor in beeld.
In het geval dat we het slachtoffer worden van het verschijnen van deze fout, zullen we zeker onze handen tegen ons hoofd houden. En het is dat fouten als deze frustrerend kunnen worden, omdat we zeker niet zullen weten hoe het is gebeurd of wat we verkeerd hebben gedaan om het te laten verschijnen. Gelukkig is het een fout die als veelvoorkomend kan worden beschouwd en die gemakkelijk kan worden verholpen.
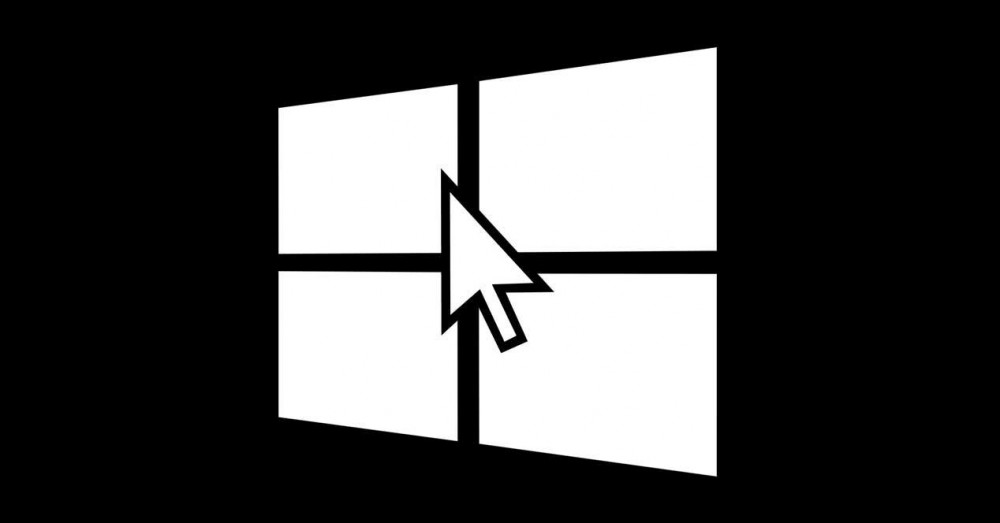
Oorzaken van de zwarte schermfout met de cursor the
Het verschijnen van de fout op het zwarte scherm met de cursor in beeld komt meestal voor in verschillende omstandigheden. Ofwel terwijl we het gebruiken, of wanneer we opstarten en zelfs wanneer we onze computer uitzetten. We kunnen het, zoals altijd, opstarten en onverwachts dit zwarte scherm tegenkomen. Of we zijn klaar met het gebruik ervan en wanneer we het uitschakelen, verschijnt de fout. Het kan ook gebeuren dat het gebeurt terwijl we de grafische kaart of videokaart gebruiken. Deze fout wordt gekenmerkt door een beetje eigenaardig en anders te zijn dan andere, omdat we geen bericht over het probleem zullen zien, alleen het zwarte scherm en de muisaanwijzer.
Dit is iets dat om verschillende redenen kan gebeuren, zoals een storing van onze grafische kaart, dat deze defect is of problemen heeft met de stuurprogramma's, evenals met het scherm, de verbinding of de videoadapter. Het kan ook te wijten zijn aan een hardwareconflict in sommige componenten van de pc dat dit probleem veroorzaakt, evenals incompatibiliteit met sommige externe accessoires. Een andere reden zou zijn dat het optreedt tijdens de installatie van een functie-update die een compatibiliteitsprobleem bevat.
Wat de oorzaak van dit probleem ook is, we moeten weten dat het mogelijk is om het op te lossen voordat we naar de telefoon gaan op zoek naar een technicus die onze computer weer tot leven zal brengen. Daarom gaan we vandaag enkele mogelijke oplossingen voorstellen.
Fout met zwart scherm oplossen met cursor in beeld
Vervolgens gaan we kijken welke mogelijke oplossingen we beschikbaar hebben om het probleem van een zwarte schermfout met de cursor in Windows 10 op te lossen.
Hardwareprobleem – Koppel externe apparaten los
Zoals we hebben opgemerkt, kan een van de oorzaken van het verschijnen van de fout met een zwart scherm met de cursor te wijten zijn aan: problemen met de hardware , dus we moeten uitsluiten dat het is veroorzaakt door een extern apparaat. Daarom moeten we beginnen met het loskoppelen van externe apparaten die we hebben aangesloten.
Om dit te doen, met de computer uit, beginnen we met: verwijder externe apparaten, of het nu gaat om koptelefoons, USB-drives, microfoon, enz. We houden de aan / uit-knop ongeveer 30 seconden ingedrukt, waarin we zien hoe de computer opstart en afsluit. Later zetten we de computer aan en controleren of de pc probleemloos opstart. Als dat gebeurt, beginnen we onze externe apparaten één voor één aan te sluiten en de computer elke keer opnieuw op te starten. In het geval dat het zwarte scherm opnieuw verschijnt, hebben we de oorzaak ervan gevonden, dus zullen we doorgaan met het vervangen van dit element.
Applicatievoorbereiding uitschakelen
We gaan door met het uitschakelen van de applicatievoorbereiding die in de service wordt gevonden Manager . Deze functie is verantwoordelijk voor het voorbereiden van de toepassingen voor gebruik wanneer we voor het eerst inloggen op de computer, met Handmatig als het standaard opstarttype. Om toegang te krijgen, drukt u op de sneltoets "Windows + R" en de opdracht "Uitvoeren" wordt geactiveerd. Hier zullen we de volgende opdracht schrijven en op Enter drukken:
services.msc
Nadat we de Service Manager hebben geopend, moeten we de: “Aanvraag voorbereiding” functie in de lijst die verschijnt. Eenmaal gevonden dubbelklikken we en er verschijnt een nieuw venster. Vervolgens selecteren we bij "Opstarttype" "Uitschakelen". We klikken op "Toepassen" en "OK" om de wijzigingen te voltooien.
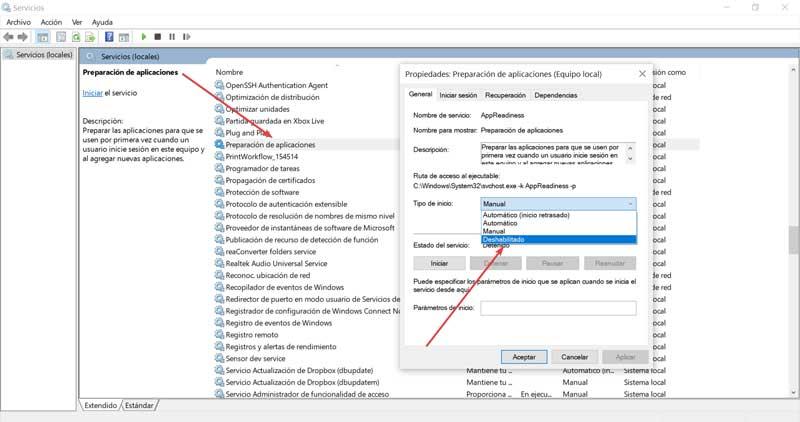
Door de service "Applicatievoorbereiding" uit te schakelen, moet u ons helpen het probleem op te lossen. Als dit het geval is, moeten we het bij de volgende keer opstarten opnieuw "Handmatig" configureren.
De grafische kaart opnieuw installeren of bijwerken
Een probleem met de stuurprogramma's van de grafische kaart kan een ander probleem zijn dat de fout op het zwarte scherm veroorzaakt. Daarom moeten we proberen de stuurprogramma's opnieuw te installeren of bij te werken om te zien of ze de oorzaak van het probleem zijn.
Hiervoor zullen we toegang moeten krijgen tot Apparaatbeheer. We doen dit door op de sneltoets "Windows + R" te drukken, en in het venster Uitvoeren schrijven we de volgende opdracht en drukken op Enter:
devmgmt.msc
Eenmaal in Apparaatbeheer, we zoek onze grafische kaart , in het gedeelte "Beeldschermadapters". Klik met de rechterknop op de adapter en klik op de optie “Update driver”. We kunnen ook de optie kiezen om het apparaat te verwijderen en vervolgens opnieuw te installeren. Op deze manier zullen we de stuurprogramma's van de grafische kaart opnieuw laten bijwerken en controleren of dit de oorzaak van het probleem is geweest.
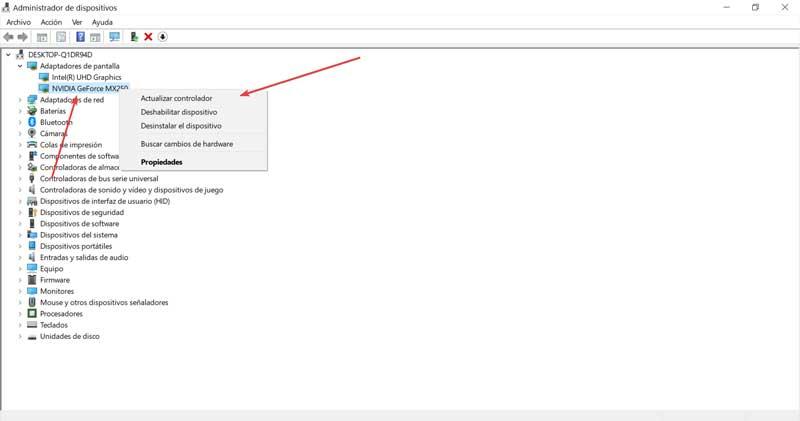
Gebruik de systeembestandscontrole (SFC)
Het probleem van een zwart scherm met cursor in Windows 10 kan te wijten zijn aan corrupte systeembestanden. Om het op te lossen, kunnen we de SFC-tool gebruiken, die op zoek gaat naar corrupte systeembestanden en deze gaat repareren. Om dit te doen, moeten we de pc starten via de veilige modus. In het zoekvak van het menu Start schrijven we we CMD en we zullen de toepassing "Opdrachtprompt" uitvoeren als beheerder.
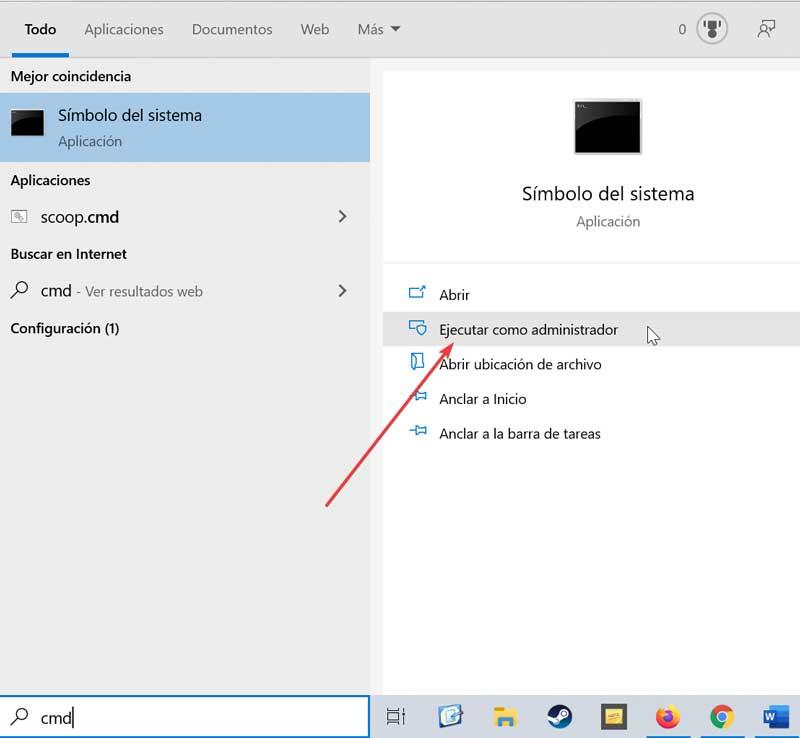
Vervolgens schrijven we de volgende opdracht en drukken op Enter.
sfc /scannow
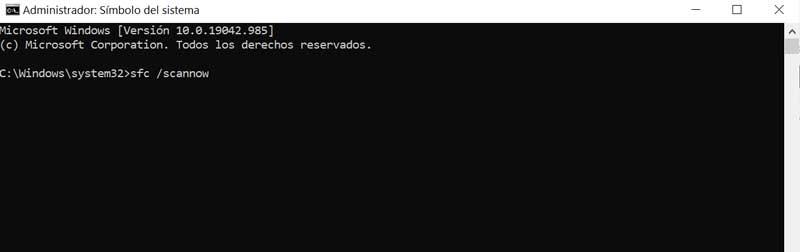
Zodra de scan door SFC is voltooid, moeten we afsluiten door "exit" te typen en op Enter te drukken, en we zullen doorgaan met het opnieuw opstarten van de pc.
Keer terug naar de vorige staat van het systeem
Een andere optie die we hebben om het probleem op te lossen, is om terug te keren naar de vorige staat waarin het probleem nog niet bestond, iets dat we kunnen doen met de functie "Systeemherstel". Deze functie heeft alleen invloed op de systeembestanden, dus het is niet nodig om een back-up van onze bestanden te maken, aangezien deze niet worden beïnvloed.
Om dit te doen, moeten we de pc starten in de veilige modus en in het zoekvak van het menu Start moeten we "herstel" schrijven en selecteren "Hersteleenheid" binnen de resultaten.
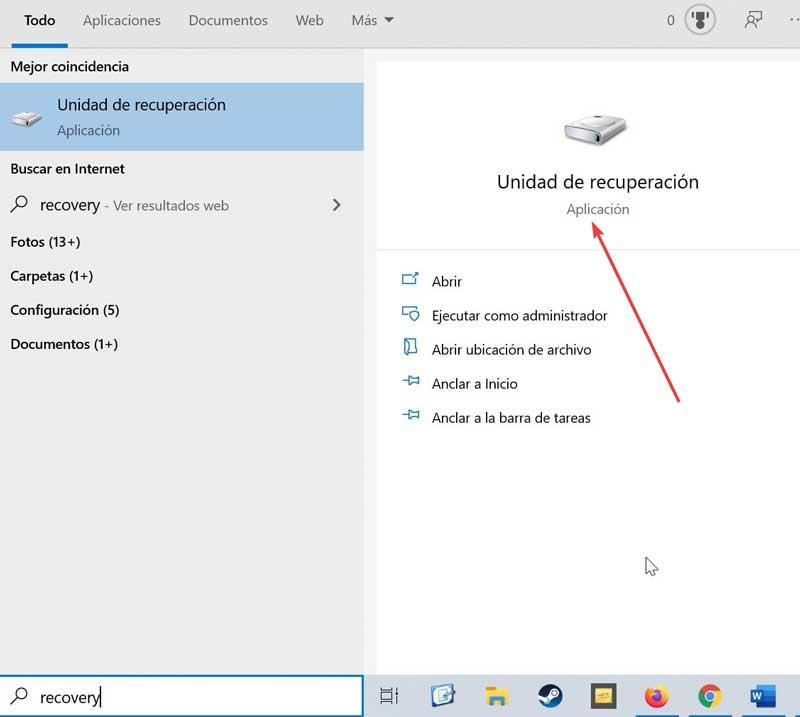
Vervolgens starten we de Wizard voor het maken van een reparatie-eenheid. We volgen de instructies totdat we terugkeren naar het vorige herstelpunt. Eenmaal klaar, herstarten we de computer opnieuw om te zien of het probleem is opgelost.