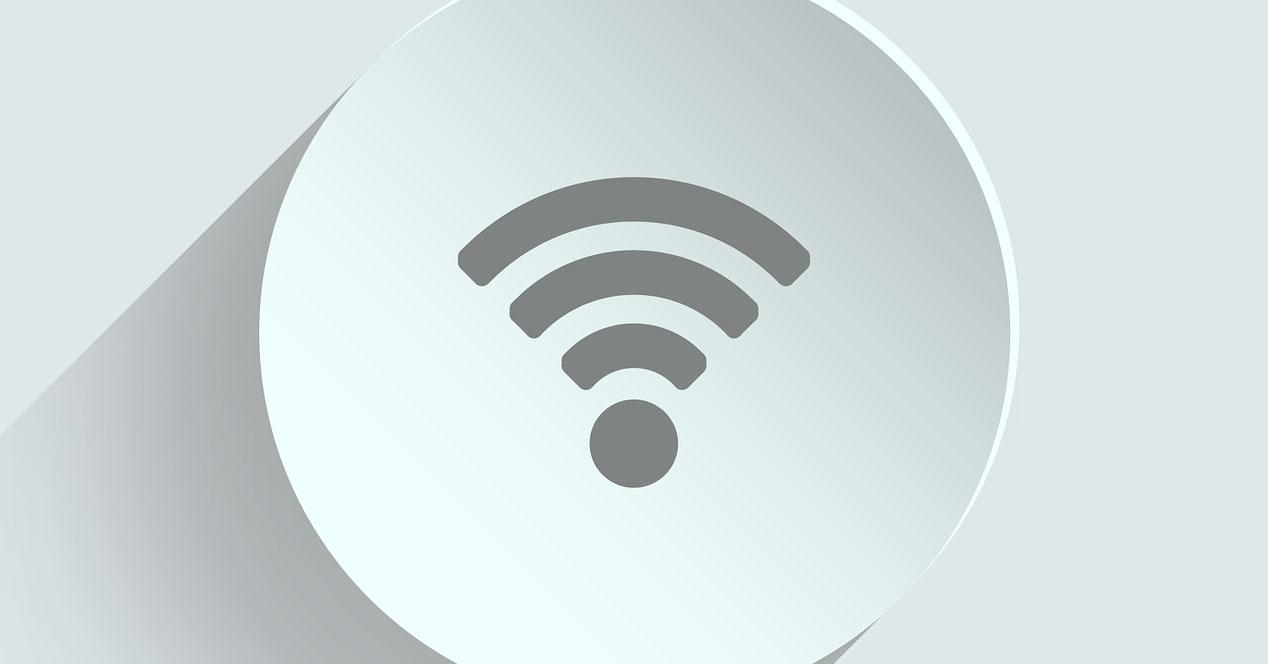
De Dakramen en raamkozijnen besturingssysteem kunt u de prioriteiten van de netwerkkaarten in de cards Microsoft besturingssysteem, bijvoorbeeld, als we bekabelde verbindingen voorrang willen geven in plaats van draadloze, kunnen we dat ook doen. Binnen de WiFi netwerken, hebben we ook de mogelijkheid om de prioriteiten van de wifi-netwerken die we in het Windows 10-systeem hebben opgeslagen, te wijzigen of aan te passen. Vandaag gaan we in dit artikel uitleggen hoe u prioriteit kunt geven aan de bekabelde of draadloze verbindingen, en ook hoe u prioriteit kunt geven aan de verschillende profielen van de WiFi-netwerken in ons systeem.
Prioriteit van netwerkkaarten (bedraad of wifi) wijzigen in Windows 10
Het Windows 10-besturingssysteem geeft altijd voorrang aan bekabelde netwerken boven draadloze wifi-netwerken, iets heel normaals omdat ze over het algemeen betrouwbaarder, sneller en stabieler zijn dan wifi-netwerken. Als u de prioriteit wilt wijzigen of wilt zien hoe u deze in uw besturingssysteem hebt geconfigureerd, is dat heel eenvoudig, daarnaast kunt u ook verschillende vormen van het gedrag van de netwerkconfiguratie configureren.
Om al deze configuraties uit te voeren, moet u naar: Windows / Configuratie, waar we alle categorieën van configuratie-opties zullen zien die we beschikbaar hebben

Eenmaal hier binnen, moeten we klikken op “Netwerk en internet” waar het ons naar het specifieke menu voor de netwerkconfiguratie brengt.

Nu moeten we klikken op ” Adapter-opties wijzigen ” om toegang te krijgen tot de geavanceerde netwerkinstellingen. Als we hier klikken, gaan we rechtstreeks naar "Configuratiescherm / Netwerken en gedeelde mappen / Adapterinstellingen wijzigen". Deze configuratie is dus op beide manieren toegankelijk, onze favoriet is om rechtstreeks naar het configuratiescherm te gaan, hoewel het aantal stappen precies hetzelfde is.
Eenmaal in dit menu moeten we de wifi-netwerkkaart kiezen die we prioriteit willen geven of niet, standaard is de prioriteit "Automatisch" en Windows zal altijd prioriteit geven aan kabelconnectiviteit. We kiezen de Ethernet- of WiFi-netwerkkaart en klikken op « Properties ".

Nadat we op “Eigenschappen” hebben geklikt zetten we “Internet Protocol versie 4 (TCP/IP) en klikken weer op “Eigenschappen”:

Nu zullen we de configuratie van het netwerk zien op het IP en DNS niveau, nu moeten we klikken op het gedeelte van «Geavanceerde opties» dat we onderaan hebben:

In dit menu kunnen we onze netwerkadapter op een geavanceerde manier configureren. We kunnen verschillende configuraties toevoegen die we hebben en ze verschillende soorten prioriteiten geven. Als we bijvoorbeeld een vast IP-adres plaatsen, hebben we de mogelijkheid om verschillende vaste IP-adressen in te voeren om ons aan te passen aan de verschillende netwerken waarop we onze pc gaan aansluiten, standaard is dit met DHCP, daarom hebben we deze functionaliteit niet ingeschakeld.
Een andere optie is de mogelijkheid om de standaard gateway te configureren met zijn metrische gegevens, op deze manier kunnen we verschillende gateways met verschillende prioriteiten registreren. De gateway met de laagste metriek heeft de hoogste prioriteit, zoals vaak het geval is bij routers en netwerkapparatuur.
Helemaal onderaan hebben we de optie "Automatische metriek" van de netwerkadapter, als we deze functie deselecteren en een specifieke metriek plaatsen, zullen we wel of niet voorrang geven aan deze netwerkinterface. Hoe lager het getal in de interface-metriek, hoe hoger de prioriteit van de netwerkadapter, en hoe hoger het nummer van de netwerkadapter, hoe lager de prioriteit. Als we bijvoorbeeld een metrische 10 op deze bekabelde netwerkadapter plaatsen en later een metrische 5 op een draadloze netwerkadapter, zal de laatste de prioriteit hebben in het besturingssysteem.

Zoals je hebt gezien, is het heel eenvoudig om de prioriteit van de netwerkadapter te wijzigen via de grafische gebruikersinterface, maar we hebben ook de mogelijkheid om dit via de console te doen met Windows PowerShell.
Prioriteiten wijzigen met Windows PowerShell
Als we het met Windows PowerShell willen doen, moeten we het openen met beheerdersrechten (Uitvoeren als beheerder):

Eenmaal in de console kunnen we de volgende opdracht plaatsen die ons de prioriteiten (metrisch) laat zien die de verschillende adapters hebben in de sectie "InterfaceMetric":
Get-NetIPInterface
Als we de prioriteit van een bepaalde adapter willen wijzigen, moeten we gewoon het volgende plaatsen:
Set-NetIPInterface -InterfaceIndex INDICE -InterfaceMetric METRICA
Bijvoorbeeld:
Set-NetIPInterface -InterfaceIndex 20 -InterfaceMetric 5
Als we het display-commando opnieuw uitvoeren, kunnen we zien dat de wijzigingen correct zijn toegepast:
Get-NetIPInterface
Als we het willen laten zoals het was met de automatische metriek, moeten we de volgende opdracht uitvoeren:
Set-NetIPInterface -InterfaceIndex 21 -AutomaticMetric enabled
Op deze gemakkelijke manier en met commando's zullen we de prioriteit gemakkelijk veranderen.
Prioriteit van opgeslagen wifi-netwerken wijzigen in Windows 10
Als u niet alleen de prioriteit van de netwerkkaarten op uw computer kunt wijzigen, hebt u ook de mogelijkheid om de prioriteit van de op uw computer opgeslagen wifi-netwerken te wijzigen. In dit geval moeten we een "cmd" -console openen met beheerdersrechten:

Eenmaal binnen, moet u de volgende opdracht uitvoeren om de verschillende WiFi-netwerkprofielen te verifiëren die op uw computer zijn opgeslagen:
netsh wlan show profiles
Het eerste dat we zullen zien, is een lijst met alle Wi-Fi-netwerken die we hebben opgeslagen in Windows 10. Zoals we kunnen zien, zijn de netwerken geordend op basis van hun leeftijd, waarbij het eerste netwerk waarmee we verbinding maken degene is op bovenaan de lijst enzovoort. tot het meest recente netwerk, het laatste.

Om de prioriteit van een netwerk te wijzigen, moeten we vervolgens de volgende opdracht typen en de bijbehorende naam van het te wijzigen netwerk invoeren:
netsh wlan set profileorder name="nombre_de_la_red" interface="Wi-Fi" priority=1
Op deze manier zal het netwerk dat we hebben gekozen ” prioriteit 1 “, dat wil zeggen, de maximale boven de andere. In het geval dat we de prioriteit van andere netwerken willen bestellen, kunnen we dit doen door de naam van het netwerk en de waarde van de « prioriteit » parameter met 2, 3, 4, enz.

Zoals je hebt gezien, is het in Windows-besturingssystemen heel eenvoudig om de prioriteit te wijzigen van de wifi-netwerken waarmee we verbinding gaan maken, op deze manier kunnen we sommige SSID's (WiFi-profielen) voorrang geven boven andere bij het verbinden. Als we bijvoorbeeld een 2.4GHz-netwerk en een ander 5GHz-netwerk hebben, kunnen we prioriteit geven aan de verbinding met het 5GHz-bandnetwerk, wat ons normaal gesproken betere prestaties en minder interferentie met aangrenzende netwerken zal opleveren.