In deze tijd en al een paar jaar blijven cloudopslagdiensten groeien, zowel in aantal als in gebruikers. Dit is het geval bij Google Drive, Microsoft's Microsoft Onedrive, dropbox , Etc.
Er zijn zelfs veel grote technologiegerelateerde bedrijven die hun eigen cloudopslagplatforms beschikbaar stellen aan hun klanten. Dit is het geval, zoals je hebt gezien, Kopen Google Reviews or Microsoft , onder vele anderen. In werkelijkheid zijn dit opslagruimtes die deze firma's ons op hun eigen servers aanbieden om allerhande gegevens op te slaan. Als algemene regel vinden we hier zowel gratis als betaalde modaliteiten.

Dat wil zeggen, vaak met alleen een gebruikersaccount bij een van deze bedrijven, bieden ze ons een bepaalde ruimte gratis aan. Later, als we het willen verhogen, zullen we een maandelijkse betaling moeten betalen. Welnu, langs deze lijnen gaan we ons concentreren op een van de bekendste in dit opzicht. We verwijzen naar Google Drive , het voorstel van dit type dat de zoekgigant ons presenteert.
Google Drive toevoegen aan Windows Verkenner
Er zijn verschillende manieren om toegang te krijgen tot elk van de cloudopslagplatforms waar we het over hebben. Misschien een van de meest comfortabele zou kunnen zijn van Dakramen en raamkozijnen file Explorer zelf. In het geval van Drive is dit echter iets dat standaard niet mogelijk is. Er is echter een truc waarmee we dit kunnen doen.
In feite gaan we u hieronder laten zien hoe u Google Drive kunt toevoegen aan Windows File Explorer. Stel dat deze Explorer in eerste instantie wordt geleverd met OneDrive geïntegreerd in het navigatiepaneel. Dit maakt het gemakkelijk om gemakkelijker toegang te krijgen tot bestanden van het cloudopslagplatform. In het verleden gebeurde hetzelfde met elke andere cloudopslag die op de pc was geïnstalleerd.
Als gebruikers bijvoorbeeld de Google Drive desktop-app op Windows 10 installeerden, werd deze automatisch toegevoegd aan het navigatievenster in Verkenner. Maar dit is niet langer het geval, als u nu Google Drive op de computer installeert, verschijnt het niet in file Explorer . Maar als we dit eenmaal weten, gaan we nu een methode zien waarmee we Google Drive kunnen zien in het navigatiepaneel van de bestandsverkenner.
Wijzig het Windows-register om Drive te bekijken
Dit is mogelijk door enkele wijzigingen aan te brengen in het Windows-register. Dit is echter een enigszins delicaat gedeelte, dus we gaan deze wijzigingen aanbrengen, maar automatisch. Op deze manier hoeven we niet naar de Register-editor te gaan. In plaats daarvan gaan we een bestand downloaden dat deze wijzigingen alleen afhandelt.
Wat we natuurlijk eerst moeten weten, is dat we de Google Drive app op de computer om dit te laten werken, iets wat we kunnen bereiken vanaf hier.
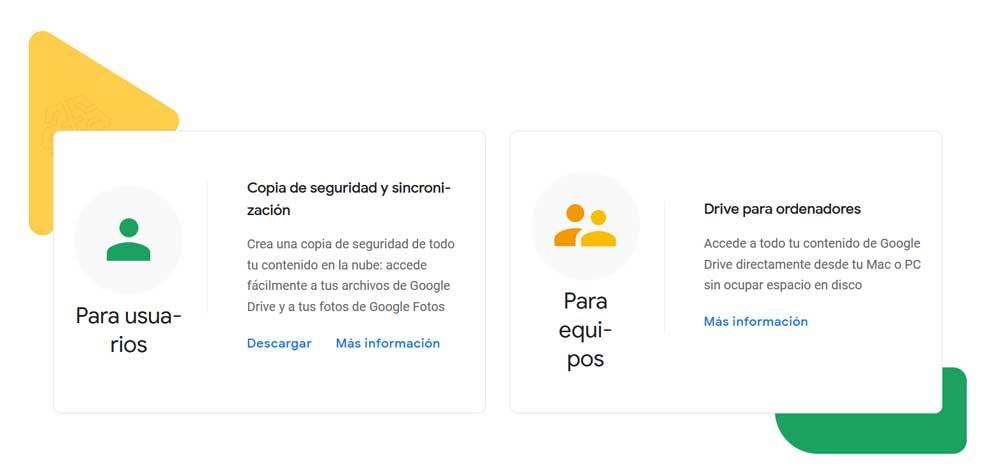
Het is belangrijk om te weten dat deze methode die we gaan zien, alleen een vermelding maakt voor Google Drive in Verkenner. Maar in het geval dat we Google Drive hebben geïnstalleerd, werkt het gewoon niet. Het enige dat we zouden bereiken, zou zijn om de invoer te hebben, maar een foutmelding bij het openen.
Hoe het logbestand te downloaden
Dit alles gezegd hebbende, om het Google Drive-item in Verkenner te krijgen en het register automatisch te wijzigen, hoeven we alleen maar: toegang tot deze link . Daarin hebben we de mogelijkheid om het .reg-bestand te downloaden van de GitHub-repository. Deze is, eenmaal gedownload, te vinden in de ZIP-bestand , hier zullen we het GDriveWin10.reg-bestand zien.
Als alternatief hebben we ook toegang tot de inhoud van hetzelfde bestand vanaf hier . In dit geval kopiëren we alle tekst naar het klembord en plakken deze bijvoorbeeld in blocnote . Vervolgens slaan we het nieuwe bestand dat we met deze inhoud maken op met de naam die we willen en eindigend op de extensie .reg.
Voer het registerbestand uit om Drive toe te voegen
We hebben de ene of de andere methode gebruikt, we hoeven er alleen maar op te dubbelklikken om het uit te voeren. Dan vinden we een waarschuwingsbericht dat ons vertelt dat we op het punt staan wijzigingen aan te brengen in het register, we klikken op Ja om door te gaan.
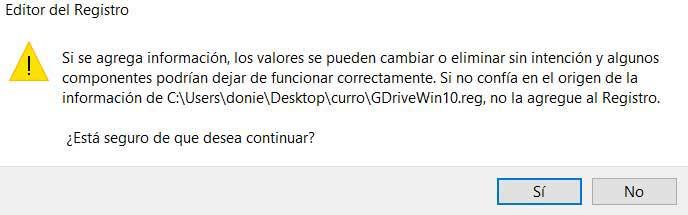
Zodra dit is gebeurd, zien we een bericht waarin wordt bevestigd dat de wijzigingen in het register met succes zijn uitgevoerd. Op dit punt is de klus geklaard, het enige dat u nu hoeft te doen, is Verkenner opnieuw opstarten. Om dit te doen, openen we een Verkenner-venster en openen we vervolgens Taakbeheer. Hier moeten we het Windows File Explorer-item zoeken en klikken met de rechtermuisknop. Nu kunnen we kiezen voor de optie Opnieuw opstarten in het contextmenu.
Het herstarten van de browser kan enkele seconden duren, waarna de Google Drive-optie in het navigatie paneel van Windows Explorer.

Andere manieren om toegang te krijgen tot Google Drive
Maar u kunt zich natuurlijk wel voorstellen dat er andere manieren zijn om toegang te krijgen tot onze bergruimte in de Google-cloud. We hebben je al eerder verteld dat we een specifieke applicatie voor Windows tot onze beschikking hebben die je kunt downloaden vanaf hier en dat geeft ons toegang tot onze Drive-bestanden.
Maar tegelijkertijd hebben we de mogelijkheid om toegang te krijgen tot deze gegevens die in onze ruimte zijn opgeslagen, vanuit de internetbrowser zelf. Hiervoor hebben we alleen toegang tot deze website waar we onze bestanden en mappen vinden die in de loop van de tijd zijn opgeslagen. Natuurlijk moeten we er rekening mee houden dat we op de een of andere manier een Google-account nodig hebben om toegang te krijgen tot dit alles. Het is ook verplicht dat we onze eigen toegangsgegevens schrijven om deze opgeslagen inhoud te lezen, zoals logisch is te denken.