Als je van pc-games houdt, weet je waarschijnlijk niet alleen over: Stoom, maar je zult tientallen, zo niet honderden games in je bibliotheek hebben die je in de loop der jaren hebt verzameld. Steam heeft veel goede dingen, zoals de mogelijkheid om alle games (zelfs die van andere winkels) in de bibliotheek te centraliseren, de mogelijkheid om elke titel met slechts een paar klikken te downloaden en te spelen, en onze gegevens in de cloud op te slaan. Als we echter veel games hebben, kan de interface enigszins chaotisch zijn en kunnen we meer tijd besteden aan het zoeken naar games dan aan het spelen van wat ons interesseert.

Het is merkwaardig dat, ondanks dat het het belangrijkste platform is voor games in digitaal formaat op pc, met miljoenen actieve gebruikers per dag, en het steeds weer opnieuw breken van records voor gelijktijdige spelers, hoe weinig de Valve-client is veranderd sinds het begin .
Maar zelfs als het niet zichtbaar is voor het blote oog, verbergt Steam enkele zeer interessante functies en functies om ons te helpen onze gamebibliotheek beter te organiseren. We gaan drie van de beste trucs zien die elke pc-gamer zou moeten kennen.
Alleen geïnstalleerde games weergeven
Wanneer we inloggen op de Steam-client, verschijnt standaard onze hele bibliotheek met games, met alle games die we hebben geïnstalleerd en degene die we niet hebben geïnstalleerd. Als de lijst met spellen erg groot is, is het gemakkelijk om veel tijd te verliezen voordat we het spel hebben gevonden dat we gaan spelen. Gelukkig heeft dit een makkelijke oplossing.
Net boven de lijst met games, naast de zoekmachine, kunnen we een knop vinden waarmee we de lijst met titels in de bibliotheek kunnen filteren op laat alleen de games zien die we hebben geïnstalleerd .
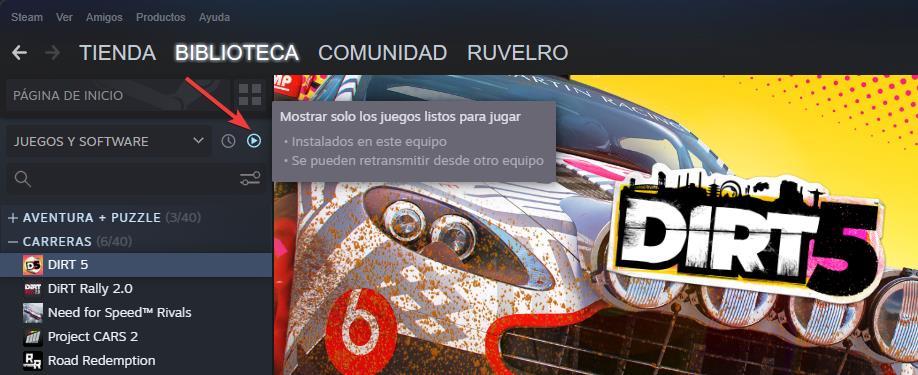
Door op deze knop te klikken, kunnen we zien hoe alle games grijs worden weergegeven, dat wil zeggen dat de games die we niet hebben geïnstalleerd, automatisch worden verborgen om alleen de games weer te geven die op de pc zijn geïnstalleerd en klaar zijn om te spelen. Zo hebben we onze spellen altijd bij de hand.
Maak categorieën voor Steam-spellen
Een andere manier om je gamebibliotheek te sorteren, is door: categorieën maken . In plaats van een lijst weer te geven met alle spellen door elkaar, kunnen we onze eigen categorieën maken waarin we de spellen kunnen sorteren om ze sneller te vinden. We kunnen bijvoorbeeld categorieën maken op titel, op thema en zelfs dynamische categorieën maken die automatisch alle games groeperen op basis van een specifieke "tag".
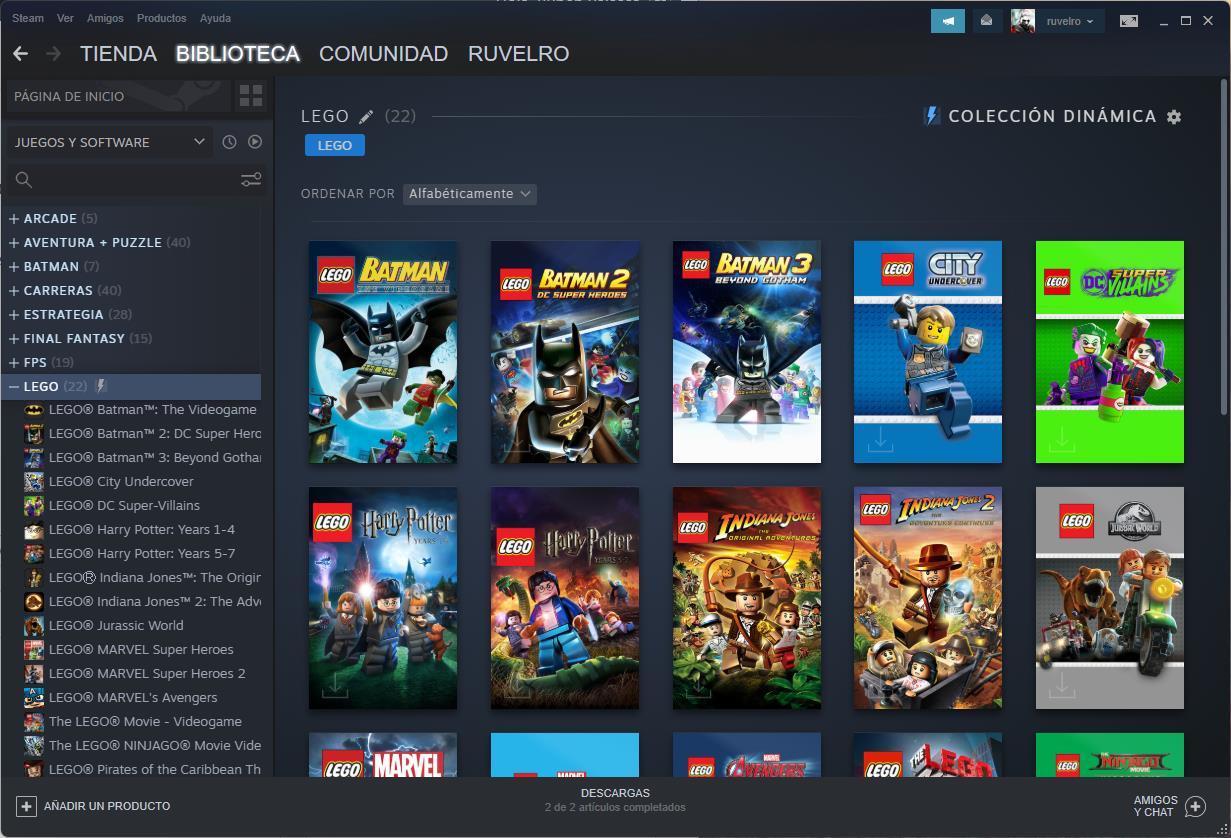
Naast het maken van categorieën om de spellen te ordenen, kunnen we categorieën of lijsten hebben met de spellen die we binnenkort willen spelen, of een lijst met de spellen die we al hebben gespeeld. Al kunnen we voor dat laatste maar beter naar de derde truc gaan.
spelletjes verbergen
Een andere manier om onze bibliotheek te ordenen is door de games te verbergen die we al hebben gespeeld of die we om welke reden dan ook niet gaan spelen. Hoewel we deze spellen in een speciale categorie kunnen groeperen, kunnen we ze ook verbergen door er met de rechtermuisknop op te klikken.
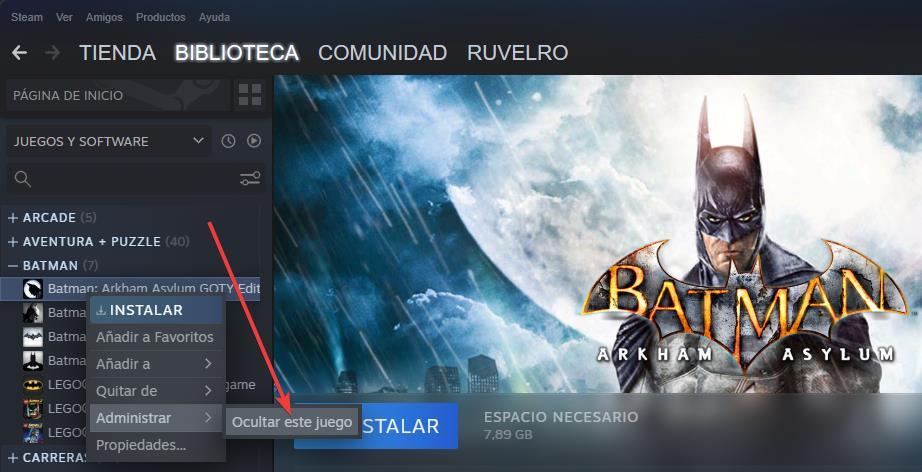
Op deze manier verdwijnen de spellen uit de lijst met titels om het overzichtelijker te hebben. Maar laten we ons geen zorgen maken, we kunnen op elk moment de lijst met verborgen spellen zien, we zullen er niet zonder komen te zitten.